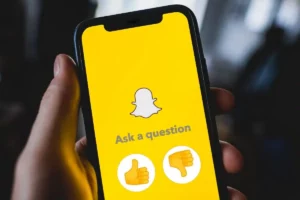ในยุคดิจิทัลปัจจุบัน การปรับแต่งประสบการณ์ผู้ใช้เป็นสิ่งสำคัญกว่าที่เคย และวิธีหนึ่งที่ทำได้คือการทำความเข้าใจวิธีเปลี่ยนการตั้งค่าคำแนะนำแอป บล็อกโพสต์นี้จะเจาะลึกถึงวิธีเปลี่ยนการตั้งค่าการแนะนำแอปในแพลตฟอร์มและอุปกรณ์ต่างๆ เพื่อให้มั่นใจว่าแอปและบริการของคุณได้รับการปรับแต่งให้เหมาะกับความต้องการและความชอบของคุณ
วิธีเปลี่ยนการตั้งค่าการแนะนำแอพใน Windows 11
การเปลี่ยนการตั้งค่าการแนะนำแอปใน Windows 11 เป็นกระบวนการที่ไม่ซับซ้อน ซึ่งออกแบบมาเพื่อปรับปรุงประสบการณ์ผู้ใช้ของคุณโดยปรับแต่งแอปและบริการที่แนะนำให้คุณ การปรับแต่งนี้ช่วยให้ใช้งานอุปกรณ์ Windows 11 ของคุณได้อย่างเป็นส่วนตัวและมีประสิทธิภาพมากขึ้น คำแนะนำทีละขั้นตอนเกี่ยวกับวิธีเปลี่ยนการตั้งค่าคำแนะนำแอปใน Windows 11:
ขั้นตอนที่ 1: เข้าถึงเมนูการตั้งค่า
เริ่มต้นด้วยการคลิกที่ปุ่ม Start ซึ่งปกติจะอยู่ที่ด้านล่างซ้ายของหน้าจอ จากนั้นเลือกไอคอนรูปเฟือง 'การตั้งค่า' นี่จะเป็นการเปิดหน้าต่างการตั้งค่าหลักซึ่งคุณสามารถปรับเปลี่ยนประสบการณ์การใช้งาน Windows 11 ในด้านต่างๆ ได้
ขั้นตอนที่ 2: ไปที่ความเป็นส่วนตัวและความปลอดภัย
ในเมนูการตั้งค่า ให้ค้นหาและเลือกตัวเลือก "ความเป็นส่วนตัวและความปลอดภัย" ส่วนนี้มีความสำคัญเนื่องจากจะควบคุมข้อมูลที่อุปกรณ์ของคุณแชร์และวิธีโต้ตอบกับแอปที่ติดตั้ง
ขั้นตอนที่ 3: สำรวจแท็บทั่วไป
ใต้ "ความเป็นส่วนตัวและความปลอดภัย" ค้นหาและคลิกแท็บ "ทั่วไป" ที่นี่ คุณจะเห็นตัวเลือกที่เกี่ยวข้องกับวิธีที่ Windows 11 ใช้ประวัติกิจกรรมของคุณเพื่อมอบประสบการณ์ที่เป็นส่วนตัว รวมถึงคำแนะนำแอป
ขั้นตอนที่ 4: ปรับการตั้งค่าการแนะนำแอป
ในแท็บทั่วไป คุณจะพบตัวเลือกต่างๆ เช่น 'ให้ Windows ปรับปรุงการเริ่มต้นและผลการค้นหาโดยติดตามการเปิดตัวแอป' และ 'แสดงเนื้อหาที่แนะนำในแอปการตั้งค่า' สลับเปิดหรือปิดการตั้งค่าเหล่านี้ตามความต้องการของคุณสำหรับคำแนะนำแอพ การปิดจะลดหรือหยุดการแนะนำแอปตามรูปแบบการใช้งานของคุณ
ขั้นตอนที่ 5: ปรับแต่งประสบการณ์ของคุณ
นอกเหนือจากแท็บทั่วไป ให้สำรวจการตั้งค่าอื่นๆ ภายใต้ "ความเป็นส่วนตัวและความปลอดภัย" เพื่อปรับแต่งประสบการณ์ของคุณให้ดียิ่งขึ้น คุณสามารถปรับสิทธิ์ของแอปได้ในส่วน "สิทธิ์ของแอป" เพื่อควบคุมข้อมูลที่แอปของคุณสามารถเข้าถึงได้ ซึ่งจะส่งผลต่อประเภทของคำแนะนำที่คุณได้รับเพิ่มเติม
ขั้นตอนที่ 6: การอัปเดตและการตรวจสอบเป็นประจำ
แนวทางปฏิบัติที่ดีในการตรวจสอบและอัปเดตการตั้งค่าเหล่านี้เป็นประจำ เมื่อรูปแบบการใช้งานและการตั้งค่าของคุณเปลี่ยนไป การตั้งค่าของคุณควรเปลี่ยนแปลงเช่นกันเพื่อให้แน่ใจว่าคำแนะนำยังคงเกี่ยวข้องและมีประโยชน์
วิธีเปลี่ยนการตั้งค่าการแนะนำแอพบนแล็ปท็อป HP
แล็ปท็อป HP ซึ่งขึ้นชื่อในด้านความอเนกประสงค์และอินเทอร์เฟซที่เป็นมิตรต่อผู้ใช้ มักมาพร้อมกับชุดซอฟต์แวร์และแอปพลิเคชันที่ติดตั้งไว้ล่วงหน้า หนึ่งในนั้นคือระบบที่แนะนำแอปให้กับผู้ใช้ แม้ว่าคำแนะนำเหล่านี้จะมีประโยชน์ แต่ก็อาจไม่สอดคล้องกับความสนใจหรือความต้องการของคุณเสมอไป ดังนั้นการทราบวิธีเปลี่ยนการตั้งค่าการแนะนำแอปบนแล็ปท็อป HP ของคุณจึงเป็นสิ่งสำคัญสำหรับประสบการณ์ที่เป็นส่วนตัวมากขึ้น คำแนะนำที่จะช่วยคุณสำรวจกระบวนการนี้มีดังนี้:
ขั้นตอนที่ 1: ค้นหาแอปพลิเคชันที่แนะนำของ HP
ขั้นแรก ระบุว่าแล็ปท็อป HP ของคุณแสดงแอพพลิเคชันที่แนะนำไว้ที่ใด ซึ่งอาจอยู่ในชุดซอฟต์แวร์ HP เฉพาะ เช่น HP Support Assistant หรือภายในระบบปฏิบัติการ Windows เอง หากผ่านแอปพลิเคชันเฉพาะของ HP คุณจะพบว่ามีการติดตั้งไว้ล่วงหน้าในแล็ปท็อปของคุณ
ขั้นตอนที่ 2: เข้าถึงการตั้งค่าคำแนะนำ
เมื่อคุณทราบที่มาของคำแนะนำแล้ว ให้เจาะลึกการตั้งค่า หากผ่านแอปพลิเคชัน HP ให้เปิดแอปแล้วค้นหาตัวเลือกการตั้งค่าหรือการกำหนดลักษณะ ในส่วนนี้ คุณควรพบการควบคุมที่เกี่ยวข้องกับคำแนะนำแอป
ขั้นตอนที่ 3: ปรับแต่งคำแนะนำแอปของคุณ
ภายในการตั้งค่า ให้มองหาตัวเลือกที่ช่วยให้คุณปรับแต่งลักษณะของคำแนะนำแอปได้ ซึ่งอาจรวมถึง:
- การปรับความถี่ของการแนะนำ
- การระบุประเภทหรือหมวดหมู่ของแอปที่คุณสนใจ
- การเปิดหรือปิดการแจ้งเตือนบางประเภทที่เกี่ยวข้องกับการแนะนำแอพ
ขั้นตอนที่ 4: เลือกใช้การปรับการตั้งค่าทั่วไป (หากจำเป็น)
หากคำแนะนำไม่ได้มาจากแหล่งเฉพาะของ HP แต่มาจาก Windows คุณจะต้องปฏิบัติตามขั้นตอนทั่วไปในการปรับการตั้งค่าคำแนะนำแอพในระบบปฏิบัติการ Windows ตามรายละเอียดในส่วนการตั้งค่าแล็ปท็อปของคุณ
ขั้นตอนที่ 5: พิจารณาปิดการใช้งานคำแนะนำ
หากคุณพบว่าคำแนะนำแอปนั้นเสียสมาธิมากกว่าประโยชน์ ระบบส่วนใหญ่จะอนุญาตให้คุณปิดการใช้งานคุณสมบัตินี้โดยสิ้นเชิง โดยปกติสามารถทำได้ด้วยสวิตช์สลับง่ายๆ ภายในเมนูการตั้งค่าของแอป
ขั้นตอนที่ 6: อัปเดตการตั้งค่าของคุณเป็นประจำ
ความสนใจและความต้องการของคุณอาจเปลี่ยนแปลงไปตามกาลเวลา ดังนั้นจึงเป็นความคิดที่ดีที่จะทบทวนการตั้งค่าเหล่านี้เป็นระยะๆ เพื่อให้แน่ใจว่าการตั้งค่าเหล่านี้ยังคงสอดคล้องกับการตั้งค่าปัจจุบันของคุณ
วิธีเปลี่ยนการตั้งค่าการแนะนำแอพใน Windows 10
Windows 10 เช่นเดียวกับ Windows 11 รุ่นต่อมา มอบประสบการณ์ที่เป็นส่วนตัวผ่านฟีเจอร์ต่างๆ รวมถึงคำแนะนำแอพ คำแนะนำเหล่านี้ได้รับการออกแบบมาเพื่อปรับปรุงประสบการณ์ผู้ใช้โดยการแนะนำแอพและบริการที่เกี่ยวข้อง อย่างไรก็ตาม คำแนะนำบางอย่างอาจไม่เหมาะกับผู้ใช้ทุกคน ดังนั้นการทราบวิธีเปลี่ยนการตั้งค่าคำแนะนำแอปใน Windows 10 จึงเป็นสิ่งสำคัญในการปรับแต่งประสบการณ์ของคุณให้ตรงกับความต้องการของคุณ ด้านล่างนี้เป็นคำแนะนำโดยละเอียดเกี่ยวกับการปรับการตั้งค่าเหล่านี้:
ขั้นตอนที่ 1: เปิดเมนูการตั้งค่า
เริ่มต้นด้วยการเข้าถึงการตั้งค่าของระบบ Windows 10 ของคุณ คุณสามารถทำได้โดยคลิกที่เมนู Start และเลือกไอคอนรูปเฟืองที่มีข้อความว่า 'การตั้งค่า' หรือโดยการกด 'Windows Key + I' บนแป้นพิมพ์ของคุณ
ขั้นตอนที่ 2: ไปที่การตั้งค่าส่วนบุคคล
เมื่ออยู่ในเมนูการตั้งค่า ให้มองหาตัวเลือก "การตั้งค่าส่วนบุคคล" ส่วนนี้ช่วยให้คุณปรับแต่งประสบการณ์การใช้งาน Windows 10 ในด้านต่างๆ ของคุณได้ รวมถึงเมนูเริ่ม ซึ่งโดยทั่วไปจะแสดงคำแนะนำเกี่ยวกับแอป
ขั้นตอนที่ 3: ปรับการตั้งค่าเมนูเริ่ม
ภายใต้การตั้งค่าส่วนบุคคล คลิกที่ 'เริ่ม' ที่นี่คุณจะพบตัวเลือกมากมายในการปรับแต่งเมนู Start รวมถึงตัวเลือกที่เกี่ยวข้องกับคำแนะนำแอพ มองหาการตั้งค่าที่ระบุว่า 'แสดงคำแนะนำเป็นครั้งคราวใน Start' หรือตัวเลือกที่มีคำคล้ายกัน
ขั้นตอนที่ 4: แก้ไขคำแนะนำแอป
สลับตัวเลือกคำแนะนำแอปเป็น "ปิด" หากคุณไม่ต้องการรับคำแนะนำแอป หากปิดอยู่ Windows 10 จะหยุดแสดงคำแนะนำแอปในเมนูเริ่ม หากคุณต้องการรับคำแนะนำ ตรวจสอบให้แน่ใจว่าตัวเลือกนี้ถูกสลับเป็น "เปิด"
ขั้นตอนที่ 5: สำรวจการตั้งค่าเพิ่มเติม
ลองสำรวจการตั้งค่าเพิ่มเติมในเมนูการตั้งค่าส่วนบุคคล ตัวอย่างเช่น บางครั้งการตั้งค่า "หน้าจอล็อก" จะมีตัวเลือกสำหรับคำแนะนำแอปและเนื้อหาที่ปรับแต่งให้เหมาะสม การปรับเปลี่ยนสิ่งเหล่านี้สามารถปรับปรุงประสบการณ์การใช้งาน Windows โดยรวมของคุณเพิ่มเติมได้
ขั้นตอนที่ 6: ตรวจสอบการตั้งค่าของคุณเป็นประจำ
ขอแนะนำให้ตรวจสอบการตั้งค่าเหล่านี้เป็นระยะ โดยเฉพาะอย่างยิ่งหากรูปแบบการใช้งานหรือการตั้งค่าของคุณเปลี่ยนแปลง Windows 10 อัปเดตฟีเจอร์ต่างๆ อยู่เสมอ ดังนั้นการติดตามการตั้งค่าเหล่านี้ทำให้มั่นใจได้ว่าประสบการณ์ของคุณจะยังคงสอดคล้องกับความต้องการในปัจจุบันของคุณ
สรุป: การเรียนรู้การตั้งค่าการแนะนำแอปอย่างเชี่ยวชาญเพื่อประสบการณ์ที่ดีที่สุด
โดยสรุป การทำความเข้าใจวิธีเปลี่ยนการตั้งค่าการแนะนำแอปในแพลตฟอร์มต่างๆ รวมถึง Windows 10, Windows 11 และแล็ปท็อป HP ถือเป็นสิ่งสำคัญในการปรับแต่งสภาพแวดล้อมดิจิทัลให้ตรงกับความต้องการและความชอบส่วนตัวของคุณ แต่ละแพลตฟอร์มนำเสนอแนวทางที่เป็นเอกลักษณ์ในการแนะนำแอป และการควบคุมการตั้งค่าเหล่านี้ทำให้ได้รับประสบการณ์การใช้คอมพิวเตอร์ที่เป็นส่วนตัว มีประสิทธิภาพ และสนุกสนานมากขึ้น
ไม่ว่าคุณจะใช้ตัวเลือกเมนู Start ของ Windows 10 การนำทางผ่านการตั้งค่าความเป็นส่วนตัวและความปลอดภัยของ Windows 11 หรือปรับการตั้งค่าแอปพลิเคชันเฉพาะของ HP สิ่งสำคัญอยู่ที่การปรับแต่ง การอัปเดตการตั้งค่าของคุณเป็นประจำเพื่อให้สอดคล้องกับรูปแบบการใช้งานและการตั้งค่าในปัจจุบันของคุณ ช่วยให้มั่นใจว่าคำแนะนำที่คุณได้รับมีความเกี่ยวข้องและเป็นประโยชน์
โปรดจำไว้ว่าเป้าหมายของการแนะนำแอปคือการปรับปรุงประสบการณ์ผู้ใช้ของคุณด้วยการแนะนำเครื่องมือและบริการที่อาจเป็นประโยชน์ตามรูปแบบการใช้งานของคุณ อย่างไรก็ตาม คำแนะนำบางส่วนอาจไม่สอดคล้องกับความต้องการของคุณ ดังนั้นการทราบวิธีปรับแต่งการตั้งค่าเหล่านี้จึงเป็นเรื่องสำคัญ การทำเช่นนี้ คุณไม่เพียงแต่ปรับปรุงการโต้ตอบกับอุปกรณ์ของคุณ แต่ยังได้รับความเข้าใจอย่างลึกซึ้งยิ่งขึ้นว่าข้อมูลและการตั้งค่าของคุณมีอิทธิพลต่อเนื้อหาดิจิทัลที่คุณเปิดเผยอย่างไร
ในยุคที่เทคโนโลยีมีความเป็นส่วนตัวมากขึ้น การดูแลการตั้งค่าเหล่านี้ไม่ใช่แค่เรื่องความสะดวกสบายเท่านั้น แต่เป็นการสร้างพื้นที่ดิจิทัลที่สะท้อนตัวตนของคุณอย่างแท้จริงและวิธีที่คุณโต้ตอบกับเทคโนโลยีของคุณ ดังนั้น จงยอมรับการตั้งค่าเหล่านี้ สำรวจเป็นประจำ และเพลิดเพลินไปกับประสบการณ์การใช้คอมพิวเตอร์ที่เป็นของคุณเองอย่างแท้จริง
- เนื้อหาที่ขับเคลื่อนด้วย SEO และการเผยแพร่ประชาสัมพันธ์ รับการขยายวันนี้
- PlatoData.Network Vertical Generative Ai เพิ่มพลังให้กับตัวเอง เข้าถึงได้ที่นี่.
- เพลโตไอสตรีม. Web3 อัจฉริยะ ขยายความรู้ เข้าถึงได้ที่นี่.
- เพลโตESG. คาร์บอน, คลีนเทค, พลังงาน, สิ่งแวดล้อม แสงอาทิตย์, การจัดการของเสีย. เข้าถึงได้ที่นี่.
- เพลโตสุขภาพ เทคโนโลยีชีวภาพและข่าวกรองการทดลองทางคลินิก เข้าถึงได้ที่นี่.
- ที่มา: https://www.techpluto.com/how-to-change-app-recommendation-settings/
- :เป็น
- :ไม่
- :ที่ไหน
- 1
- 10
- 11
- a
- เกี่ยวกับเรา
- เข้า
- การเข้าถึง
- ข้าม
- อยากทำกิจกรรม
- เพิ่มเติม
- ปรับ
- ปรับ
- การปรับเปลี่ยน
- แนะนำ
- จัดแนว
- ชิด
- ทั้งหมด
- อนุญาต
- ช่วยให้
- ด้วย
- เสมอ
- ในหมู่
- an
- และ
- app
- การใช้งาน
- การใช้งาน
- เข้าใกล้
- ปพลิเคชัน
- เป็น
- AS
- ด้าน
- ผู้ช่วย
- At
- ตาม
- BE
- ด้านล่าง
- เป็นประโยชน์
- ประโยชน์
- บล็อก
- ด้านล่าง
- แต่
- ปุ่ม
- by
- CAN
- หมวดหมู่
- บาง
- เปลี่ยนแปลง
- รับผิดชอบ
- ตรวจสอบ
- คลิก
- อย่างไร
- มา
- อย่างสมบูรณ์
- การคำนวณ
- ข้อสรุป
- พิจารณา
- เนื้อหา
- ควบคุม
- การควบคุม
- ความสะดวกสบาย
- ได้
- สำคัญมาก
- ปัจจุบัน
- การปรับแต่ง
- ปรับแต่ง
- ข้อมูล
- ทุ่มเท
- ลึก
- ลึก
- คุ้ย
- ได้รับการออกแบบ
- รายละเอียด
- เครื่อง
- อุปกรณ์
- ดิจิตอล
- เนื้อหาดิจิทัล
- พื้นที่ดิจิทัล
- แสดง
- แสดง
- do
- การทำ
- ทำ
- แต่ละ
- ที่มีประสิทธิภาพ
- โอบกอด
- เสริม
- เพลิดเพลิน
- พอใจ
- ทำให้มั่นใจ
- เพื่อให้แน่ใจ
- การสร้างความมั่นใจ
- สิ่งแวดล้อม
- ยุค
- โดยเฉพาะอย่างยิ่ง
- จำเป็น
- อีเธอร์ (ETH)
- เคย
- ทุกๆ
- ประสบการณ์
- ประสบการณ์
- สำรวจ
- สำรวจ
- ที่เปิดเผย
- ลักษณะ
- คุณสมบัติ
- หา
- ปฏิบัติตาม
- สำหรับ
- เวลา
- มัก
- ราคาเริ่มต้นที่
- ต่อไป
- ได้รับ
- เกียร์
- General
- เป้าหมาย
- ดี
- ให้คำแนะนำ
- ช่วย
- เป็นประโยชน์
- ด้วยเหตุนี้
- โปรดคลิกที่นี่เพื่ออ่านรายละเอียดเพิ่มเติม
- จุดสูง
- ประวัติ
- สรุป ความน่าเชื่อถือของ Olymp Trade?
- ทำอย่างไร
- อย่างไรก็ตาม
- HP
- HTTPS
- ICON
- ความคิด
- แยกแยะ
- if
- สำคัญ
- ปรับปรุง
- in
- ประกอบด้วย
- รวมทั้ง
- ขึ้น
- มีอิทธิพล
- ที่มีอิทธิพลต่อ
- ข้อมูล
- ตัวอย่าง
- โต้ตอบ
- ปฏิสัมพันธ์
- เชิงโต้ตอบ
- สนใจ
- ผลประโยชน์
- อินเตอร์เฟซ
- เข้าไป
- IT
- ITS
- ตัวเอง
- jpg
- เพียงแค่
- คีย์
- ชนิด
- ทราบ
- รู้ดี
- ที่รู้จักกัน
- แล็ปท็อป
- แล็ปท็อป
- ซ้าย
- ตั้งอยู่
- กดไลก์
- น่าจะ
- ที่ตั้งอยู่
- ดู
- หลัก
- การทำ
- Mastering
- ความกว้างสูงสุด
- อาจ..
- me
- เมนู
- อาจ
- แก้ไข
- ข้อมูลเพิ่มเติม
- มากที่สุด
- ธรรมชาติ
- นำทาง
- การนำทาง
- จำเป็น
- จำเป็นต้อง
- ความต้องการ
- การแจ้งเตือน
- of
- ปิด
- เสนอ
- มักจะ
- on
- ONE
- เพียง
- เปิด
- การดำเนินงาน
- ระบบปฏิบัติการ
- การปรับให้เหมาะสม
- ตัวเลือกเสริม (Option)
- Options
- or
- อื่นๆ
- เกิน
- ทั้งหมด
- ของตนเอง
- รูปแบบ
- สิทธิ์
- ส่วนบุคคล
- ส่วนบุคคล
- ปรับแต่ง
- ส่วนบุคคล
- เวที
- แพลตฟอร์ม
- เพลโต
- เพลโตดาต้าอินเทลลิเจนซ์
- เพลโตดาต้า
- โพสต์
- การปฏิบัติ
- ชอบ
- การตั้งค่า
- การกด
- ความเป็นส่วนตัว
- ขั้นตอนการ
- กระบวนการ
- ให้
- รับ
- แนะนำ
- แนะนำ
- แนะนำ
- แนะนำ
- ลด
- ปรับแต่ง
- สะท้อน
- ปกติ
- สม่ำเสมอ
- ที่เกี่ยวข้อง
- ตรงประเด็น
- ยังคง
- ซากศพ
- สะท้อน
- ว่า
- ผลสอบ
- ทบทวน
- พูดว่า
- จอภาพ
- ค้นหา
- Section
- ความปลอดภัย
- เห็น
- เลือก
- การเลือก
- บริการ
- ชุด
- การตั้งค่า
- การตั้งค่า
- หลาย
- หุ้น
- น่า
- โชว์
- แสดง
- เหมือนกับ
- ง่าย
- So
- ซอฟต์แวร์
- บางครั้ง
- แหล่ง
- ช่องว่าง
- เริ่มต้น
- การเข้าพัก
- ยังคง
- หยุด
- ซื่อตรง
- อย่างเช่น
- เหมาะสม
- ชุด
- สนับสนุน
- สวิตซ์
- ระบบ
- ระบบ
- ปรับปรุง
- การตัดเสื้อ
- การ
- เทคโนโลยี
- กว่า
- ที่
- พื้นที่
- ของพวกเขา
- พวกเขา
- ที่นั่น
- ดังนั้น
- ล้อยางขัดเหล่านี้ติดตั้งบนแกน XNUMX (มม.) ผลิตภัณฑ์นี้ถูกผลิตในหลายรูปทรง และหลากหลายเบอร์ความแน่นหนาของปริมาณอนุภาคขัดของมัน จะทำให้ท่านได้รับประสิทธิภาพสูงในการขัดและการใช้งานที่ยาวนาน
- พวกเขา
- นี้
- เหล่านั้น
- ตลอด
- เวลา
- ไปยัง
- วันนี้
- เครื่องมือ
- ด้านบน
- การติดตาม
- แอพติดตาม
- อย่างแท้จริง
- หัน
- การหมุน
- ชนิด
- เป็นปกติ
- ภายใต้
- ความเข้าใจ
- เป็นเอกลักษณ์
- บันทึก
- การปรับปรุง
- การปรับปรุง
- การใช้
- ใช้
- ผู้ใช้งาน
- ประสบการณ์ของผู้ใช้
- ที่ใช้งานง่าย
- ผู้ใช้
- ใช้
- การใช้
- มักจะ
- ต่างๆ
- ความเก่งกาจ
- ทาง..
- อะไร
- ในขณะที่
- WHO
- จะ
- หน้าต่าง
- หน้าต่าง
- หน้าต่าง 11
- กับ
- ภายใน
- เธอ
- ของคุณ
- ลมทะเล