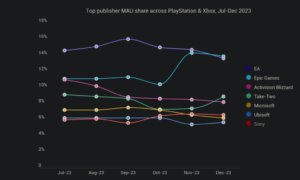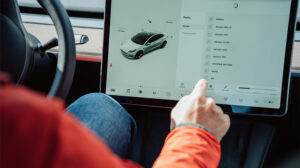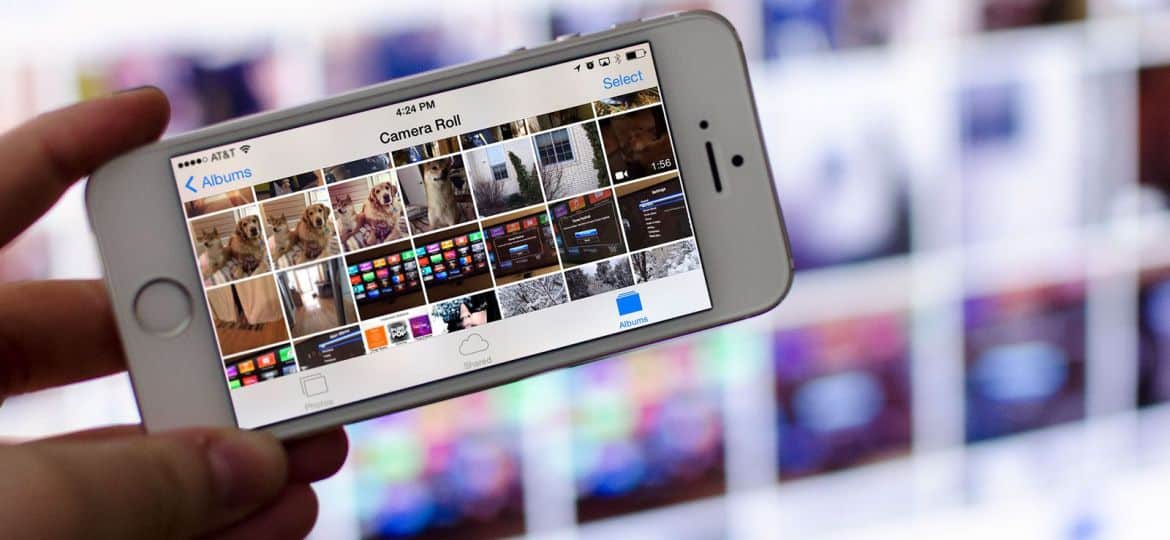
การมิเรอร์หน้าจอเป็นกระบวนการแสดงหน้าจอของอุปกรณ์หนึ่งบนอุปกรณ์อีกเครื่องหนึ่ง เช่น การมิเรอร์หน้าจอสมาร์ทโฟนหรือคอมพิวเตอร์ของคุณบนทีวี เทคโนโลยีนี้ได้รับความนิยมเพิ่มมากขึ้นในช่วงไม่กี่ปีที่ผ่านมา เนื่องจากช่วยให้ผู้ใช้สามารถแชร์เนื้อหากับผู้อื่นบนหน้าจอที่ใหญ่ขึ้นได้ ในบทความนี้ เราจะอธิบายวิธีการทำงานของการมิเรอร์หน้าจอและให้คำแนะนำบางประการเกี่ยวกับวิธีใช้งาน
การสะท้อนหน้าจอทำงานอย่างไร
การสะท้อนหน้าจอเป็นเทคโนโลยีที่ช่วยให้คุณสามารถแสดงหน้าจอของอุปกรณ์หนึ่งบนอุปกรณ์อื่นได้ สิ่งนี้มีประโยชน์สำหรับการใช้งานที่หลากหลาย เช่น การนำเสนอ การเล่นเกมบนหน้าจอที่ใหญ่ขึ้น หรือการแบ่งปันเนื้อหากับเพื่อนและครอบครัว ในบทความนี้ เราจะอธิบายวิธีการทำงานของการมิเรอร์หน้าจอและให้คำแนะนำบางประการเกี่ยวกับวิธีใช้งาน
เทคโนโลยีไร้สาย
การสะท้อนหน้าจอทำงานโดยใช้เทคโนโลยีไร้สายเพื่อส่งหน้าจอของอุปกรณ์หนึ่งไปยังอีกอุปกรณ์หนึ่ง สามารถทำได้โดยใช้ Wi-Fi, Bluetooth หรือโปรโตคอลไร้สายอื่นๆ อุปกรณ์ส่งสัญญาณจะส่งสัญญาณไปยังอุปกรณ์รับซึ่งจะแสดงเนื้อหาบนหน้าจอตามเวลาจริง มีหลายวิธีในการเปิดใช้งานการจำลองหน้าจอ ขึ้นอยู่กับอุปกรณ์ที่คุณใช้
AirPlay
ในอุปกรณ์ Apple การจำลองหน้าจอจะเปิดใช้งานผ่าน AirPlay ซึ่งเป็นเทคโนโลยีการสตรีมไร้สายที่เป็นกรรมสิทธิ์ของ Apple AirPlay ให้คุณจำลองหน้าจอ iPhone หรือ iPad ของคุณบน Apple TV หรืออุปกรณ์อื่นๆ ที่ใช้งานร่วมกันได้ หากต้องการใช้ AirPlay ตรวจสอบให้แน่ใจว่าอุปกรณ์ Apple และอุปกรณ์รับของคุณอยู่ในเครือข่าย Wi-Fi เดียวกัน จากนั้นปัดขึ้นจากด้านล่างของหน้าจอเพื่อเข้าถึงศูนย์ควบคุม แตะไอคอน Screen Mirroring จากนั้นเลือกอุปกรณ์รับจากรายการอุปกรณ์ที่มี
Google Cast
ในอุปกรณ์ Android การจำลองหน้าจอจะเปิดใช้งานผ่านโปรโตคอล Google Cast ซึ่งคล้ายกับ AirPlay Google Cast ช่วยให้คุณสามารถจำลองหน้าจอ Android ของคุณบน Chromecast หรืออุปกรณ์อื่นๆ ที่เข้ากันได้ หากต้องการใช้ Google Cast ให้ตรวจสอบว่าอุปกรณ์ Android และอุปกรณ์รับอยู่ในเครือข่าย Wi-Fi เดียวกัน จากนั้นเปิดแอป Google Home แล้วเลือกอุปกรณ์รับจากรายการอุปกรณ์ที่มี
Miracast
อีกโปรโตคอลไร้สายที่สามารถใช้สำหรับมิเรอร์หน้าจอคือ Miracast Miracast ช่วยให้คุณสามารถจำลองหน้าจอของคุณบนอุปกรณ์ที่เข้ากันได้โดยไม่จำเป็นต้องใช้ Wi-Fi หากต้องการใช้ Miracast ตรวจสอบให้แน่ใจว่าอุปกรณ์ส่งและรับของคุณรองรับ Miracast และอยู่ในระยะของกันและกัน จากนั้นไปที่เมนูการตั้งค่าบนอุปกรณ์ส่งสัญญาณของคุณแล้วเลือกแสดง เลือกตัวเลือกสำหรับ Wireless Display หรือ Cast Screen จากนั้นเลือกอุปกรณ์รับจากรายการอุปกรณ์ที่มี
การเชื่อมต่อสายเคเบิล
ในบางกรณี คุณอาจต้องใช้การเชื่อมต่อสายเคเบิลเพื่อเปิดใช้งานการมิเรอร์หน้าจอ ตัวอย่างเช่น หากคุณต้องการจำลองหน้าจอแล็ปท็อปของคุณบนทีวี คุณสามารถใช้สาย HDMI เพื่อเชื่อมต่ออุปกรณ์ทั้งสองเครื่องได้ เพียงเสียบปลายสายด้านหนึ่งเข้ากับพอร์ต HDMI บนแล็ปท็อปของคุณ และปลายอีกด้านหนึ่งเข้ากับพอร์ต HDMI บนทีวีของคุณ จากนั้น เปลี่ยนอินพุตบนทีวีของคุณเป็นพอร์ต HDMI ที่คุณกำลังใช้
การสะท้อนหน้าจอทำงานบน Android อย่างไร
การสะท้อนหน้าจอบนอุปกรณ์ Android เปิดใช้งานผ่านโปรโตคอล Google Cast ซึ่งคล้ายกับ AirPlay ของ Apple Google Cast ช่วยให้คุณสามารถจำลองหน้าจอ Android ของคุณบน Chromecast หรืออุปกรณ์อื่นๆ ที่เข้ากันได้ นี่คือวิธีการทำงาน:
- ตรวจสอบว่าอุปกรณ์ Android และอุปกรณ์รับข้อมูลอยู่ในเครือข่าย Wi-Fi เดียวกัน
- เปิดแอป Google Home บนอุปกรณ์ Android ของคุณ
- แตะอุปกรณ์ที่คุณต้องการส่ง
- แตะที่ปุ่มส่งหน้าจอของฉัน
- แตะที่ปุ่มเริ่มทันทีเพื่อเริ่มส่งหน้าจอ Android ของคุณ
เมื่อคุณเปิดใช้งานการมิเรอร์หน้าจอแล้ว คุณสามารถใช้อุปกรณ์ Android ของคุณได้ตามปกติ และเนื้อหาหน้าจอจะแสดงบนอุปกรณ์ที่รับ คุณสามารถใช้อุปกรณ์ Android ของคุณเป็นรีโมตคอนโทรลสำหรับอุปกรณ์รับ
โปรดทราบว่าอุปกรณ์ Android บางรุ่นไม่รองรับการจำลองหน้าจอผ่าน Google Cast ในการตรวจสอบว่าอุปกรณ์ของคุณเข้ากันได้หรือไม่ ให้ไปที่เมนูการตั้งค่าบนอุปกรณ์ Android ของคุณแล้วมองหาตัวเลือก Cast หากไม่มี แสดงว่าอุปกรณ์ของคุณอาจไม่รองรับการจำลองหน้าจอ
นอกจาก Google Cast แล้ว อุปกรณ์ Android บางรุ่นอาจรองรับ Miracast ซึ่งเป็นโปรโตคอลไร้สายอีกตัวหนึ่งที่สามารถใช้สำหรับมิเรอร์หน้าจอได้ Miracast ช่วยให้คุณสามารถจำลองหน้าจอของคุณบนอุปกรณ์ที่เข้ากันได้โดยไม่จำเป็นต้องใช้ Wi-Fi หากต้องการใช้ Miracast ตรวจสอบให้แน่ใจว่าอุปกรณ์ส่งและรับของคุณรองรับ Miracast และอยู่ในระยะของกันและกัน จากนั้นไปที่เมนูการตั้งค่าบนอุปกรณ์ส่งสัญญาณของคุณแล้วเลือกแสดง เลือกตัวเลือกสำหรับ Wireless Display หรือ Cast Screen จากนั้นเลือกอุปกรณ์รับจากรายการอุปกรณ์ที่มี
การสะท้อนหน้าจอทำงานอย่างไรหากไม่มี Wi-Fi
การมิเรอร์หน้าจอช่วยให้คุณแสดงหน้าจอของอุปกรณ์บนจอแสดงผลขนาดใหญ่ขึ้นโดยไม่ต้องใช้สายเคเบิลหรืออะแดปเตอร์ อย่างไรก็ตาม วิธีการมิเรอร์หน้าจอส่วนใหญ่ต้องใช้การเชื่อมต่อ Wi-Fi ดังนั้น เป็นไปได้ไหมที่จะสะท้อนหน้าจอของคุณโดยไม่ใช้ Wi-Fi? คำตอบสั้น ๆ คือใช่ แต่ขึ้นอยู่กับวิธีที่คุณใช้
วิธีหนึ่งของการมิเรอร์หน้าจอโดยไม่ใช้ Wi-Fi คือการเชื่อมต่อผ่านสายโดยใช้สาย HDMI คุณสามารถใช้สาย HDMI เพื่อเชื่อมต่ออุปกรณ์ของคุณกับทีวีหรือจอภาพที่มีพอร์ต HDMI เมื่อเชื่อมต่อแล้ว หน้าจออุปกรณ์ของคุณจะแสดงบนทีวีหรือจอภาพ วิธีนี้เหมาะอย่างยิ่งหากคุณต้องการแสดงหน้าจอแบบความละเอียดสูงและไม่ต้องใช้สายเคเบิล
อีกวิธีหนึ่งคือการใช้โปรโตคอลไร้สายที่เรียกว่า Wi-Fi Direct Wi-Fi Direct ช่วยให้อุปกรณ์สองเครื่องเชื่อมต่อกันโดยตรงโดยไม่ต้องใช้จุดเชื่อมต่อไร้สายหรือเราเตอร์ ซึ่งหมายความว่าคุณสามารถใช้ Wi-Fi Direct เพื่อมิเรอร์หน้าจอของคุณโดยไม่ต้องใช้ Wi-Fi อย่างไรก็ตาม ทั้งอุปกรณ์ส่งและรับของคุณจำเป็นต้องรองรับ Wi-Fi Direct หากต้องการใช้ Wi-Fi Direct สำหรับการจำลองหน้าจอ ทำตามขั้นตอนเหล่านี้:
- บนอุปกรณ์ส่งสัญญาณของคุณ ให้ไปที่การตั้งค่า > จอแสดงผล > แคสต์หน้าจอ
- แตะที่ไอคอนเมนูสามจุดที่มุมขวาบนของหน้าจอ แล้วเลือก "เปิดใช้งานการแสดงผลแบบไร้สาย"
- บนอุปกรณ์ที่รับสัญญาณ ให้เปิด Wi-Fi Direct แล้วค้นหาอุปกรณ์ที่ใช้งานได้
- เลือกอุปกรณ์ส่งสัญญาณจากรายการอุปกรณ์ที่มี
- หน้าจอของคุณจะถูกจำลองบนอุปกรณ์ที่รับ
โปรดทราบว่าอุปกรณ์บางอย่างไม่รองรับ Wi-Fi Direct ดังนั้นวิธีนี้อาจใช้ไม่ได้กับอุปกรณ์ทั้งหมด นอกจากนี้ Wi-Fi Direct อาจให้คุณภาพการสะท้อนหน้าจอไม่เท่ากับวิธีอื่นๆ
ความแตกต่างระหว่างการมิเรอร์หน้าจอ การแคสต์ และการแชร์
การมิเรอร์หน้าจอ การแคสต์ และการแชร์เป็นคำศัพท์สามคำที่มักใช้แทนกันได้ แต่จริงๆ แล้วหมายถึงวิธีการต่างๆ ในการแสดงเนื้อหาจากอุปกรณ์หนึ่งไปยังอีกอุปกรณ์หนึ่ง ในส่วนนี้ เราจะสำรวจความแตกต่างระหว่างการมิเรอร์หน้าจอ การแคสต์ และการแชร์
หน้าจอมิเรอร์
การสะท้อนหน้าจอ ดังที่เราได้กล่าวไปแล้วก่อนหน้านี้ ช่วยให้คุณสามารถแสดงหน้าจออุปกรณ์ของคุณบนจอแสดงผลที่ใหญ่ขึ้นได้ เมื่อคุณมิเรอร์หน้าจอ ทุกอย่างบนหน้าจอของอุปกรณ์จะถูกจำลองขึ้นบนจอแสดงผลขนาดใหญ่ขึ้น รวมถึงแอป เกม วิดีโอ และรูปภาพ การมิเรอร์หน้าจอมักจะทำแบบไร้สายผ่าน Wi-Fi, บลูทูธ หรือโปรโตคอลไร้สายอื่นๆ แม้ว่าจะสามารถทำได้โดยใช้การเชื่อมต่อผ่านสายก็ตาม
การคัดเลือกนักแสดง
การแคสต์เป็นวิธีการสตรีมเนื้อหาจากอุปกรณ์หนึ่งไปยังอีกอุปกรณ์หนึ่งโดยใช้อุปกรณ์สตรีม เช่น Chromecast หรือ Apple TV เมื่อคุณแคสต์ เนื้อหาจะไม่ถูกทำซ้ำบนจอแสดงผลขนาดใหญ่ เช่น การมิเรอร์หน้าจอ เนื้อหาจะถูกสตรีมโดยตรงจากอินเทอร์เน็ตไปยังอุปกรณ์สตรีมและจากนั้นไปยังจอแสดงผลที่ใหญ่ขึ้น โดยปกติแล้วการแคสต์จะทำผ่านการเชื่อมต่อ Wi-Fi
ใช้งานร่วมกัน
การแชร์เป็นวิธีการส่งไฟล์หรือเนื้อหาเฉพาะจากอุปกรณ์หนึ่งไปยังอีกอุปกรณ์หนึ่ง เมื่อคุณแชร์ แสดงว่าคุณไม่ได้จำลองทั้งหน้าจอหรือสตรีมเนื้อหา แต่คุณกำลังส่งไฟล์หรือเนื้อหาบางอย่าง เช่น ภาพถ่าย วิดีโอ หรือเอกสาร ไปยังอุปกรณ์อื่นแทน การแชร์สามารถทำได้หลายวิธี รวมถึงอีเมล แอพส่งข้อความ และบริการแชร์ไฟล์
แล้วการมิเรอร์หน้าจอ การแคสต์ และการแชร์ต่างกันอย่างไร การมิเรอร์หน้าจอทำให้คุณสามารถจำลองหน้าจออุปกรณ์ทั้งหมดของคุณบนจอแสดงผลที่ใหญ่ขึ้น การแคสต์ช่วยให้คุณสตรีมเนื้อหาจากอินเทอร์เน็ตไปยังจอแสดงผลที่ใหญ่ขึ้น และการแชร์ช่วยให้คุณส่งไฟล์หรือเนื้อหาบางส่วนไปยังอุปกรณ์อื่นได้ แต่ละวิธีมีข้อดีและข้อเสียขึ้นอยู่กับสิ่งที่คุณต้องการบรรลุ
วิธีใช้การมิเรอร์หน้าจอ
การสะท้อนหน้าจอเป็นวิธีที่ยอดเยี่ยมในการแสดงหน้าจออุปกรณ์ของคุณบนจอแสดงผลขนาดใหญ่ ไม่ว่าจะเป็นทีวี จอมอนิเตอร์ หรือโปรเจ็กเตอร์ ต่อไปนี้คือวิธีใช้การสะท้อนหน้าจอบนอุปกรณ์ต่างๆ
การใช้ Screen Mirroring บนอุปกรณ์ Android
การมิเรอร์หน้าจอบนอุปกรณ์ Android ทำได้โดยใช้ฟีเจอร์การมิเรอร์หน้าจอในตัวหรือแอพของบริษัทอื่น นี่คือวิธีการ:
- เปิดทีวีหรือมอนิเตอร์ของคุณและตรวจสอบให้แน่ใจว่ารองรับการมิเรอร์หน้าจอ
- บนอุปกรณ์ Android ของคุณ ให้ไปที่การตั้งค่า > อุปกรณ์ที่เชื่อมต่อ > การตั้งค่าการเชื่อมต่อ > แคสต์
- เลือกทีวีหรือจอภาพของคุณจากรายการอุปกรณ์ที่มี
- หน้าจออุปกรณ์ Android ของคุณจะถูกสะท้อนบนจอแสดงผลขนาดใหญ่ขึ้น
การใช้ Screen Mirroring บน iPhone และ iPad
การสะท้อนหน้าจอบน iPhone และ iPad สามารถทำได้โดยใช้คุณสมบัติ AirPlay ของ Apple นี่คือวิธีการ:
- เปิดทีวีหรือจอภาพของคุณและตรวจสอบให้แน่ใจว่ารองรับ AirPlay
- บน iPhone หรือ iPad ให้ปัดลงจากมุมขวาบนของหน้าจอเพื่อเปิดศูนย์ควบคุม
- แตะ Screen Mirroring
- เลือกทีวีหรือจอภาพของคุณจากรายการอุปกรณ์ที่มี
- หน้าจอ iPhone หรือ iPad ของคุณจะถูกสะท้อนบนจอแสดงผลขนาดใหญ่ขึ้น
การใช้ Screen Mirroring บนพีซี Windows 10
การสะท้อนหน้าจอบนพีซี Windows 10 สามารถทำได้โดยใช้คุณสมบัติ Miracast ในตัว นี่คือวิธีการ:
- เปิดทีวีหรือจอภาพของคุณและตรวจสอบให้แน่ใจว่ารองรับ Miracast
- บนพีซี Windows 10 ของคุณ ให้ไปที่การตั้งค่า > ระบบ > จอแสดงผล
- เลื่อนลงไปที่ส่วนจอแสดงผลหลายจอ แล้วคลิกเชื่อมต่อกับจอแสดงผลแบบไร้สาย
- เลือกทีวีหรือจอภาพของคุณจากรายการอุปกรณ์ที่มี
- หน้าจอพีซี Windows 10 ของคุณจะถูกจำลองบนจอแสดงผลขนาดใหญ่ขึ้น
การใช้ Screen Mirroring บนเครื่อง Mac
การสะท้อนหน้าจอบน Mac สามารถทำได้โดยใช้คุณสมบัติ AirPlay ของ Apple นี่คือวิธีการ:
- เปิดทีวีหรือจอภาพของคุณและตรวจสอบให้แน่ใจว่ารองรับ AirPlay
- บน Mac ของคุณ ให้คลิกไอคอน AirPlay บนแถบเมนู
- เลือกทีวีหรือจอภาพของคุณจากรายการอุปกรณ์ที่มี
- หน้าจอ Mac ของคุณจะถูกสะท้อนบนจอแสดงผลขนาดใหญ่ขึ้น
สรุป
- เนื้อหาที่ขับเคลื่อนด้วย SEO และการเผยแพร่ประชาสัมพันธ์ รับการขยายวันนี้
- เพลโตบล็อคเชน Web3 Metaverse ข่าวกรอง ขยายความรู้. เข้าถึงได้ที่นี่.
- ที่มา: https://www.techpluto.com/how-does-screen-mirroring-work/
- :เป็น
- $ ขึ้น
- 10
- a
- เข้า
- บรรลุ
- จริง
- นอกจากนี้
- ข้อได้เปรียบ
- ทั้งหมด
- ช่วยให้
- แม้ว่า
- และ
- หุ่นยนต์
- อื่น
- คำตอบ
- app
- Apple
- แอปเปิ้ลทีวี
- การใช้งาน
- ปพลิเคชัน
- เป็น
- บทความ
- AS
- ใช้ได้
- บาร์
- BE
- กลายเป็น
- เริ่ม
- ระหว่าง
- บลูทู ธ
- ด้านล่าง
- built-in
- ปุ่ม
- by
- สายเคเบิล
- สายเคเบิ้ล
- ที่เรียกว่า
- CAN
- กรณี
- ศูนย์
- เปลี่ยนแปลง
- ตรวจสอบ
- Choose
- คลิก
- เข้ากันได้
- คอมพิวเตอร์
- หน้าจอคอมพิวเตอร์
- ข้อสรุป
- เชื่อมต่อ
- งานที่เชื่อมต่อ
- อุปกรณ์ที่เชื่อมต่อ
- การเชื่อมต่อ
- เนื้อหา
- ควบคุม
- มุม
- ทั้งนี้ขึ้นอยู่กับ
- ขึ้นอยู่กับ
- เครื่อง
- อุปกรณ์
- ความแตกต่าง
- ความแตกต่าง
- ต่าง
- โดยตรง
- โดยตรง
- กล่าวถึง
- แสดง
- แสดง
- แสดง
- เอกสาร
- Dont
- ลง
- แต่ละ
- ก่อน
- ทั้ง
- อีเมล
- ทำให้สามารถ
- เปิดการใช้งาน
- ทำให้มั่นใจ
- ทั้งหมด
- แม้
- ทุกอย่าง
- ตัวอย่าง
- อธิบาย
- สำรวจ
- ครอบครัว
- ลักษณะ
- เนื้อไม่มีมัน
- สำหรับ
- เพื่อน
- ราคาเริ่มต้นที่
- เกม
- ให้
- Go
- หน้าแรกของ Google
- ยิ่งใหญ่
- มี
- จุดสูง
- หน้าแรก
- สรุป ความน่าเชื่อถือของ Olymp Trade?
- ทำอย่างไร
- อย่างไรก็ตาม
- ที่ http
- ICON
- ในอุดมคติ
- สำคัญ
- in
- รวมทั้ง
- ขึ้น
- อินพุต
- แทน
- อินเทอร์เน็ต
- iPad
- iPhone
- IT
- ITS
- jpg
- แล็ปท็อป
- ที่มีขนาดใหญ่
- กดไลก์
- รายการ
- ดู
- Mac
- ทำ
- วิธี
- เมนู
- ส่งข้อความ
- แอพส่งข้อความ
- วิธี
- วิธีการ
- ใจ
- กระจก
- มิเรอร์
- การตรวจสอบ
- มากที่สุด
- หลาย
- จำเป็นต้อง
- เครือข่าย
- ปกติ
- of
- on
- ONE
- เปิด
- ตัวเลือกเสริม (Option)
- อื่นๆ
- ผลิตภัณฑ์อื่นๆ
- ของตนเอง
- PC
- เครื่องคอมพิวเตอร์
- ชิ้น
- เพลโต
- เพลโตดาต้าอินเทลลิเจนซ์
- เพลโตดาต้า
- เล่น
- ปลั๊ก
- จุด
- ยอดนิยม
- เป็นไปได้
- การตั้งค่า
- การนำเสนอผลงาน
- กระบวนการ
- เป็นเจ้าของ
- โปรโตคอล
- โปรโตคอล
- ให้
- คุณภาพ
- พิสัย
- เรียลไทม์
- การได้รับ
- เมื่อเร็ว ๆ นี้
- รีโมท
- การจำลองแบบ
- ต้องการ
- เราเตอร์
- เดียวกัน
- จอภาพ
- ค้นหา
- Section
- การส่ง
- บริการ
- การตั้งค่า
- หลาย
- Share
- ใช้งานร่วมกัน
- สั้น
- สัญญาณ
- คล้ายคลึงกัน
- ง่ายดาย
- มาร์ทโฟน
- So
- บาง
- โดยเฉพาะ
- เริ่มต้น
- ขั้นตอน
- กระแส
- สตรีม
- ที่พริ้ว
- อย่างเช่น
- สนับสนุน
- รองรับ
- ระบบ
- แตะเบา ๆ
- เทคโนโลยี
- เงื่อนไขการใช้บริการ
- ที่
- พื้นที่
- ล้อยางขัดเหล่านี้ติดตั้งบนแกน XNUMX (มม.) ผลิตภัณฑ์นี้ถูกผลิตในหลายรูปทรง และหลากหลายเบอร์ความแน่นหนาของปริมาณอนุภาคขัดของมัน จะทำให้ท่านได้รับประสิทธิภาพสูงในการขัดและการใช้งานที่ยาวนาน
- ของบุคคลที่สาม
- สาม
- ตลอด
- เคล็ดลับ
- ไปยัง
- ส่งผ่าน
- กลับ
- tv
- ใช้
- ผู้ใช้
- มักจะ
- ความหลากหลาย
- ต่างๆ
- วีดีโอ
- วิดีโอ
- ทาง..
- วิธี
- อะไร
- ว่า
- ที่
- Wi-Fi
- จะ
- หน้าต่าง
- ไร้สาย
- กับ
- ภายใน
- ไม่มี
- งาน
- โรงงาน
- ปี
- ของคุณ
- ลมทะเล