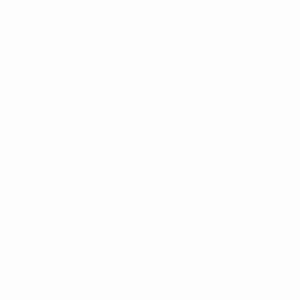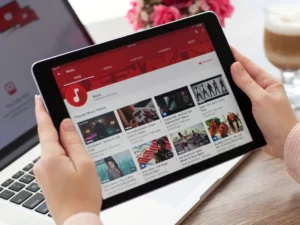Beskrivning
I den digitala tidsåldern är USB-enheter allestädes närvarande verktyg för att lagra och överföra data. Men det finns tillfällen då dessa praktiska enheter behöver en nystart, ofta kräver omformatering. Oavsett om det är för att rensa ut data, åtgärda fel eller ändra filsystemet, är det en viktig färdighet att veta hur man formaterar om en USB-enhet. Den här guiden leder dig genom stegen för att på ett säkert och effektivt sätt formatera om din USB-enhet, så att den är redo för dina lagringsbehov.
Förstå behovet av omformatering
Att formatera om en USB-enhet kan tjäna flera syften:
- Datahantering: Det hjälper till att rensa bort all befintlig data, vilket ger ett rent blad för nya filer.
- Felkorrigering: Omformatering kan lösa problem relaterade till skadade data och kan fixa fel som gör enheten oanvändbar.
- Kompatibilitet: Att ändra filsystemformatet kan förbättra kompatibiliteten med olika enheter och operativsystem.
Förbereder att formatera om din USB-enhet
Innan du börjar omformateringsprocessen, det finns några viktiga steg att följa:
- Säkerhetskopiera data: Se till att du säkerhetskopierar alla viktiga filer från din USB-enhet eftersom omformatering kommer att radera alla befintliga data.
- Kontrollera kompatibilitet: Se till att filsystemet du väljer för formatering är kompatibelt med de enheter du planerar att använda USB-enheten med.
- Samla nödvändiga verktyg: För de flesta operativsystem behövs inga ytterligare verktyg eftersom de kommer med inbyggda formateringsverktyg.
Steg-för-steg-guide för att formatera om en USB-enhet
- Sätt i USB-enhet: Anslut din USB-enhet till din dator.
- Öppna Diskhanteringsverktyg:
- På Windows: Öppna "Den här datorn" eller "Den här datorn", högerklicka på USB-enheten och välj "Formatera".
- På Mac: Öppna "Disk Utility" från mappen "Utilities" i "Applications".
- Välj filsystem: Välj filsystemsformat (t.ex. FAT32, exFAT, NTFS för Windows och HFS+ för Mac).
- Starta formateringsprocessen: Klicka på knappen "Formatera" och vänta tills processen är klar. Se till att du inte tar bort USB-enheten medan formatering pågår.
Felsökning av vanliga problem
Ibland kan du stöta på problem när du försöker formatera om en USB-enhet. Här är några tips för felsökning:
- Driven som inte känns igen: Se till att USB-enheten är ordentligt isatt. Prova att använda en annan USB-port eller dator.
- Formateringsfel: Om fel uppstår under formateringen, använd diskreparationsverktyg eller kolla efter hårdvaruproblem med USB-enheten.
- Skrivskydd: Vissa USB-enheter har en fysisk switch för skrivskydd. Se till att det inte är aktiverat. Alternativt kan du använda diskverktyg för att ta bort skrivskyddsinställningar.
Hur man formaterar om en USB-enhet på Mac
Att formatera om en USB-enhet på en Mac är en enkel process men kräver noggrann uppmärksamhet för att säkerställa att data inte går förlorade av misstag. Oavsett om du frigör utrymme, åtgärdar fel eller ändrar filsystemet för bättre kompatibilitet med andra enheter, så här formaterar du om din USB-enhet på ett säkert sätt med en Mac.
- Säkerhetskopiera dina data:
- Innan du fortsätter, se till att alla viktiga filer på USB-enheten säkerhetskopieras. Omformatering raderar all data på enheten.
- Anslut USB-enheten till din Mac:
- Anslut din USB-enhet till en ledig USB-port på din Mac.
- Öppna Diskverktyg:
- Navigera till "Applications" > "Utilities" och öppna "Disk Utility". Alternativt kan du använda Spotlight (Cmd + Space) för att söka efter Diskverktyg och öppna det direkt.
- Välj din USB-enhet:
- I Disk Utility ser du en lista över tillgängliga enheter på den vänstra panelen. Välj den USB-enhet du vill formatera om. Var mycket noga med att välja rätt enhet för att undvika att radera fel.
- Välj funktionen "Radera":
- Med USB-enheten vald klickar du på fliken "Radera" överst i fönstret Diskverktyg. Det är här du ställer in dina formateringsalternativ.
- Välj filsystemsformat:
- Välj önskat filsystemformat från rullgardinsmenyn. För Mac-kompatibilitet kan du välja "Mac OS Extended (Journaled)" eller "APFS" om du kör en nyare macOS-version. För korskompatibilitet med Windows kan du välja "exFAT".
- Namnge din enhet (valfritt):
- Du kan ange ett namn för din USB-enhet i fältet "Namn". Detta kan vara användbart för identifieringsändamål, särskilt om du använder flera enheter.
- Starta formateringsprocessen:
- Klicka på "Radera"-knappen för att starta formateringsprocessen. En bekräftelsedialogruta kommer att visas och frågar om du är säker på att du vill radera enheten. Dubbelkolla att du har valt rätt enhet och bekräfta sedan för att fortsätta.
- Vänta tills processen är klar:
- Formateringsprocessen börjar och en förloppsindikator visar dess status. Beroende på storleken på enheten och det valda formatet kan detta ta några minuter.
- Mata ut den omformaterade enheten:
- När processen är klar kan du mata ut USB-enheten genom att klicka på ikonen "Mata ut" bredvid enhetens namn i Diskverktyget eller dra enhetsikonen till papperskorgen (som kommer att förvandlas till en utmatningsikon).
Att formatera om din USB-enhet på en Mac är en användbar färdighet för att hantera dina lagringsenheter och säkerställa kompatibilitet med olika system. Kom ihåg att det är avgörande att välja rätt filsystemsformat, särskilt om du tänker använda USB-enheten över olika operativsystem.
- SEO-drivet innehåll och PR-distribution. Bli förstärkt idag.
- PlatoData.Network Vertical Generative Ai. Styrka dig själv. Tillgång här.
- PlatoAiStream. Web3 Intelligence. Kunskap förstärkt. Tillgång här.
- Platoesg. Kol, CleanTech, Energi, Miljö, Sol, Avfallshantering. Tillgång här.
- PlatoHealth. Biotech och kliniska prövningar Intelligence. Tillgång här.
- Källa: https://www.techpluto.com/how-to-reformat-a-usb/
- :är
- :inte
- :var
- $UPP
- 750
- a
- tvärs
- Annat
- ålder
- Alla
- an
- och
- vilken som helst
- visas
- ÄR
- AS
- be
- At
- uppmärksamhet
- tillgänglig
- undvika
- tillbaka
- dragen tillbaka
- bar
- BE
- börja
- Bättre
- inbyggd
- men
- Knappen
- by
- KAN
- noggrann
- byta
- byte
- Välja
- välja
- valda
- rena
- klar
- Rensa
- klick
- komma
- Gemensam
- kompatibilitet
- kompatibel
- fullborda
- dator
- Bekräfta
- bekräftelse
- korrekt
- skadad
- kunde
- avgörande
- datum
- beroende
- önskas
- enheter
- dialogruta
- olika
- digital
- digital ålder
- direkt
- inte
- driv
- enheter
- under
- e
- effektivt
- aktiverad
- råka ut för
- förbättra
- säkerställa
- säkerställa
- ange
- fel
- speciellt
- väsentlig
- befintliga
- förlängas
- få
- fält
- Fil
- Filer
- Fast
- följer
- För
- format
- färsk
- från
- fungera
- styra
- praktisk
- hårdvara
- Har
- hjälp
- hjälper
- Hög
- Hur ser din drömresa ut
- How To
- Men
- HTTPS
- IKON
- Identifiering
- if
- med Esport
- in
- indikerar
- avser
- in
- Beskrivning
- problem
- IT
- DESS
- Menande
- vänster
- Lista
- förlorat
- mac
- Mac OS
- göra
- ledning
- hantera
- max-bredd
- Meny
- kanske
- minuter
- mest
- multipel
- namn
- nödvändigt för
- Behöver
- behövs
- behov
- Nya
- nyare
- Nästa
- Nej
- inträffa
- of
- Ofta
- on
- ONE
- öppet
- drift
- operativsystem
- Tillbehör
- or
- OS
- Övriga
- ut
- panel
- fysisk
- Planen
- plato
- Platon Data Intelligence
- PlatonData
- kontakt
- Fortsätt
- process
- Framsteg
- ordentligt
- skydd
- tillhandahålla
- syfte
- redo
- erkänt
- relaterad
- ihåg
- ta bort
- reparation
- Kräver
- Lös
- Högerklicka
- rinnande
- på ett säkert sätt
- Sök
- se
- välj
- vald
- tjänar
- in
- inställningar
- flera
- Storlek
- skicklighet
- Slate
- några
- Utrymme
- Spotlight
- starta
- status
- Steg
- förvaring
- okomplicerad
- säker
- Växla
- system
- System
- Ta
- den där
- Smakämnen
- sedan
- Där.
- Dessa
- de
- detta
- Genom
- gånger
- Tips
- till
- verktyg
- verktyg
- topp
- prova
- försöker
- SVÄNG
- allmänt förekommande
- usb
- USB-enheter
- användning
- med hjälp av
- verktyg
- verktyg
- olika
- version
- mycket
- vänta
- gå
- vill
- webp
- när
- om
- som
- medan
- kommer
- fönster
- fönster
- med
- skriva
- Fel
- dig
- Din
- zephyrnet