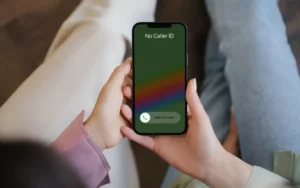I dagens teknikdrivna värld är det vanligt att uppgradera din dators hårdvara för bättre prestanda. Bland sådana uppgraderingar är en av de mest effektiva att lära sig hur man flyttar Windows till en annan enhet. Denna process kan avsevärt förbättra ditt systems effektivitet, särskilt när du flyttar operativsystemet (OS) till en Solid State Drive (SSD). I den här omfattande guiden kommer vi att utforska stegen och fördelarna med denna process.
Relaterade artiklar -
Varför är min dator så långsam helt plötsligt
Varför fortsätter mina datorskärmar att bli svarta
Kan du flytta eller flytta Windows till en annan enhet?
Svaret är ett rungande ja! Det är fullt möjligt och ofta fördelaktigt att flytta Windows till en annan enhet. Denna omlokalisering kan leda till snabbare starttider, snabbare filåtkomst och överlag bättre prestanda för din dator. Oavsett om det är att flytta från en äldre hårddisk (HDD) till en nyare SSD eller helt enkelt överföra till en större enhet, kan processen utföras med rätt verktyg och lite tålamod.
Hur man flyttar Windows 11 till en annan enhet
I en tid där tekniken går snabbt framåt är det ett vanligt behov att uppgradera ditt systems lagring för bättre prestanda. För många användare är det viktigt att förstå hur man flyttar Windows 11 till en annan enhet, särskilt när man uppgraderar till en snabbare SSD eller en större hårddisk. Denna process kan avsevärt förbättra din dators hastighet och lagringskapacitet. Här är en steg-för-steg-guide för att sömlöst överföra ditt Windows 11 OS till en ny enhet.
- Förberedelser och säkerhetskopiering:
- Kontrollera kompatibilitet: Se till att din nya enhet är kompatibel med ditt system och har tillräckligt med kapacitet för att rymma Windows 11 och dina filer.
- Säkerhetskopiera dina data: Det är viktigt att säkerhetskopiera dina viktiga filer innan du startar processen. Använd Windows 11:s inbyggda säkerhetskopieringsverktyg eller ett tredjepartsprogram för att skapa en säkerhetskopia.
- Klona enheten:
- Välj kloningsprogramvara: Välj pålitlig kloningsprogramvara som är kompatibel med Windows 11. Det finns många tillgängliga verktyg, som Macrium Reflect, Acronis True Image eller Clonezilla, som erbjuder olika funktioner.
- Klona din befintliga enhet: Anslut din nya enhet till din PC och använd kloningsprogrammet för att klona din befintliga Windows 11-installation till den nya enheten. Denna process kopierar inte bara Windows utan alla dina applikationer och filer, vilket säkerställer en fullständig överföring.
- Byta enheter:
- Byt ut enheterna fysiskt (om nödvändigt): Om du byter ut din gamla hårddisk måste du fysiskt byta ut den mot den nya. Se till att din dator är avstängd och urkopplad innan du gör detta.
- Starta från den nya enheten: Efter byte, starta upp din dator. Du kan behöva gå in i BIOS för att ändra startordningen så att din dator startar från den nya enheten.
- Steg efter kloning:
- Kontrollera att allt fungerar: När din PC startar upp från den nya enheten, kontrollera att Windows 11 och alla dina applikationer fungerar som förväntat.
- Drivrutiner och uppdateringar: Se till att alla nödvändiga drivrutiner är uppdaterade för din nya hårdvara. Windows 11 borde hantera det mesta av detta automatiskt, men det är bra att kontrollera manuellt.
- Slutför:
- Rensa upp gammal enhet: Om du lägger till en ny enhet istället för att ersätta, kanske du vill formatera den gamla enheten för ytterligare förvaring eller ta bort den om den inte längre behövs.
- Återställ filer: Om du valde att manuellt säkerhetskopiera dina filer istället för att klona, är det nu dags att återställa dem till din nya enhet.
Genom att följa dessa steg kan flytta Windows 11 till en annan enhet vara en smidig och problemfri process. Denna uppgradering kan leda till en betydande förbättring av ditt systems prestanda, särskilt om du går från en hårddisk till en SSD. Kom ihåg att även om processen är enkel är att vidta nödvändiga försiktighetsåtgärder som säkerhetskopiering av data och noggrann hantering av hårdvara nyckeln till en framgångsrik uppgradering.
Hur man flyttar Windows 10 till en annan enhet
Att överföra Windows 10-operativsystemet till en ny enhet kan avsevärt öka din dators prestanda, särskilt om du flyttar från en hårddisk till en SSD. Att förstå hur man flyttar Windows 10 till en annan enhet är avgörande för alla som vill uppgradera sitt systems lagring eller hastighet. Den här guiden leder dig genom processen steg för steg.
- Förbereder för flytten:
- Säkerställ kompatibilitet: Se först till att din nya enhet är kompatibel med din PC och har tillräckligt med utrymme för operativsystemet Windows 10 och dina filer.
- Säkerhetskopiera viktiga data: Börja alltid med att säkerhetskopiera dina viktiga filer. Du kan använda Windows 10:s inbyggda säkerhetskopieringsfunktion eller välja en extern säkerhetskopieringslösning.
- Välja och använda kloningsprogramvara:
- Välj rätt verktyg: För att klona din enhet, välj pålitlig programvara som EaseUS Todo Backup, Acronis True Image eller Clonezilla. Dessa verktyg är kända för sin kompatibilitet med Windows 10.
- Klona din nuvarande enhet: Anslut din nya enhet till datorn och använd kloningsprogramvaran för att klona din nuvarande Windows 10-installation. Denna process kopierar operativsystemet, applikationerna och alla dina personliga filer till den nya enheten.
- Installera den nya enheten:
- Ersätt eller lägg till den nya enheten: Om du byter ut den gamla enheten, stäng av och koppla ur datorn och byt sedan fysiskt ut den gamla enheten med den nya. Om du lägger till, installera bara den nya enheten bredvid den befintliga.
- Starta från den nya enheten: Slå på din PC och, om nödvändigt, ändra startordningen i BIOS-inställningarna för att starta från den nya enheten.
- Konfiguration efter kloning:
- Verifiera systemets funktionalitet: Efter uppstart, se till att Windows 10 fungerar korrekt på den nya enheten. Kontrollera att alla applikationer och filer är intakta.
- Uppdatera drivrutiner: Se till att alla drivrutiner är uppdaterade, särskilt om du har lagt till ny hårdvara.
- Avslutar:
- Rensa upp eller återanvända den gamla enheten: Efter framgångsrik kloning kan du antingen formatera den gamla enheten för ytterligare lagring eller ta bort den om den inte behövs.
- Återställ filer om det behövs: Om du valde att göra en manuell säkerhetskopiering är det nu dags att återställa dessa filer till din nya enhet.
Genom att noggrant följa dessa steg, flytta Windows 10 till en annan enhet blir ett hanterbart och effektivt sätt att uppgradera ditt system. Ett sådant drag förbättrar inte bara prestandan utan kan också förlänga livslängden på din dator.
Hur man flyttar Windows från en enhet till en annan
Oavsett om du uppgraderar till en snabbare SSD eller helt enkelt behöver mer lagringsutrymme är det en värdefull färdighet att veta hur man flyttar Windows från en enhet till en annan. Denna process kan förbättra din dators prestanda avsevärt och är tillämplig på olika versioner av Windows, inklusive Windows 10 och Windows 11. Nedan finns en omfattande guide som hjälper dig att överföra ditt Windows-operativsystem säkert och effektivt till en ny enhet.
- Förberedelser är nyckeln:
- Verifiera ny enhetskompatibilitet: Bekräfta att den nya enheten är kompatibel med ditt system och har tillräcklig kapacitet för Windows OS och dina personliga data.
- Säkerhetskopiering av data: Innan du påbörjar överföringen, säkerhetskopiera alla viktiga data. Du kan använda Windows inbyggda säkerhetskopieringsverktyg eller programvara från tredje part för detta ändamål.
- Välja rätt kloningsprogram:
- Välj ett kloningsverktyg: Välj ett kloningsprogram som stöder din Windows-version. Populära alternativ inkluderar Macrium Reflect, EaseUS Todo Backup och Acronis True Image.
- Klona enheten: Anslut den nya enheten till din PC. Använd kloningsprogramvaran för att klona din befintliga Windows-installation till den nya enheten, och se till att all data kopieras.
- Utföra Drive Swap:
- Byte av fysisk enhet: Om du byter ut den befintliga enheten, stäng av din dator, koppla ur den och byt sedan ut den gamla enheten mot den nya. Om du lägger till en enhet, installera den helt enkelt bredvid den befintliga.
- Första start från den nya enheten: Slå på din PC och se till att den startar från den nya enheten. Du kan behöva ändra startordningen i BIOS-inställningarna.
- Konfiguration efter överföring:
- Systemkontroll: När datorn har startats från den nya enheten, kontrollera att Windows och alla applikationer fungerar korrekt.
- Drivrutinsuppdateringar: Uppdatera alla nödvändiga drivrutiner, särskilt om den nya enheten är av en annan typ (som att flytta från hårddisk till SSD).
- Slutliga steg:
- Gammal Drive Management: Om du bytte ut din enhet kanske du vill använda den gamla som ett sekundärt lagringsalternativ efter att ha formaterat den. Om du lade till en ny enhet kan din gamla enhet fortfarande fungera som ytterligare lagringsutrymme.
- Återställa säkerhetskopierad data: Om du gjorde en manuell säkerhetskopiering istället för att klona, är det nu dags att återställa dina data till den nya enheten.
Att bemästra hur man flyttar Windows från en enhet till en annan handlar inte bara om att förbättra din dators prestanda utan också om att säkerställa din datas säkerhet under processen. Det är en enkel procedur som kan ge betydande fördelar för din dators effektivitet och hastighet.
Vilka är fördelarna med att migrera ditt operativsystem till en SSD
Att förstå hur man flyttar Windows från en enhet till en annan är särskilt fördelaktigt när du migrerar ditt operativsystem (OS) till en Solid State Drive (SSD). SSD-enheter har vunnit enorm popularitet på grund av deras hastighet och tillförlitlighet, vilket gör dem till ett föredraget val för både personliga och professionella datorsystem. Här är de viktigaste fördelarna med att migrera ditt operativsystem till en SSD:
- Förbättrade starttider:
- En av de mest märkbara fördelarna är minskningen av uppstartstiden. En SSD kan avsevärt snabba upp tiden det tar för din dator att starta upp, tack vare dess snabba läs- och skrivhastigheter.
- Snabbare dataåtkomst och bearbetning:
- SSD:er ger snabbare dataåtkomst, vilket innebär snabbare laddningstider för applikationer och filer. Denna hastighetsökning är särskilt märkbar i dataintensiva uppgifter och kan avsevärt förbättra den övergripande datorprestandan.
- Förbättrad hållbarhet och tillförlitlighet:
- Till skillnad från traditionella hårddiskar (HDD) har SSD:er inga rörliga delar. Denna funktion gör dem mindre benägna för fysiska skador och slitage, vilket leder till en längre livslängd och större tillförlitlighet.
- Tyst drift:
- SSD-enheter fungerar tyst, eftersom de inte är beroende av snurrande skivor eller rörliga läs-/skrivhuvuden, vilket är vanligt på hårddiskar. Denna tysta drift är en betydande fördel, särskilt i tysta arbetsmiljöer.
- Lägre strömförbrukning:
- SSD-enheter är mer energieffektiva än hårddiskar. De förbrukar mindre ström, vilket kan leda till längre batteritid för bärbara datorer och lägre energikostnader för stationära datorer.
- Mindre värmeutveckling:
- Med lägre energiförbrukning kommer mindre värmeutveckling. SSD-enheter tenderar att hålla sig kallare än hårddiskar, vilket minskar risken för överhettning och förbättrar din dators allmänna hälsa.
- Förbättrat spel och multitasking:
- För spelare och användare som multitaskar tungt kan att flytta till en SSD göra en märkbar skillnad. Spel laddas snabbare och bytet mellan applikationer blir smidigare och mer effektivt.
- Kompakt storlek:
- SSD:er är vanligtvis mindre och mer kompakta än hårddiskar. Denna kompakta storlek kan vara en betydande fördel i bärbara datorer och datorer med liten formfaktor, vilket möjliggör elegantare, lättare design.
Att förstå hur man flyttar Windows från en enhet till en annan, särskilt till en SSD, är inte bara en teknisk strävan; det är ett steg mot en mer effektiv, pålitlig och njutbar datorupplevelse. Fördelarna med att migrera ditt operativsystem till en SSD är betydande, vilket gör det till en värdefull investering för alla som vill förbättra sin dators prestanda.
- SEO-drivet innehåll och PR-distribution. Bli förstärkt idag.
- PlatoData.Network Vertical Generative Ai. Styrka dig själv. Tillgång här.
- PlatoAiStream. Web3 Intelligence. Kunskap förstärkt. Tillgång här.
- Platoesg. Kol, CleanTech, Energi, Miljö, Sol, Avfallshantering. Tillgång här.
- PlatoHealth. Biotech och kliniska prövningar Intelligence. Tillgång här.
- Källa: https://www.techpluto.com/how-to-move-windows-to-another-drive/
- : har
- :är
- :inte
- :var
- $UPP
- 10
- 11
- a
- Om oss
- tillgång
- rymma
- åstadkommit
- lägga till
- lagt till
- tillsats
- Annat
- Vidare
- Fördel
- fördelaktig
- Efter
- Alla
- tillåta
- vid sidan av
- också
- alltid
- bland
- an
- och
- Annan
- svara
- vilken som helst
- någon
- tillämplig
- Ansökan
- tillämpningar
- ÄR
- artiklar
- AS
- automatiskt
- tillgänglig
- tillbaka
- stöd
- säkerhetskopiering
- batteri
- Batteriets livslängd
- BE
- blir
- innan
- fördelaktigt
- Fördelarna
- Bättre
- mellan
- Bit
- lyft
- Kängor
- båda
- inbyggd
- men
- by
- KAN
- Kapacitet
- försiktigt
- byta
- ta
- val
- Välja
- valde
- kommer
- Gemensam
- kompakt
- kompatibilitet
- kompatibel
- fullborda
- omfattande
- dator
- databehandling
- konfiguration
- Bekräfta
- Kontakta
- konsumera
- konsumtion
- korrekt
- Kostar
- kunde
- skapa
- avgörande
- Aktuella
- skada
- datum
- datatillgång
- mönster
- Skillnaden
- olika
- do
- gör
- inte
- ner
- driv
- chaufförer
- enheter
- grund
- hållbarhet
- under
- Effektiv
- effektivitet
- effektiv
- effektivt
- antingen
- bemöda
- energi
- förbättra
- roligt
- tillräckligt
- säkerställa
- säkerställa
- ange
- helt
- miljöer
- Era
- speciellt
- väsentlig
- allt
- befintliga
- förväntat
- erfarenhet
- utforska
- förlänga
- extern
- snabbare
- Leverans
- Funktioner
- Fil
- Filer
- Förnamn
- efter
- För
- format
- från
- funktionalitet
- funktion
- vunnits
- Spelare
- Games
- Gaming
- generering
- kommer
- god
- större
- kraftigt
- styra
- hantera
- Arbetsmiljö
- Hård
- hårdvara
- Har
- huvuden
- Hälsa
- kraftigt
- hjälpa
- Hög
- Hur ser din drömresa ut
- How To
- html
- HTTPS
- if
- bild
- enorma
- effektfull
- med Esport
- förbättra
- förbättring
- förbättrar
- förbättra
- in
- innefattar
- Inklusive
- installera
- Installationen
- istället
- investering
- IT
- DESS
- bara
- Ha kvar
- Nyckel
- Menande
- känd
- bärbara datorer
- större
- leda
- ledande
- inlärning
- mindre
- livet
- livslängd
- lättare
- tycka om
- läsa in
- läser in
- längre
- du letar
- lägre
- göra
- GÖR
- Framställning
- ledning
- manuell
- manuellt
- många
- max-bredd
- Maj..
- betyder
- kanske
- migrerande
- modifiera
- monitorer
- mer
- mer effektiv
- mest
- flytta
- rörliga
- my
- nödvändigt för
- Behöver
- behövs
- behöver
- Nya
- ny maskinvara
- nyare
- Nej
- nu
- of
- sänkt
- erbjuda
- Ofta
- Gamla
- äldre
- on
- gång
- ONE
- endast
- driva
- drift
- operativsystem
- drift
- Alternativet
- Tillbehör
- or
- beställa
- OS
- övergripande
- särskilt
- reservdelar till din klassiker
- Tålamod
- PC
- PC
- prestanda
- utfört
- personlig
- personlig information
- fysisk
- Fysiskt
- plato
- Platon Data Intelligence
- PlatonData
- Populära
- popularitet
- möjlig
- kraft
- praktiken
- föredragen
- förfaranden
- process
- bearbetning
- professionell
- ge
- Syftet
- snabbare
- snabb
- snabbt
- Läsa
- reducerande
- reduktion
- reflektera
- tillförlitlighet
- pålitlig
- förlita
- ihåg
- ta bort
- ersättas
- ersättning
- rungande
- återställa
- höger
- Risk
- på ett säkert sätt
- Säkerhet
- sömlöst
- sekundär
- välj
- tjänar
- inställningar
- inställning
- skall
- signifikant
- signifikant
- helt enkelt
- Storlek
- skicklighet
- långsam
- mindre
- släta
- mjukare
- So
- Mjukvara
- fast
- lösning
- Utrymme
- fart
- hastigheter
- starta
- Starta
- startar
- Ange
- bo
- Steg
- Steg
- Fortfarande
- förvaring
- okomplicerad
- väsentlig
- framgångsrik
- sådana
- tillräcklig
- Stöder
- säker
- byta
- byta
- Växla
- system
- System
- tar
- tar
- uppgifter
- Teknisk
- Teknologi
- Tend
- än
- tack
- den där
- Smakämnen
- deras
- Dem
- sedan
- Där.
- Dessa
- de
- tredje part
- detta
- de
- Genom
- tid
- gånger
- till
- dagens
- verktyg
- verktyg
- mot
- traditionell
- överföring
- Överföra
- sann
- SVÄNG
- vände
- Typ
- typiskt
- förståelse
- Uppdatering
- uppdaterad
- Uppdateringar
- uppgradera
- uppgraderingar
- användning
- användare
- med hjälp av
- Värdefulla
- olika
- verifiera
- version
- avgörande
- gå
- vill
- Sätt..
- we
- webp
- när
- om
- som
- medan
- VEM
- kommer
- fönster
- Windows 11
- med
- arbetssätt
- fungerar
- världen
- värt
- skriva
- Avkastning
- dig
- Din
- zephyrnet