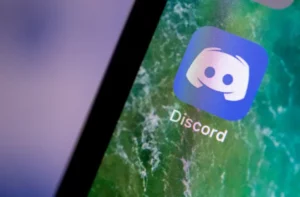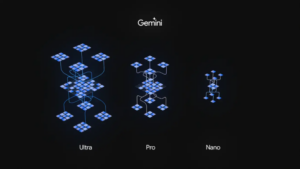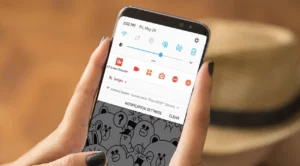I dagens digitala era är det viktigare än någonsin att anpassa din användarupplevelse, och ett sätt att göra det är att förstå hur man ändrar inställningar för apprekommendationer. Det här blogginlägget kommer att fördjupa sig i hur du ändrar apprekommendationsinställningar på olika plattformar och enheter, för att säkerställa att dina appar och tjänster är skräddarsydda efter dina behov och preferenser.
Så här ändrar du apprekommendationsinställningar i Windows 11
Att ändra inställningar för apprekommendationer i Windows 11 är en enkel process, utformad för att förbättra din användarupplevelse genom att skräddarsy de appar och tjänster som föreslås för dig. Denna anpassning möjliggör en mer personlig och effektiv användning av din Windows 11-enhet. Här är en steg-för-steg-guide om hur du ändrar apprekommendationsinställningar i Windows 11:
Steg 1: Öppna inställningsmenyn
Börja med att klicka på Start-knappen, vanligtvis längst ner till vänster på skärmen. Därifrån väljer du kugghjulsikonen "Inställningar". Detta öppnar huvudinställningsfönstret där du kan justera olika aspekter av din Windows 11-upplevelse.
Steg 2: Navigera till Sekretess och säkerhet
I menyn Inställningar letar du efter och väljer alternativet "Sekretess och säkerhet". Det här avsnittet är avgörande eftersom det styr vilken information din enhet delar och hur den interagerar med de installerade apparna.
Steg 3: Utforska fliken Allmänt
Under "Sekretess och säkerhet", hitta och klicka på fliken "Allmänt". Här kommer du att se alternativ relaterade till hur Windows 11 använder din aktivitetshistorik för att ge personliga upplevelser, inklusive apprekommendationer.
Steg 4: Justera inställningar för apprekommendationer
På fliken Allmänt hittar du alternativ som "Låt Windows förbättra start- och sökresultat genom att spåra appstarter" och "Visa mig föreslaget innehåll i appen Inställningar". Aktivera eller avaktivera dessa inställningar baserat på dina preferenser för apprekommendationer. Om du stänger av dem minskar eller stoppar apprekommendationerna baserat på dina användningsmönster.
Steg 5: Anpassa din upplevelse
Utöver fliken Allmänt, utforska andra inställningar under "Sekretess och säkerhet" för att ytterligare anpassa din upplevelse. Du kan justera appbehörigheter under "Appbehörigheter" för att kontrollera vilken data dina appar kan komma åt, vilket ytterligare påverkar vilken typ av rekommendationer du får.
Steg 6: Regelbundna uppdateringar och kontroller
Det är bra att regelbundet kontrollera och uppdatera dessa inställningar. När dina användningsmönster och preferenser ändras, bör dina inställningar också ändras för att se till att rekommendationerna förblir relevanta och användbara.
Hur man ändrar apprekommendationsinställningar på HP Laptop
HP bärbara datorer, kända för sin mångsidighet och användarvänliga gränssnitt, kommer ofta med en uppsättning förinstallerade program och applikationer. Bland dessa finns system som rekommenderar appar till användare. Även om dessa rekommendationer kan vara till hjälp, kanske de inte alltid passar dina intressen eller behov. Därför är det viktigt att veta hur man ändrar apprekommendationsinställningar på din bärbara HP-dator för en mer personlig upplevelse. Här är en guide som hjälper dig att navigera i den här processen:
Steg 1: Leta reda på HPs rekommenderade program
Identifiera först var din bärbara HP-dator visar de rekommenderade programmen. Detta kan vara i en dedikerad HP-programsvit, som HP Support Assistant, eller i själva Windows-operativsystemet. Om det är genom ett HP-specifikt program, kommer du förmodligen att hitta det förinstallerat på din bärbara dator.
Steg 2: Öppna rekommendationsinställningarna
När du har hittat var rekommendationerna kommer ifrån, fördjupa dig i inställningarna. Om det är via ett HP-program, öppna appen och leta efter ett alternativ för inställningar eller inställningar. I det här avsnittet bör du hitta kontroller relaterade till apprekommendationer.
Steg 3: Anpassa dina apprekommendationer
Inom inställningarna letar du efter alternativ som låter dig anpassa typen av apprekommendationer. Detta kan inkludera:
- Justera frekvensen av rekommendationer.
- Ange typer eller kategorier av appar som du är intresserad av.
- Slå på eller av vissa typer av aviseringar relaterade till apprekommendationer.
Steg 4: Välj justeringar av allmänna inställningar (om det behövs)
Om rekommendationerna inte kommer från en HP-specifik källa utan från Windows, måste du följa den allmänna proceduren för att justera apprekommendationsinställningar i Windows operativsystem, som beskrivs i respektive avsnitt av din bärbara dators inställningar.
Steg 5: Överväg att inaktivera rekommendationer
Om du upptäcker att apprekommendationer är mer av en distraktion än en fördel, kommer de flesta system att tillåta dig att helt inaktivera den här funktionen. Detta kan vanligtvis göras med en enkel växlingsknapp i appens inställningsmeny.
Steg 6: Uppdatera dina inställningar regelbundet
Dina intressen och behov kan förändras med tiden, så det är en bra idé att gå igenom dessa inställningar med jämna mellanrum för att säkerställa att de fortfarande överensstämmer med dina nuvarande preferenser.
Så här ändrar du apprekommendationsinställningar i Windows 10
Windows 10, liksom dess efterföljare, Windows 11, erbjuder en personlig upplevelse genom olika funktioner, inklusive apprekommendationer. Dessa rekommendationer är utformade för att förbättra användarupplevelsen genom att föreslå relevanta appar och tjänster. Men alla rekommendationer kanske inte passar alla användare. Att veta hur man ändrar apprekommendationsinställningar i Windows 10 är därför avgörande för att skräddarsy din upplevelse efter dina preferenser. Nedan finns en detaljerad guide för att justera dessa inställningar:
Steg 1: Öppna menyn Inställningar
Börja med att komma åt inställningarna för ditt Windows 10-system. Du kan göra detta genom att klicka på Start-menyn och välja kugghjulsikonen märkt "Inställningar", eller genom att trycka på "Windows-tangent + I" på ditt tangentbord.
Steg 2: Navigera till anpassning
Väl i menyn Inställningar letar du efter alternativet "Personalisering". Det här avsnittet låter dig anpassa olika aspekter av din Windows 10-upplevelse, inklusive Start-menyn, där apprekommendationer vanligtvis visas.
Steg 3: Justera startmenyns inställningar
Under Personalisering klickar du på "Start". Här hittar du flera alternativ för att anpassa Start-menyn, inklusive de som är relaterade till appförslag. Leta efter en inställning som säger "Visa då och då förslag i Start" eller ett liknande formulerat alternativ.
Steg 4: Ändra apprekommendationer
Växla alternativet för appförslag till "Av" om du föredrar att inte få apprekommendationer. Om den är avstängd kommer Windows 10 att sluta visa appförslag i Start-menyn. Om du vill ta emot rekommendationer, se till att det här alternativet är aktiverat.
Steg 5: Utforska ytterligare inställningar
Överväg att utforska ytterligare inställningar i menyn Anpassning. Till exempel inkluderar inställningarna för "Låsskärm" ibland alternativ för apprekommendationer och skräddarsytt innehåll. Att justera dessa kan ytterligare förfina din övergripande Windows-upplevelse.
Steg 6: Granska dina inställningar regelbundet
Det är tillrådligt att regelbundet granska dessa inställningar, särskilt om dina användningsmönster eller preferenser ändras. Windows 10 uppdaterar ofta sina funktioner, så att hålla koll på dessa inställningar säkerställer att din upplevelse förblir i linje med dina nuvarande behov.
Slutsats: Bemästra apprekommendationsinställningarna för en optimerad upplevelse
Sammanfattningsvis är det avgörande att förstå hur man ändrar apprekommendationsinställningar på olika plattformar, inklusive Windows 10, Windows 11 och HP bärbara datorer, för att skräddarsy din digitala miljö efter dina personliga behov och preferenser. Varje plattform erbjuder sin unika inställning till apprekommendationer, och att ta kontroll över dessa inställningar möjliggör en mer personlig, effektiv och njutbar datorupplevelse.
Oavsett om du använder Windows 10s startmenyalternativ, navigerar genom Windows 11:s inställningar för sekretess och säkerhet eller justerar HP-specifika programinställningar, ligger nyckeln i anpassning. Att regelbundet uppdatera dina inställningar för att återspegla dina nuvarande användningsmönster och preferenser säkerställer att rekommendationerna du får är relevanta och användbara.
Kom ihåg att målet med apprekommendationer är att förbättra din användarupplevelse genom att föreslå verktyg och tjänster som kan vara fördelaktiga baserat på dina användningsmönster. Men alla förslag kanske inte överensstämmer med dina behov, vilket gör det viktigt att veta hur man finjusterar dessa inställningar. Genom att göra det förbättrar du inte bara din interaktion med din enhet utan får också en djupare förståelse för hur dina data och preferenser påverkar det digitala innehållet du exponeras för.
I en tid där tekniken blir allt mer personlig, handlar det inte bara om bekvämlighet att ta hand om dessa inställningar; det handlar om att skapa ett digitalt utrymme som verkligen resonerar med vem du är och hur du interagerar med din teknik. Så omfamna dessa inställningar, utforska dem regelbundet och njut av en datorupplevelse som verkligen är din egen.
- SEO-drivet innehåll och PR-distribution. Bli förstärkt idag.
- PlatoData.Network Vertical Generative Ai. Styrka dig själv. Tillgång här.
- PlatoAiStream. Web3 Intelligence. Kunskap förstärkt. Tillgång här.
- Platoesg. Kol, CleanTech, Energi, Miljö, Sol, Avfallshantering. Tillgång här.
- PlatoHealth. Biotech och kliniska prövningar Intelligence. Tillgång här.
- Källa: https://www.techpluto.com/how-to-change-app-recommendation-settings/
- :är
- :inte
- :var
- 1
- 10
- 11
- a
- Om oss
- tillgång
- åtkomst
- tvärs
- aktivitet
- Annat
- justera
- justering
- justeringar
- tillrådligt
- rikta
- Justerat
- Alla
- tillåter
- tillåter
- också
- alltid
- bland
- an
- och
- app
- Ansökan
- tillämpningar
- tillvägagångssätt
- appar
- ÄR
- AS
- aspekter
- Assistent
- At
- baserat
- BE
- nedan
- fördelaktigt
- fördel
- Blogg
- Botten
- men
- Knappen
- by
- KAN
- kategorier
- vissa
- byta
- laddning
- ta
- klick
- komma
- kommande
- fullständigt
- databehandling
- slutsats
- Tänk
- innehåll
- kontroll
- kontroller
- bekvämlighet
- kunde
- avgörande
- Aktuella
- anpassning
- skräddarsy
- datum
- dedicerad
- djup
- djupare
- gräva
- utformade
- detaljerad
- anordning
- enheter
- digital
- Digital Content
- digitalt utrymme
- visning
- displayer
- do
- gör
- gjort
- varje
- effektiv
- omfamna
- förbättra
- njuta
- roligt
- säkerställa
- säkerställer
- säkerställa
- Miljö
- Era
- speciellt
- väsentlig
- Eter (ETH)
- NÅGONSIN
- Varje
- erfarenhet
- Erfarenheter
- utforska
- Utforska
- utsatta
- Leverans
- Funktioner
- hitta
- följer
- För
- Frekvens
- ofta
- från
- ytterligare
- Få
- Gear
- Allmänt
- Målet
- god
- styra
- hjälpa
- hjälp
- därav
- här.
- Hög
- historia
- Hur ser din drömresa ut
- How To
- Men
- HP
- HTTPS
- IKON
- Tanken
- identifiera
- if
- med Esport
- förbättra
- in
- innefattar
- Inklusive
- alltmer
- påverka
- påverka
- informationen
- exempel
- interagera
- interaktion
- interagerar
- intresserad
- intressen
- Gränssnitt
- in
- IT
- DESS
- sig
- jpg
- bara
- Nyckel
- Snäll
- Vet
- Menande
- känd
- laptop
- bärbara datorer
- vänster
- ligger
- tycka om
- sannolikt
- belägen
- se
- Huvudsida
- Framställning
- Mastering
- max-bredd
- Maj..
- me
- Meny
- kanske
- modifiera
- mer
- mest
- Natur
- Navigera
- navigerande
- nödvändigt för
- Behöver
- behov
- anmälningar
- of
- sänkt
- Erbjudanden
- Ofta
- on
- ONE
- endast
- öppet
- drift
- operativsystem
- optimerad
- Alternativet
- Tillbehör
- or
- Övriga
- över
- övergripande
- egen
- mönster
- behörigheter
- personlig
- personalisering
- personifiera
- personlig
- plattform
- Plattformar
- plato
- Platon Data Intelligence
- PlatonData
- Inlägg
- praktiken
- föredra
- preferenser
- trycka
- privatpolicy
- förfaranden
- process
- ge
- motta
- rekommenderar
- Rekommendation
- rekommendationer
- rekommenderas
- minska
- förfina
- reflektera
- regelbunden
- regelbundet
- relaterad
- relevanta
- förblir
- resterna
- resonerar
- att
- Resultat
- översyn
- säger
- screen
- Sök
- §
- säkerhet
- se
- välj
- väljer
- Tjänster
- in
- inställning
- inställningar
- flera
- aktier
- skall
- show
- visas
- Liknande
- Enkelt
- So
- Mjukvara
- ibland
- Källa
- Utrymme
- starta
- vistas
- Fortfarande
- Sluta
- okomplicerad
- sådana
- lämplig
- svit
- stödja
- Växla
- system
- System
- skräddarsydd
- skrädderi
- tar
- Teknologi
- än
- den där
- Smakämnen
- deras
- Dem
- Där.
- därför
- Dessa
- de
- detta
- de
- Genom
- tid
- till
- dagens
- verktyg
- topp
- Spårning
- Spårningsapp
- verkligen
- vände
- Vrida
- typer
- typiskt
- under
- förståelse
- unika
- Uppdatering
- Uppdateringar
- uppdatering
- Användning
- användning
- Användare
- Användarupplevelse
- användarvänligt
- användare
- användningar
- med hjälp av
- vanligen
- olika
- mångsidighet
- Sätt..
- Vad
- medan
- VEM
- kommer
- fönster
- fönster
- Windows 11
- med
- inom
- dig
- Din
- zephyrnet