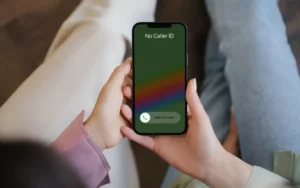В современном мире технологий обновление аппаратного обеспечения вашего компьютера для повышения производительности является обычной практикой. Среди таких обновлений одним из наиболее эффективных является изучение того, как переместить Windows на другой диск. Этот процесс может значительно повысить эффективность вашей системы, особенно при переносе операционной системы (ОС) на твердотельный накопитель (SSD). В этом подробном руководстве мы рассмотрим этапы и преимущества этого процесса.
Статьи по Теме -
Почему мой компьютер внезапно стал таким медленным
Почему мониторы моих компьютеров продолжают темнеть
Можете ли вы переместить или переместить Windows на другой диск?
Ответ – громкое да! Вполне возможно и часто выгодно переместить Windows на другой диск. Такое перемещение может привести к ускорению загрузки, ускорению доступа к файлам и повышению общей производительности вашего компьютера. Будь то переход со старого жесткого диска (HDD) на новый твердотельный накопитель или просто переход на диск большего размера, этот процесс можно выполнить с помощью правильных инструментов и немного терпения.
Как перенести Windows 11 на другой диск
В эпоху быстрого развития технологий модернизация хранилища вашей системы для повышения производительности является общей необходимостью. Для многих пользователей важно понимать, как перенести Windows 11 на другой диск, особенно при переходе на более быстрый SSD или жесткий диск большего размера. Этот процесс может значительно повысить скорость вашего компьютера и емкость хранилища. Вот пошаговое руководство по беспрепятственному переносу ОС Windows 11 на новый диск.
- Подготовка и резервное копирование:
- Проверить совместимость: Убедитесь, что ваш новый диск совместим с вашей системой и имеет достаточную емкость для размещения Windows 11 и ваших файлов.
- Сделайте резервную копию ваших данных: Крайне важно создать резервную копию важных файлов перед началом процесса. Используйте встроенный инструмент резервного копирования Windows 11 или стороннее приложение для создания резервной копии.
- Клонирование диска:
- Выберите программное обеспечение для клонирования: Выбирайте надежное программное обеспечение для клонирования, совместимое с Windows 11. Доступно множество инструментов, таких как Macrium Reflect, Acronis True Image или Clonezilla, предлагающих различные функции.
- Клонируйте существующий диск: Подключите новый диск к компьютеру и используйте программное обеспечение для клонирования, чтобы клонировать существующую установку Windows 11 на новый диск. Этот процесс скопирует не только Windows, но и все ваши приложения и файлы, обеспечивая полную передачу.
- Замена дисков:
- Физически поменяйте местами диски (при необходимости): Если вы заменяете старый диск, вам придется физически заменить его на новый. Прежде чем делать это, убедитесь, что ваш компьютер выключен и отключен от сети.
- Загрузитесь с нового диска: После замены загрузите компьютер. Возможно, вам придется войти в BIOS, чтобы изменить порядок загрузки, чтобы компьютер запускался с нового диска.
- Шаги после клонирования:
- Проверьте, все ли работает: Как только ваш компьютер загрузится с нового диска, убедитесь, что Windows 11 и все ваши приложения работают должным образом.
- Драйверы и обновления: Убедитесь, что все необходимые драйверы обновлены для вашего нового оборудования. Windows 11 должна обрабатывать большую часть этого автоматически, но лучше проверить вручную.
- Завершение:
- Очистка старого диска: Если вы добавляете новый диск вместо замены, возможно, вы захотите отформатируйте старый диск для дополнительного хранилища или удалите его, если он больше не нужен.
- Восстановить файлы: Если вы решили создать резервную копию файлов вручную вместо клонирования, сейчас самое время восстановить их на новый диск.
Выполнив эти шаги, перенос Windows 11 на другой диск может стать плавным и беспроблемным процессом. Это обновление может привести к значительному улучшению производительности вашей системы, особенно если вы переходите с жесткого диска на твердотельный накопитель. Помните, что хотя процесс прост, ключом к успешному обновлению являются принятие необходимых мер предосторожности, таких как резервное копирование данных и бережное обращение с оборудованием.
Как перенести Windows 10 на другой диск
Перенос операционной системы Windows 10 на новый диск может значительно повысить производительность вашего компьютера, особенно если вы переходите с жесткого диска на твердотельный накопитель. Понимание того, как перенести Windows 10 на другой диск, жизненно важно для всех, кто хочет обновить хранилище или скорость своей системы. Это руководство шаг за шагом проведет вас через весь процесс.
- Подготовка к переезду:
- Обеспечьте совместимость: Сначала убедитесь, что ваш новый диск совместим с вашим ПК и на нем достаточно места для операционной системы Windows 10 и ваших файлов.
- Резервное копирование важных данных: Всегда начинайте с резервного копирования важных файлов. Вы можете использовать встроенную функцию резервного копирования Windows 10 или выбрать внешнее решение для резервного копирования.
- Выбор и использование программного обеспечения для клонирования:
- Выберите правильный инструмент: Для клонирования диска выберите надежное программное обеспечение, такое как EaseUS Todo Backup, Acronis True Image или Clonezilla. Эти инструменты известны своей совместимостью с Windows 10.
- Клонируйте свой текущий диск: Подключите новый диск к компьютеру и используйте программное обеспечение для клонирования, чтобы клонировать текущую установку Windows 10. В результате этого процесса операционная система, приложения и все ваши личные файлы будут скопированы на новый диск.
- Установка нового диска:
- Замените или добавьте новый диск: Если вы заменяете старый диск, выключите и отсоедините компьютер от сети, а затем физически замените старый диск на новый. При добавлении просто установите новый диск рядом с существующим.
- Загрузитесь с нового диска: Включите компьютер и при необходимости измените порядок загрузки в настройках BIOS для загрузки с нового диска.
- Конфигурация после клонирования:
- Проверьте функциональность системы: После загрузки убедитесь, что Windows 10 работает правильно на новом диске. Убедитесь, что все приложения и файлы не повреждены.
- Обновление драйверов: Убедитесь, что все драйверы обновлены, особенно если вы добавили новое оборудование.
- Заканчивать:
- Очистите или перепрофилируйте старый диск: После успешного клонирования вы можете либо отформатировать старый диск для дополнительного хранилища, либо удалить его, если он не нужен.
- Восстановите файлы, если необходимо: Если вы решили сделать резервную копию вручную, сейчас самое время восстановить эти файлы на новый диск.
Внимательно следуя этим шагам, перенос Windows 10 на другой диск становится управляемым и эффективным способом обновления вашей системы. Такой шаг не только повышает производительность, но и может продлить срок службы вашего ПК.
Как перенести Windows с одного диска на другой
Независимо от того, переходите ли вы на более быстрый твердотельный накопитель или просто вам нужно больше места для хранения, знание того, как переместить Windows с одного диска на другой, является ценным навыком. Этот процесс может значительно повысить производительность вашего компьютера и применим к различным версиям Windows, включая Windows 10 и Windows 11. Ниже приведено подробное руководство, которое поможет вам безопасно и эффективно перенести операционную систему Windows на новый диск.
- Подготовка – это ключ к успеху:
- Проверьте совместимость нового диска: Убедитесь, что новый диск совместим с вашей системой и имеет достаточную емкость для ОС Windows и ваших личных данных.
- Резервное копирование данных: Прежде чем начать перенос, сделайте резервную копию всех важных данных. Для этой цели вы можете использовать встроенные инструменты резервного копирования Windows или стороннее программное обеспечение.
- Выбор правильного программного обеспечения для клонирования:
- Выберите инструмент клонирования: Выберите программное обеспечение для клонирования, которое поддерживает вашу версию Windows. Популярные варианты включают Macrium Reflect, EaseUS Todo Backup и Acronis True Image.
- Клонировать диск: Подключите новый диск к компьютеру. Используйте программное обеспечение для клонирования, чтобы клонировать существующую установку Windows на новый диск, гарантируя копирование всех данных.
- Выполнение замены дисков:
- Замена физического диска: Если вы заменяете существующий диск, выключите компьютер, отсоедините его от сети, а затем замените старый диск на новый. Если вы добавляете диск, просто установите его рядом с существующим.
- Первоначальная загрузка с нового диска: Включите компьютер и убедитесь, что он загружается с нового диска. Возможно, вам придется изменить порядок загрузки в настройках BIOS.
- Настройка после переноса:
- Проверка системы: После загрузки компьютера с нового диска убедитесь, что Windows и все приложения работают правильно.
- Обновления драйверов: Обновите все необходимые драйверы, особенно если новый диск другого типа (например, при переходе с жесткого диска на твердотельный накопитель).
- Заключительные шаги:
- Старое управление дисками: Если вы заменили диск, возможно, вы захотите использовать старый в качестве дополнительного хранилища после его форматирования. Если вы добавили новый диск, ваш старый диск по-прежнему может служить дополнительным хранилищем.
- Восстановление данных из резервной копии: Если вы выполнили резервное копирование вручную вместо клонирования, сейчас самое время восстановить данные на новый диск.
Освоение того, как переносить Windows с одного диска на другой, связано не только с повышением производительности вашего компьютера, но и с обеспечением безопасности ваших данных во время этого процесса. Это простая процедура, которая может существенно повысить эффективность и скорость вашего компьютера.
Каковы преимущества переноса вашей ОС на SSD?
Понимание того, как переместить Windows с одного диска на другой, особенно полезно при переносе вашей операционной системы (ОС) на твердотельный накопитель (SSD). SSD-накопители завоевали огромную популярность благодаря своей скорости и надежности, что делает их предпочтительным выбором как для персональных, так и для профессиональных компьютерных систем. Вот основные преимущества переноса вашей ОС на SSD:
- Улучшенное время загрузки:
- Одним из наиболее заметных преимуществ является сокращение времени загрузки. SSD-накопитель может значительно ускорить загрузку вашего компьютера благодаря высокой скорости чтения и записи.
- Более быстрый доступ и обработка данных:
- Твердотельные накопители обеспечивают более быстрый доступ к данным, что означает более быструю загрузку приложений и файлов. Такое повышение скорости особенно заметно в задачах с интенсивным использованием данных и может значительно повысить общую производительность вычислений.
- Повышенная долговечность и надежность:
- В отличие от традиционных жестких дисков (HDD), твердотельные накопители не имеют движущихся частей. Эта особенность делает их менее подверженными физическому повреждению и износу, что приводит к увеличению срока службы и повышению надежности.
- Тихая работа:
- Твердотельные накопители работают бесшумно, поскольку они не зависят от вращающихся дисков или движущихся головок чтения/записи, которые часто встречаются в жестких дисках. Эта бесшумная работа является значительным преимуществом, особенно в тихой рабочей среде.
- Низкое энергопотребление:
- SSD-накопители более энергоэффективны, чем HDD. Они потребляют меньше энергии, что может привести к увеличению срока службы батареи ноутбуков и снижению затрат на электроэнергию для настольных компьютеров.
- Меньшее тепловыделение:
- При более низком энергопотреблении происходит меньшее выделение тепла. Твердотельные накопители, как правило, остаются более холодными, чем жесткие диски, что снижает риск перегрева и улучшает общее состояние вашего компьютера.
- Улучшенные игры и многозадачность:
- Для геймеров и пользователей, которые активно работают в режиме многозадачности, переход на SSD может иметь заметное значение. Игры загружаются быстрее, а переключение между приложениями становится более плавным и эффективным.
- Компактный размер:
- SSD-накопители обычно меньше и компактнее жестких дисков. Компактный размер может стать существенным преимуществом ноутбуков и ПК малого форм-фактора, позволяя создавать более изящные и легкие конструкции.
Понимание того, как переместить Windows с одного диска на другой, особенно на SSD, — это не просто техническая задача; это шаг к более эффективной, надежной и приятной работе на компьютере. Преимущества переноса вашей ОС на твердотельный накопитель значительны, что делает его выгодной инвестицией для всех, кто хочет повысить производительность своего компьютера.
- SEO-контент и PR-распределение. Получите усиление сегодня.
- PlatoData.Network Вертикальный генеративный ИИ. Расширьте возможности себя. Доступ здесь.
- ПлатонАйСтрим. Интеллект Web3. Расширение знаний. Доступ здесь.
- ПлатонЭСГ. Углерод, чистые технологии, Энергия, Окружающая среда, Солнечная, Управление отходами. Доступ здесь.
- ПлатонЗдоровье. Биотехнологии и клинические исследования. Доступ здесь.
- Источник: https://www.techpluto.com/how-to-move-windows-to-another-drive/
- :имеет
- :является
- :нет
- :куда
- $UP
- 10
- 11
- a
- О нас
- доступ
- вмещать
- выполнено
- Добавить
- добавленный
- добавить
- дополнительный
- опережения
- плюс
- выгодный
- После
- Все
- Позволяющий
- рядом
- причислены
- всегда
- среди
- an
- и
- Другой
- ответ
- любой
- кто угодно
- отношение
- Применение
- Приложения
- МЫ
- статьи
- AS
- автоматически
- доступен
- назад
- поддержка
- Восстановление
- аккумулятор
- Срок службы батареи
- BE
- становится
- до
- полезный
- Преимущества
- Лучшая
- между
- Немного
- повышение
- Сапоги
- изоферменты печени
- встроенный
- но
- by
- CAN
- Пропускная способность
- осторожно
- изменение
- проверка
- выбор
- Выберите
- выбрал
- выходит
- Общий
- компактный
- совместимость
- совместим
- полный
- комплексный
- компьютер
- вычисление
- Конфигурация
- подтвердить
- Свяжитесь
- потреблять
- потребление
- правильно
- Расходы
- может
- Создайте
- решающее значение
- Текущий
- повреждение
- данным
- доступ к данным
- конструкций
- разница
- различный
- do
- дело
- Dont
- вниз
- управлять
- драйверы
- диски
- два
- долговечность
- в течение
- Эффективный
- затрат
- эффективный
- эффективно
- или
- прилагать усилия
- энергетика
- повышать
- приятный
- достаточно
- обеспечивать
- обеспечение
- Enter
- полностью
- средах
- Эпоха
- особенно
- существенный
- многое
- существующий
- ожидаемый
- опыт
- Больше
- продлить
- и, что лучший способ
- быстрее
- Особенность
- Особенности
- Файл
- Файлы
- Во-первых,
- после
- Что касается
- формат
- от
- функциональность
- функционирование
- получила
- Геймеры
- Игры
- игровой
- поколение
- будет
- хорошо
- большой
- значительно
- инструкция
- обрабатывать
- Управляемость
- Жесткий
- Аппаратные средства
- Есть
- главы
- Медицина
- сильно
- помощь
- High
- Как
- How To
- HTML
- HTTPS
- if
- изображение
- огромный
- эффектных
- важную
- улучшать
- улучшение
- улучшается
- улучшение
- in
- включают
- В том числе
- устанавливать
- установка
- вместо
- инвестиций
- IT
- ЕГО
- всего
- Сохранить
- Основные
- знание
- известный
- ноутбуки
- больше
- вести
- ведущий
- изучение
- Меньше
- ЖИЗНЬЮ
- продолжительность жизни
- более легкий
- такое как
- загрузка
- погрузка
- дольше
- искать
- ниже
- сделать
- ДЕЛАЕТ
- Создание
- управление
- руководство
- вручную
- многих
- макс-ширина
- Май..
- означает
- может быть
- мигрирующий
- изменять
- Мониторы
- БОЛЕЕ
- более эффективным
- самых
- двигаться
- перемещение
- my
- необходимо
- Необходимость
- необходимый
- нуждающихся
- Новые
- новое оборудование
- более новый
- нет
- сейчас
- of
- от
- предлагающий
- .
- Старый
- старший
- on
- консолидировать
- ONE
- только
- работать
- операционный
- операционная система
- операция
- Опция
- Опции
- or
- заказ
- OS
- общий
- особенно
- части
- Терпение
- PC
- ПК
- производительность
- выполнены
- личного
- личные данные
- физический
- Физически
- Платон
- Платон Интеллектуальные данные
- ПлатонДанные
- Популярное
- популярность
- возможное
- мощностью
- практика
- привилегированный
- процедуры
- процесс
- обработка
- профессиональный
- обеспечивать
- цель
- быстрее
- быстро
- быстро
- Читать
- снижение
- снижение
- отражать
- надежность
- складская
- полагаться
- помнить
- удаление
- заменить
- замена
- звучащие
- восстановление
- правую
- Снижение
- безопасно
- Сохранность
- легко
- вторичный
- выберите
- служить
- настройки
- установка
- должен
- значительный
- существенно
- просто
- Размер
- умение
- медленной
- меньше
- сгладить
- гладкой
- So
- Software
- твердый
- Решение
- Space
- скорость
- скорость
- Начало
- Начало
- начинается
- Область
- оставаться
- Шаг
- Шаги
- По-прежнему
- диск
- простой
- существенный
- успешный
- такие
- достаточный
- Поддержка
- Убедитесь
- обмен
- обмен
- Коммутатор
- система
- системы
- принимает
- с
- задачи
- Технический
- Технологии
- Тенденцию
- чем
- благодаря
- который
- Ассоциация
- их
- Их
- тогда
- Там.
- Эти
- они
- сторонние
- этой
- те
- Через
- время
- раз
- в
- Сегодняшних
- инструментом
- инструменты
- к
- традиционный
- перевод
- Передающий
- правда
- ОЧЕРЕДЬ
- Оказалось
- напишите
- типично
- понимание
- Обновление ПО
- обновление
- Updates
- модернизация
- обновления
- использование
- пользователей
- через
- ценный
- различный
- проверить
- версия
- жизненный
- от
- хотеть
- Путь..
- we
- WebP
- когда
- будь то
- который
- в то время как
- КТО
- будете
- окна
- Окна 11
- работает
- работает
- Мир
- стоит
- записывать
- Уступать
- являетесь
- ВАШЕ
- зефирнет