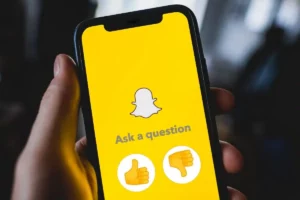В современную цифровую эпоху настройка пользовательского опыта важнее, чем когда-либо, и один из способов сделать это — понять, как изменить настройки рекомендаций приложений. В этом сообщении блога будет подробно рассмотрено, как изменить настройки рекомендаций приложений на различных платформах и устройствах, гарантируя, что ваши приложения и услуги будут адаптированы к вашим потребностям и предпочтениям.
Как изменить настройки рекомендаций приложений в Windows 11
Изменение параметров рекомендаций приложений в Windows 11 — это простой процесс, предназначенный для улучшения вашего пользовательского опыта путем адаптации предлагаемых вам приложений и служб. Эта настройка позволяет более персонализировать и эффективно использовать ваше устройство с Windows 11. Вот пошаговое руководство о том, как изменить настройки рекомендаций приложений в Windows 11:
Шаг 1: войдите в меню настроек
Начните с нажатия кнопки «Пуск», обычно расположенной в левом нижнем углу экрана. Оттуда выберите значок шестеренки «Настройки». Откроется главное окно настроек, в котором вы сможете настроить различные аспекты работы с Windows 11.
Шаг 2. Перейдите в раздел «Конфиденциальность и безопасность».
В меню «Настройки» найдите и выберите параметр «Конфиденциальность и безопасность». Этот раздел имеет решающее значение, поскольку он контролирует, какую информацию передает ваше устройство и как оно взаимодействует с установленными приложениями.
Шаг 3. Изучите вкладку «Общие»
В разделе «Конфиденциальность и безопасность» найдите и нажмите вкладку «Общие». Здесь вы увидите параметры, связанные с тем, как Windows 11 использует историю вашей активности для предоставления персонализированного опыта, включая рекомендации приложений.
Шаг 4. Настройте параметры рекомендаций приложений
На вкладке «Общие» вы найдете такие параметры, как «Разрешить Windows улучшать запуск и результаты поиска путем отслеживания запуска приложений» и «Показывать предлагаемый контент в приложении «Настройки». Включите или выключите эти настройки в зависимости от ваших предпочтений относительно рекомендаций приложений. Их отключение уменьшит или остановит рекомендации приложений в зависимости от вашей модели использования.
Шаг 5: Персонализируйте свой опыт
Помимо вкладки «Общие», изучите другие настройки в разделе «Конфиденциальность и безопасность», чтобы еще больше персонализировать свой опыт. Вы можете настроить разрешения приложений в разделе «Разрешения приложений», чтобы контролировать, к каким данным могут иметь доступ ваши приложения, что еще больше влияет на тип получаемых вами рекомендаций.
Шаг 6. Регулярные обновления и проверки
Рекомендуется регулярно проверять и обновлять эти настройки. По мере изменения ваших моделей использования и предпочтений должны меняться и ваши настройки, чтобы рекомендации оставались актуальными и полезными.
Как изменить настройки рекомендаций приложений на ноутбуке HP
Ноутбуки HP, известные своей универсальностью и удобным интерфейсом, часто поставляются с набором предустановленного программного обеспечения и приложений. Среди них есть системы, которые рекомендуют приложения пользователям. Хотя эти рекомендации могут быть полезны, они не всегда могут соответствовать вашим интересам или потребностям. Поэтому знание того, как изменить настройки рекомендаций приложений на ноутбуке HP, необходимо для более персонализированного использования. Вот руководство, которое поможет вам сориентироваться в этом процессе:
Шаг 1. Найдите рекомендуемые HP приложения
Сначала определите, где на вашем ноутбуке HP отображаются рекомендуемые приложения. Это может быть специальный пакет программного обеспечения HP, например HP Support Assistant, или сама операционная система Windows. Если это происходит через специальное приложение HP, вы, скорее всего, обнаружите, что оно предустановлено на вашем ноутбуке.
Шаг 2. Доступ к настройкам рекомендаций
Как только вы определите, откуда приходят рекомендации, покопайтесь в настройках. Если это через приложение HP, откройте приложение и найдите параметр настроек или предпочтений. В этом разделе вы должны найти элементы управления, связанные с рекомендациями приложений.
Шаг 3. Настройте рекомендации вашего приложения
В настройках найдите параметры, позволяющие настроить характер рекомендаций приложения. Это может включать в себя:
- Настройка частоты рекомендаций.
- Указание типов или категорий интересующих вас приложений.
- Включение или отключение определенных типов уведомлений, связанных с рекомендациями приложений.
Шаг 4. Выберите настройку общих настроек (при необходимости).
Если рекомендации получены не от источника HP, а от Windows, вам необходимо следовать общей процедуре настройки параметров рекомендаций приложений в операционной системе Windows, как подробно описано в соответствующем разделе настроек вашего ноутбука.
Шаг 5. Рассмотрите возможность отключения рекомендаций
Если вы обнаружите, что рекомендации приложений больше отвлекают, чем приносят пользу, большинство систем позволят вам полностью отключить эту функцию. Обычно это можно сделать с помощью простого тумблера в меню настроек приложения.
Шаг 6. Регулярно обновляйте свои настройки
Ваши интересы и потребности могут со временем измениться, поэтому рекомендуется периодически проверять эти настройки, чтобы убедиться, что они по-прежнему соответствуют вашим текущим предпочтениям.
Как изменить настройки рекомендаций приложений в Windows 10
Windows 10, как и ее преемница, Windows 11, предлагает персонализированный интерфейс с помощью различных функций, включая рекомендации приложений. Эти рекомендации предназначены для улучшения пользовательского опыта путем предложения соответствующих приложений и услуг. Однако не все рекомендации могут подойти каждому пользователю. Следовательно, знание того, как изменить настройки рекомендаций приложений в Windows 10, имеет решающее значение для адаптации вашего опыта к вашим предпочтениям. Ниже приведено подробное руководство по настройке этих параметров:
Шаг 1. Откройте меню настроек
Начните с доступа к настройкам вашей системы Windows 10. Вы можете сделать это, щелкнув меню «Пуск» и выбрав значок шестеренки с надписью «Настройки» или нажав «Windows Key + I» на клавиатуре.
Шаг 2. Перейдите к персонализации.
В меню «Настройки» найдите опцию «Персонализация». Этот раздел позволяет вам настроить различные аспекты работы с Windows 10, включая меню «Пуск», где обычно отображаются рекомендации приложений.
Шаг 3. Настройте параметры меню «Пуск»
В разделе «Персонализация» нажмите «Начать». Здесь вы найдете несколько вариантов настройки меню «Пуск», в том числе связанных с предложениями приложений. Найдите параметр «Иногда показывать предложения в меню «Пуск»» или вариант с аналогичной формулировкой.
Шаг 4. Измените рекомендации приложений
Установите для параметра «Рекомендации приложений» значение «Выкл.», если вы предпочитаете не получать рекомендации приложений. Если он отключен, Windows 10 перестанет отображать предложения приложений в меню «Пуск». Если вы хотите получать рекомендации, убедитесь, что эта опция включена.
Шаг 5. Изучите дополнительные настройки
Рассмотрите возможность изучения дополнительных настроек в меню «Персонализация». Например, настройки «Экран блокировки» иногда включают параметры рекомендаций приложений и адаптированного контента. Их настройка может еще больше улучшить общее впечатление от Windows.
Шаг 6. Регулярно проверяйте свои предпочтения
Рекомендуется периодически просматривать эти настройки, особенно если ваши модели использования или предпочтения меняются. Windows 10 часто обновляет свои функции, поэтому соблюдение этих настроек гарантирует, что ваша работа будет соответствовать вашим текущим потребностям.
Заключение: освоение настроек рекомендаций приложений для оптимизации работы
В заключение, понимание того, как изменить настройки рекомендаций приложений на различных платформах, включая Windows 10, Windows 11 и ноутбуки HP, имеет решающее значение для адаптации вашей цифровой среды к вашим личным потребностям и предпочтениям. Каждая платформа предлагает свой уникальный подход к рекомендациям приложений, а контроль над этими настройками обеспечивает более персонализированную, эффективную и приятную работу на компьютере.
Независимо от того, используете ли вы параметры меню «Пуск» в Windows 10, перемещаетесь по настройкам конфиденциальности и безопасности Windows 11 или настраиваете настройки приложений HP, ключ к успеху заключается в настройке. Регулярное обновление настроек с учетом текущих моделей использования и предпочтений гарантирует, что получаемые вами рекомендации будут актуальными и полезными.
Помните, что цель рекомендаций приложений — улучшить ваш пользовательский опыт, предлагая инструменты и услуги, которые могут быть полезны с учетом ваших моделей использования. Однако не все предложения могут соответствовать вашим потребностям, поэтому важно знать, как точно настроить эти параметры. Поступая таким образом, вы не только улучшите взаимодействие со своим устройством, но и получите более глубокое понимание того, как ваши данные и предпочтения влияют на цифровой контент, которому вы подвергаетесь.
В эпоху, когда технологии становятся все более персонализированными, управление этими настройками связано не только с удобством; речь идет о создании цифрового пространства, которое действительно соответствует тому, кто вы есть и как вы взаимодействуете со своими технологиями. Итак, используйте эти настройки, регулярно исследуйте их и наслаждайтесь компьютерным опытом, который действительно принадлежит вам.
- SEO-контент и PR-распределение. Получите усиление сегодня.
- PlatoData.Network Вертикальный генеративный ИИ. Расширьте возможности себя. Доступ здесь.
- ПлатонАйСтрим. Интеллект Web3. Расширение знаний. Доступ здесь.
- ПлатонЭСГ. Углерод, чистые технологии, Энергия, Окружающая среда, Солнечная, Управление отходами. Доступ здесь.
- ПлатонЗдоровье. Биотехнологии и клинические исследования. Доступ здесь.
- Источник: https://www.techpluto.com/how-to-change-app-recommendation-settings/
- :является
- :нет
- :куда
- 1
- 10
- 11
- a
- О нас
- доступ
- доступа
- через
- деятельность
- дополнительный
- регулировать
- регулировка
- корректировки
- рекомендуемый
- выравнивать
- выровненный
- Все
- позволять
- позволяет
- причислены
- всегда
- среди
- an
- и
- приложение
- Применение
- Приложения
- подхода
- Программы
- МЫ
- AS
- аспекты
- помощник
- At
- основанный
- BE
- ниже
- полезный
- польза
- Блог
- Дно
- но
- кнопка
- by
- CAN
- категории
- определенный
- изменение
- заряд
- проверка
- нажмите на
- как
- приход
- полностью
- вычисление
- заключение
- Рассматривать
- содержание
- контроль
- контрольная
- удобство
- может
- решающее значение
- Текущий
- настройка
- настроить
- данным
- преданный
- глубоко
- более глубокий
- копаться
- предназначенный
- подробный
- устройство
- Устройства
- Интернет
- Цифровой контент
- цифровое пространство
- отображать
- дисплеев
- do
- дело
- сделанный
- каждый
- эффективный
- обниматься
- повышать
- пользоваться
- приятный
- обеспечивать
- обеспечивает
- обеспечение
- Окружающая среда
- Эпоха
- особенно
- существенный
- Эфир (ETH)
- НИКОГДА
- Каждая
- опыт
- Впечатления
- Больше
- Исследование
- подвергаться
- Особенность
- Особенности
- Найдите
- следовать
- Что касается
- частота
- часто
- от
- далее
- Gain
- принадлежности
- Общие
- цель
- хорошо
- инструкция
- помощь
- полезный
- следовательно
- здесь
- High
- история
- Как
- How To
- Однако
- HP
- HTTPS
- ICON
- идея
- определения
- if
- важную
- улучшать
- in
- включают
- В том числе
- все больше и больше
- повлиять
- влияющий
- информация
- пример
- взаимодействовать
- взаимодействие
- взаимодействует
- заинтересованный
- интересы
- Интерфейс
- в
- IT
- ЕГО
- саму трезвость
- JPG
- всего
- Основные
- Вид
- Знать
- знание
- известный
- портативный компьютер
- ноутбуки
- оставил
- лежит
- такое как
- Вероятно
- расположенный
- посмотреть
- Главная
- Создание
- Освоение
- макс-ширина
- Май..
- me
- Меню
- может быть
- изменять
- БОЛЕЕ
- самых
- природа
- Откройте
- навигационный
- необходимо
- Необходимость
- потребности
- Уведомления
- of
- от
- Предложения
- .
- on
- ONE
- только
- открытый
- операционный
- операционная система
- оптимизированный
- Опция
- Опции
- or
- Другое
- за
- общий
- собственный
- паттеранами
- Разрешения
- личного
- воплощение
- Олицетворять
- Персонализированные
- Платформа
- Платформы
- Платон
- Платон Интеллектуальные данные
- ПлатонДанные
- После
- практика
- предпочитать
- предпочтения
- прессование
- политикой конфиденциальности.
- процедуры
- процесс
- обеспечивать
- Получать
- рекомендовать
- Рекомендация
- рекомендаций
- Управление по борьбе с наркотиками (DEA)
- уменьшить
- совершенствовать
- отражать
- регулярный
- регулярно
- Связанный
- соответствующие
- оставаться
- остатки
- резонирует
- те
- Итоги
- обзоре
- говорит
- экран
- Поиск
- Раздел
- безопасность
- посмотреть
- выберите
- выбор
- Услуги
- набор
- установка
- настройки
- несколько
- Акции
- должен
- показывать
- показанный
- Аналогичным образом
- просто
- So
- Software
- иногда
- Источник
- Space
- Начало
- пребывание
- По-прежнему
- Stop
- простой
- такие
- подходящее
- suite
- поддержка
- Коммутатор
- система
- системы
- с учетом
- портняжное дело
- с
- Технологии
- чем
- который
- Ассоциация
- их
- Их
- Там.
- следовательно
- Эти
- они
- этой
- те
- Через
- время
- в
- Сегодняшних
- инструменты
- топ
- Отслеживание
- Приложение отслеживания
- по-настоящему
- Оказалось
- Поворот
- Типы
- типично
- под
- понимание
- созданного
- Обновление ПО
- Updates
- обновление
- Применение
- использование
- Информация о пользователе
- Пользовательский опыт
- удобно
- пользователей
- использования
- через
- обычно
- различный
- многосторонность
- Путь..
- Что
- в то время как
- КТО
- будете
- окно
- окна
- Окна 11
- в
- являетесь
- ВАШЕ
- зефирнет