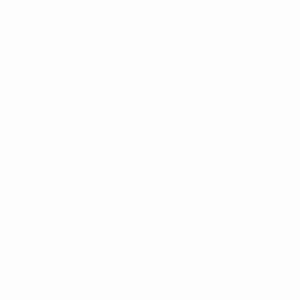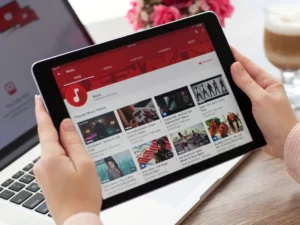Introducere
În era digitală, unitățile USB sunt instrumente omniprezente pentru stocarea și transferul de date. Cu toate acestea, există momente când aceste dispozitive la îndemână au nevoie de un nou început, necesitând adesea reformatare. Fie că este vorba de a șterge datele, de a remedia erori sau de a schimba sistemul de fișiere, a ști cum să reformatați o unitate USB este o abilitate esențială. Acest ghid vă va ghida prin pașii pentru a vă reformata în siguranță și eficient unitatea USB, asigurându-vă că este pregătită pentru nevoile dvs. de stocare.
Înțelegerea necesității de reformatare
Reformatarea unei unități USB poate servi mai multor scopuri:
- Management de date: Ajută la ștergerea tuturor datelor existente, oferind o listă curată pentru fișierele noi.
- Corectarea erorii: Reformatarea poate rezolva problemele legate de datele corupte și poate remedia erorile care fac unitatea inutilizabilă.
- Compatibilitate: Modificarea formatului sistemului de fișiere poate îmbunătăți compatibilitatea cu diferite dispozitive și sisteme de operare.
Pregătirea pentru reformatarea unității USB
Înainte de a începe procesul de reformatare, sunt câțiva pași importanți de urmat:
- Date de rezervă: Asigurați-vă că faceți o copie de rezervă a oricăror fișiere importante de pe unitatea USB, deoarece reformatarea va șterge toate datele existente.
- Verificați compatibilitatea: Asigurați-vă că sistemul de fișiere pe care îl alegeți pentru formatare este compatibil cu dispozitivele cu care intenționați să utilizați unitatea USB.
- Adunați instrumentele necesare: Pentru majoritatea sistemelor de operare, nu sunt necesare instrumente suplimentare, deoarece acestea vin cu utilitare de formatare încorporate.
Ghid pas cu pas pentru reformatarea unei unități USB
- Introduceți unitatea USB: Conectați unitatea USB la computer.
- Deschideți Instrumentul de gestionare a discurilor:
- Pe Windows: Deschideți „Acest PC” sau „Computerul meu”, faceți clic dreapta pe unitatea USB și selectați „Format”.
- Pe Mac: Deschideți „Utilitar disc” din folderul „Utilități” din „Aplicații”.
- Selectați sistemul de fișiere: Alegeți formatul sistemului de fișiere (de exemplu, FAT32, exFAT, NTFS pentru Windows și HFS+ pentru Mac).
- Începeți procesul de formatare: Faceți clic pe butonul „Format” și așteptați finalizarea procesului. Asigurați-vă că nu scoateți unitatea USB în timp ce formatarea este în curs.
Depanarea problemelor comune
Ocazional, este posibil să întâmpinați probleme când încercați să reformatați o unitate USB. Iată câteva sfaturi pentru depanare:
- Drive nerecunoscut: Asigurați-vă că unitatea USB este introdusă corect. Încercați să utilizați un alt port USB sau computer.
- Erori de formatare: Dacă apar erori în timpul formatării, utilizați instrumente de reparare a discului sau verificați problemele hardware cu unitatea USB.
- Protecție la scriere: Unele unități USB au un comutator fizic pentru protecție la scriere. Asigurați-vă că nu este activat. Ca alternativă, utilizați instrumentele utilitare de disc pentru a elimina setările de protecție la scriere.
Cum să reformatați o unitate USB pe Mac
Reformatarea unei unități USB pe un Mac este un proces simplu, dar necesită o atenție deosebită pentru a vă asigura că datele nu se pierd accidental. Indiferent dacă eliberați spațiu, remediați erori sau schimbați sistemul de fișiere pentru o mai bună compatibilitate cu alte dispozitive, iată cum să reformatați în siguranță unitatea USB folosind un Mac.
- Faceți backup pentru datele dvs.:
- Înainte de a continua, asigurați-vă că toate fișierele importante de pe unitatea USB sunt copiate de rezervă. Reformatarea va șterge toate datele de pe unitate.
- Conectați unitatea USB la Mac-ul dvs.:
- Conectați unitatea USB la un port USB disponibil pe Mac.
- Deschideți utilitarul de disc:
- Navigați la „Aplicații” > „Utilități” și deschideți „Utilitar disc”. Alternativ, puteți utiliza Spotlight (Cmd + Space) pentru a căuta Utilitarul de disc și a-l deschide direct.
- Selectați unitatea dvs. USB:
- În Utilitar de disc, veți vedea o listă de unități disponibile pe panoul din stânga. Selectați unitatea USB pe care doriți să o reformatați. Aveți mare grijă să alegeți unitatea corectă pentru a evita ștergerea pe cea greșită.
- Alegeți funcția „Ștergere”:
- Cu unitatea USB selectată, faceți clic pe fila „Ștergeți” din partea de sus a ferestrei Utilitar de disc. Aici veți seta opțiunile de formatare.
- Selectați formatul sistemului de fișiere:
- Alegeți formatul de sistem de fișiere dorit din meniul drop-down. Pentru compatibilitatea cu Mac, puteți selecta „Mac OS Extended (Journaled)” sau „APFS” dacă rulați o versiune mai nouă de macOS. Pentru compatibilitate încrucișată cu Windows, puteți alege „exFAT”.
- Denumiți-vă unitatea (opțional):
- Puteți introduce un nume pentru unitatea dvs. USB în câmpul „Nume”. Acest lucru poate fi util în scopuri de identificare, mai ales dacă utilizați mai multe unități.
- Inițiază procesul de formatare:
- Faceți clic pe butonul „Ștergeți” pentru a începe procesul de formatare. Va apărea un dialog de confirmare, care vă întreabă dacă sunteți sigur că doriți să ștergeți unitatea. Verificați de două ori dacă ați selectat unitatea corectă, apoi confirmați pentru a continua.
- Așteptați finalizarea procesului:
- Procesul de formatare va începe și o bară de progres va indica starea acestuia. În funcție de dimensiunea unității și de formatul ales, acest lucru ar putea dura câteva minute.
- Scoateți unitatea reformatată:
- După finalizarea procesului, puteți scoate unitatea USB făcând clic pe pictograma „Ejectare” de lângă numele unității în Utilitar disc sau trăgând pictograma unității în Coșul de gunoi (care se va transforma într-o pictogramă Eject).
Reformatarea unității USB pe un Mac este o abilitate utilă pentru gestionarea dispozitivelor de stocare și asigurarea compatibilității cu diverse sisteme. Rețineți că alegerea formatului corect al sistemului de fișiere este crucială, mai ales dacă intenționați să utilizați unitatea USB pe diferite sisteme de operare.
- Distribuție de conținut bazat pe SEO și PR. Amplifică-te astăzi.
- PlatoData.Network Vertical Generative Ai. Împuterniciți-vă. Accesați Aici.
- PlatoAiStream. Web3 Intelligence. Cunoștințe amplificate. Accesați Aici.
- PlatoESG. carbon, CleanTech, Energie, Mediu inconjurator, Solar, Managementul deșeurilor. Accesați Aici.
- PlatoHealth. Biotehnologie și Inteligență pentru studii clinice. Accesați Aici.
- Sursa: https://www.techpluto.com/how-to-reformat-a-usb/
- :este
- :nu
- :Unde
- $UP
- 750
- a
- peste
- Suplimentar
- vârstă
- TOATE
- an
- și
- Orice
- apărea
- SUNT
- AS
- solicitând
- At
- atenţie
- disponibil
- evita
- înapoi
- sprijinit
- bar
- BE
- începe
- Mai bine
- construit-in
- dar
- buton
- by
- CAN
- atent
- Schimbare
- schimbarea
- Alege
- alegere
- ales
- curat
- clar
- Cliring
- clic
- cum
- Comun
- compatibilitate
- compatibil
- Completă
- calculator
- Confirma
- confirmare
- corecta
- stricat
- ar putea
- crucial
- de date
- În funcție
- dorit
- Dispozitive
- Dialog
- diferit
- digital
- era digitala
- direct
- Dont
- conduce
- unități
- în timpul
- e
- în mod eficient
- activat
- întâlni
- spori
- asigura
- asigurare
- Intrați
- Erori
- mai ales
- esenţial
- existent
- extins
- puțini
- camp
- Fișier
- Fişiere
- Repara
- urma
- Pentru
- format
- proaspăt
- din
- funcţie
- ghida
- la indemana
- Piese metalice
- Avea
- util
- ajută
- Înalt
- Cum
- Cum Pentru a
- Totuși
- HTTPS
- ICON
- Identificare
- if
- important
- in
- indica
- intenţionează
- în
- Introducere
- probleme de
- IT
- ESTE
- Cunoaștere
- stânga
- Listă
- pierdut
- mac
- MacOS
- face
- administrare
- de conducere
- max-width
- Meniu
- ar putea
- minute
- cele mai multe
- multiplu
- nume
- necesar
- Nevoie
- necesar
- nevoilor
- Nou
- mai nou
- următor
- Nu.
- avea loc
- of
- de multe ori
- on
- ONE
- deschide
- de operare
- sisteme de operare
- Opţiuni
- or
- OS
- Altele
- afară
- panou
- fizic
- plan
- Plato
- Informații despre date Platon
- PlatoData
- ștecher
- continua
- proces
- Progres
- cum se cuvine
- protecţie
- furnizarea
- scopuri
- gata
- recunoscut
- legate de
- minte
- scoate
- repara
- Necesită
- rezolvă
- Faceți clic dreapta
- funcţionare
- în siguranță
- Caută
- vedea
- selecta
- selectate
- servi
- set
- setări
- câteva
- Mărimea
- calificare
- Ardezie
- unele
- Spaţiu
- Reflector
- Începe
- Stare
- paşi
- depozitare
- simplu
- sigur
- Intrerupator
- sistem
- sisteme
- Lua
- acea
- apoi
- Acolo.
- Acestea
- ei
- acest
- Prin
- ori
- Sfaturi
- la
- instrument
- Unelte
- top
- încerca
- încercat
- ÎNTORCĂ
- omniprezent
- USB
- Unități USB
- utilizare
- folosind
- utilitati
- utilitate
- diverse
- versiune
- foarte
- aștepta
- umbla
- vrea
- WebP
- cand
- dacă
- care
- în timp ce
- voi
- fereastră
- ferestre
- cu
- scrie
- Greșit
- tu
- Ta
- zephyrnet