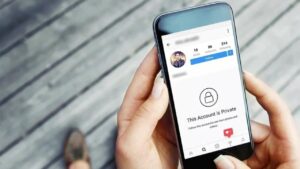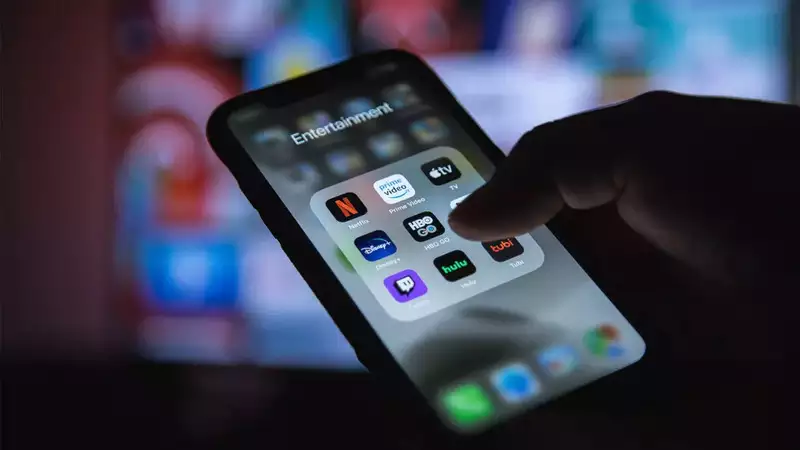
Te-ai săturat să urmărești filme și emisiuni TV pe un mic ecran de iPhone? Vrei să te bucuri de conținutul tău preferat pe un ecran mai mare fără nicio bătaie de cap? Dacă da, atunci ai ajuns la locul potrivit. În acest articol, vă vom ghida despre cum să oglindiți iPhone-ul pe Roku TV în doar câțiva pași simpli.
Ce este Roku Screen Mirroring?
Oglindirea ecranului Roku este o caracteristică care permite utilizatorilor să partajeze ecranul smartphone-ului, tabletei sau computerului lor pe televizorul Roku. Permite utilizatorilor să afișeze fotografii, videoclipuri, jocuri și alt conținut de pe dispozitivele lor mobile pe un ecran mai mare, fără a fi nevoie de cabluri sau hardware suplimentar.
Oglindirea ecranului Roku folosește standardul Miracast, care este un standard de afișare wireless dezvoltat de Wi-Fi Alliance. Miracast permite dispozitivelor să se conecteze și să transmită conținut între ele prin Wi-Fi Direct fără a necesita o conexiune la internet. Aceasta înseamnă că oglindirea ecranului Roku funcționează chiar și atunci când nu există o rețea Wi-Fi disponibilă.
Oglindirea ecranului Roku este acceptată pe toate dispozitivele de streaming Roku, inclusiv Roku TV, Roku Streaming Stick și Roku Express. Cu toate acestea, nu toate smartphone-urile, tabletele și computerele acceptă oglindirea ecranului. Pentru a utiliza oglindirea ecranului Roku, dispozitivul dvs. mobil sau computerul trebuie să fie compatibil cu standardul Miracast.
Pe lângă oglindirea ecranului, Roku acceptă și alte tehnologii de afișare fără fir, cum ar fi Chromecast de la Google și AirPlay 2 de la Apple. Cu aceste tehnologii, utilizatorii pot transmite conținut de pe dispozitivele mobile pe televizorul Roku folosind Wi-Fi sau Bluetooth.
În general, oglindirea ecranului Roku este o caracteristică convenabilă și ușor de utilizat, care permite utilizatorilor să se bucure de conținutul lor preferat pe un ecran mai mare fără a fi nevoie de hardware sau cabluri suplimentare. Indiferent dacă doriți să redați în flux filme, să jucați jocuri sau să afișați fotografii prietenilor și familiei, oglindirea ecranului Roku vă acoperă.
Cum să ecranizați iPhone-ul pe Roku TV
Oglindirea ecranului este o modalitate simplă și eficientă de a partaja ecranul iPhone-ului cu televizorul Roku. Urmați ghidul pas cu pas de mai jos pentru a afla cum să ecranizați iPhone-ul pe Roku TV.
Pasul 1: Conectați-vă iPhone-ul și Roku TV la aceeași rețea Wi-Fi
Primul pas pentru oglindirea ecranului iPhone-ului pe televizorul Roku este să vă asigurați că ambele dispozitive sunt conectate la aceeași rețea Wi-Fi. Dacă iPhone-ul și Roku TV nu sunt conectate la aceeași rețea, nu veți putea să oglindiți ecranul.
Pasul 2: Activați oglindirea ecranului pe televizorul dvs. Roku
Pentru a activa oglindirea ecranului pe televizorul dvs. Roku, urmați acești pași:
- Apăsați butonul Acasă de pe telecomanda Roku.
- Accesați Setări > Sistem > Oglindire ecran.
- Selectați modul Screen mirroring și setați-l la Prompt.
- Reveniți la meniul Setări și selectați Dispozitive de oglindire a ecranului.
- Selectați Permite întotdeauna sau Solicitați întotdeauna, în funcție de preferințele dvs.
Pasul 3: Deschide Centrul de control pe iPhone-ul tău
Glisați în jos din colțul din dreapta sus al ecranului iPhone-ului pentru a deschide Centrul de control.
Pasul 4: Atingeți Screen Mirroring
În Centrul de control, atingeți pictograma Screen Mirroring. iPhone-ul dvs. va începe să caute dispozitive din apropiere care acceptă oglindirea ecranului.
Pasul 5: Selectați televizorul dvs. Roku
Selectați televizorul dvs. Roku din lista de dispozitive disponibile. Dacă televizorul dvs. Roku nu este vizibil, asigurați-vă că iPhone-ul și televizorul Roku sunt conectate la aceeași rețea Wi-Fi.
Pasul 6: introduceți codul PIN
Introduceți codul PIN care apare pe ecranul televizorului Roku dacă vi se solicită. Acest lucru este pentru a vă asigura că vă conectați la dispozitivul corect.
Pasul 7: Porniți oglindirea ecranului
După ce ați introdus codul PIN corect, ecranul iPhone-ului dvs. va începe să se reflecte pe televizorul dvs. Roku. Acum vă puteți bucura de streaming videoclipuri, fotografii și alt conținut pe un ecran mai mare.
Cum să configurați oglindirea pe Roku
Configurarea oglinzii pe televizorul dvs. Roku este un proces simplu care poate fi realizat în doar câțiva pași. Urmați ghidul de mai jos pentru a afla cum să configurați oglindirea pe Roku.
Pasul 1: Asigurați-vă că dispozitivul dvs. este compatibil cu Roku Screen Mirroring
Înainte de a configura oglindirea pe televizorul dvs. Roku, asigurați-vă că dispozitivul este compatibil cu oglindirea ecranului Roku. Dispozitivul dvs. trebuie să ruleze Android 4.2 sau o versiune ulterioară, Windows 8.1 sau o versiune ulterioară sau Windows Phone 8.1 sau o versiune ulterioară. Dacă dispozitivul dvs. îndeplinește aceste cerințe, treceți la pasul următor.
Pasul 2: Activați oglindirea ecranului pe televizorul dvs. Roku
Pentru a activa oglindirea ecranului pe televizorul dvs. Roku, urmați acești pași:
- Apăsați butonul Acasă de pe telecomanda Roku.
- Accesați Setări > Sistem > Oglindire ecran.
- Selectați modul Screen mirroring și setați-l la Prompt.
- Reveniți la meniul Setări și selectați Dispozitive de oglindire a ecranului.
- Selectați Permite întotdeauna sau Solicitați întotdeauna, în funcție de preferințele dvs.
Pasul 3: Conectați-vă dispozitivul la televizorul dvs. Roku
După ce ați activat oglindirea ecranului pe televizorul dvs. Roku, este timpul să vă conectați dispozitivul. Iată cum:
- Pe dispozitiv, accesați Setări > Afișare > Ecran de proiectare.
- Selectați televizorul dvs. Roku din lista de dispozitive disponibile.
- Introduceți codul PIN care apare pe ecranul televizorului Roku dacă vi se solicită. Acest lucru este pentru a vă asigura că vă conectați la dispozitivul corect.
Pasul 4: Începeți oglindirea
După ce ați introdus codul PIN corect, ecranul dispozitivului dvs. va începe să se reflecte pe televizorul dvs. Roku. Acum vă puteți bucura de streaming videoclipuri, fotografii și alt conținut pe un ecran mai mare.
Pasul 5: Deconectați-vă dispozitivul
Pentru a vă deconecta dispozitivul de la televizorul dvs. Roku, opriți pur și simplu proiectarea de pe dispozitiv.
Cum să oglindiți iPhone-ul pe Roku Tv fără wifi 2
Dacă căutați o modalitate de a vă oglindi iPhone-ul pe televizorul dvs. Roku fără a utiliza WiFi, există câteva metode pe care le puteți încerca. Iată câteva opțiuni de luat în considerare:
Metoda 1: Utilizați un adaptor AV digital Lightning
O opțiune pentru oglindirea iPhone-ului pe televizorul dvs. Roku fără WiFi este să utilizați un adaptor AV Digital Lightning. Acest adaptor vă permite să vă conectați iPhone-ul la televizorul dvs. Roku folosind un cablu HDMI. Iată cum să îl configurați:
- Conectați un capăt al cablului HDMI la adaptor, iar celălalt capăt la un port HDMI disponibil pe televizorul dvs. Roku.
- Conectați adaptorul Lightning Digital AV la iPhone.
- Selectați intrarea HDMI corespunzătoare pe televizorul dvs. Roku.
- Ecranul iPhone-ului dvs. ar trebui acum să fie reflectat pe televizorul dvs. Roku.
Metoda 2: Folosiți un Apple TV
O altă opțiune pentru oglindirea iPhone-ului pe televizorul tău Roku fără WiFi este să folosești un Apple TV. Deși acest lucru necesită o piesă hardware suplimentară, este o opțiune bună dacă aveți deja un Apple TV sau dacă căutați o soluție mai permanentă. Iată cum să îl configurați:
- Conectați Apple TV-ul la televizorul dvs. Roku folosind un cablu HDMI.
- Conectați-vă iPhone-ul și Apple TV la aceeași rețea WiFi.
- Glisați în sus din partea de jos a ecranului iPhone-ului pentru a accesa Centrul de control.
- Atingeți Oglindirea ecranului.
- Selectați Apple TV-ul dvs. din lista de dispozitive disponibile.
- Ecranul iPhone-ului dvs. ar trebui acum să fie reflectat pe televizorul dvs. Roku.
Metoda 3: Utilizați un hotspot personal
Dacă nu aveți acces la WiFi, dar aveți un plan de date celulare, puteți utiliza funcția Personal Hotspot a iPhone-ului pentru a vă conecta la televizorul dvs. Roku. Iată cum să o configurați:
- Pe iPhone, accesați Setări > Hotspot personal.
- Activați Personal Hotspot și conectați-vă televizorul Roku la rețea.
- Glisați în sus din partea de jos a ecranului iPhone-ului pentru a accesa Centrul de control.
- Atingeți Oglindirea ecranului.
- Selectați televizorul dvs. Roku din lista de dispozitive disponibile.
- Ecranul iPhone-ului dvs. ar trebui acum să fie reflectat pe televizorul dvs. Roku.
Întrebări frecvente: Cum să oglindiți iPhone-ul pe Roku TV
Î: Îmi pot oglindi iPhone-ul pe televizorul meu Roku fără a utiliza WiFi?
A: Da, puteți folosi un adaptor Lightning Digital AV, un Apple TV sau funcția Personal Hotspot a iPhone-ului pentru a oglindi iPhone-ul pe televizorul dvs. Roku fără WiFi.
Î: Ce este oglindirea ecranului Roku?
A: Oglindirea ecranului Roku este o caracteristică care vă permite să oglindiți ecranul smartphone-ului, tabletei sau computerului pe televizorul dvs. Roku. Acest lucru vă permite să vizualizați conținutul de pe dispozitivul dvs. pe un ecran mai mare.
Î: Trebuie să folosesc o anumită aplicație pentru a oglindi iPhone-ul pe televizorul meu Roku?
A: Nu, nu trebuie să utilizați o anumită aplicație pentru a oglindi iPhone-ul pe televizorul dvs. Roku. Puteți utiliza caracteristica încorporată Screen Mirroring pe iPhone pentru a vă conecta la televizorul dvs. Roku.
Concluzie:
Oglindirea iPhone-ului pe televizorul Roku este o modalitate excelentă de a vă bucura de conținutul preferat pe un ecran mai mare. Deși WiFi este cel mai simplu mod de a vă conecta dispozitivele, există mai multe metode pe care le puteți utiliza pentru a oglindi iPhone-ul pe televizorul dvs. Roku fără WiFi. Indiferent dacă alegeți să utilizați un adaptor Lightning Digital AV, un Apple TV sau funcția Personal Hotspot a iPhone-ului dvs., vă puteți bucura de ecranul iPhone-ului dvs. pe televizorul dvs. Roku. Deci, încercați una dintre aceste metode și începeți să vă bucurați de conținutul dvs. pe un ecran mai mare astăzi.
- Distribuție de conținut bazat pe SEO și PR. Amplifică-te astăzi.
- Platoblockchain. Web3 Metaverse Intelligence. Cunoștințe amplificate. Accesați Aici.
- Sursa: https://www.techpluto.com/how-to-mirror-iphone-to-roku-tv/
- :este
- $UP
- 1
- 7
- 8
- a
- Capabil
- acces
- plus
- Suplimentar
- TOATE
- Alianță
- permite
- deja
- mereu
- și
- Android
- O alta
- aplicaţia
- Apple
- Apple TV
- adecvat
- SUNT
- articol
- AS
- AV
- disponibil
- înapoi
- BE
- de mai jos
- mai mare
- Bluetooth
- De jos
- construit-in
- buton
- by
- cablu
- cabluri
- CAN
- Centru
- Alege
- cum
- compatibil
- Completă
- calculator
- Calculatoare
- concluzie
- Conectați
- legat
- Conectarea
- conexiune
- Lua în considerare
- conţinut
- Control
- Convenabil
- Colț
- acoperit
- de date
- În funcție
- dezvoltat
- dispozitiv
- Dispozitive
- digital
- direcționa
- Afişa
- Dont
- jos
- Cel mai simplu
- ușor de folosit
- Eficace
- permite
- activat
- permite
- se bucura
- asigura
- Intrați
- a intrat
- Chiar
- expres
- familie
- Favorite
- Caracteristică
- puțini
- First
- urma
- Pentru
- Prietenii lui
- din
- Jocuri
- Da
- Go
- bine
- mare
- ghida
- Piese metalice
- Avea
- superior
- Acasă
- Hotspot
- Cum
- Cum Pentru a
- Totuși
- http
- i
- ICON
- in
- Inclusiv
- intrare
- Internet
- conexiune internet
- iPhone
- IT
- mai mare
- AFLAȚI
- Permite
- fulger
- Listă
- cautati
- face
- mijloace
- se intalneste
- Meniu
- Metode
- oglindă
- oglindire
- Mobil
- dispozitiv mobil
- dispozitive mobile
- mod
- mai mult
- muta
- Filme
- Nevoie
- reţea
- următor
- of
- on
- ONE
- deschide
- Opțiune
- Opţiuni
- Altele
- permanent
- personal
- telefon
- bucată
- Loc
- plan
- Plato
- Informații despre date Platon
- PlatoData
- Joaca
- proces
- la distanta
- necesita
- Cerinţe
- funcţionare
- acelaşi
- Ecran
- căutare
- set
- instalare
- setări
- câteva
- Distribuie
- să
- Arăta
- Emisiuni
- simplu
- pur şi simplu
- mic
- smartphone
- smartphone-uri
- So
- soluţie
- unele
- specific
- standard
- Începe
- Pas
- paşi
- Lipi
- Stop
- curent
- de streaming
- astfel de
- a sustine
- Suportat
- Sprijină
- sistem
- Tableta
- Robinet
- Tehnologii
- acea
- lor
- Acestea
- timp
- obosit
- la
- astăzi
- tv
- utilizare
- utilizatorii
- Video
- Vizualizare
- vizibil
- vizionarea
- Cale..
- WebP
- Ce
- Ce este
- dacă
- care
- în timp ce
- Wi-fi
- Wifi
- voi
- ferestre
- fără fir
- cu
- fără
- fabrică
- Ta
- zephyrnet