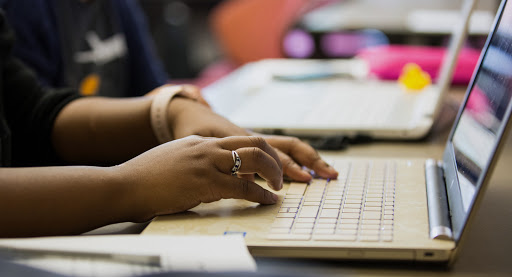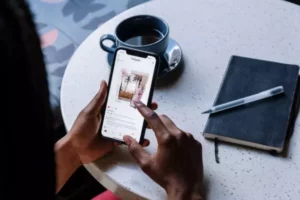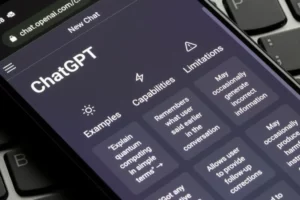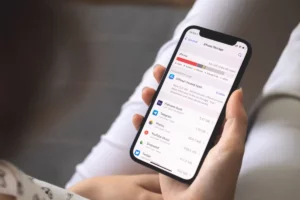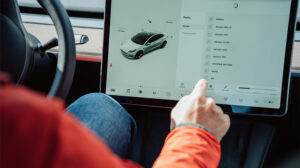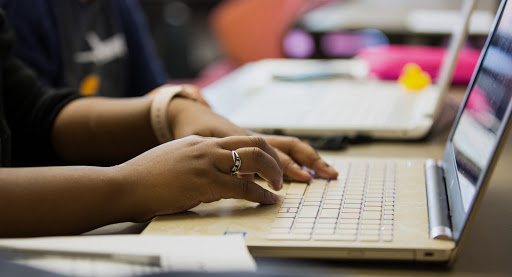
P: Posso ampliar o Google Slides?
A: Sim, você pode ampliar o Google Slides. Você pode usar o controle deslizante de zoom, atalhos de teclado ou a ferramenta de zoom para ampliar sua apresentação.
P: Como faço para aumentar o zoom no Google Slides?
A: Para ampliar o Google Slides, você pode usar o controle deslizante de zoom clicando e arrastando-o para a direita, usar o atalho de teclado “Ctrl” + “+” (Windows) ou “Cmd” + “+” (Mac) ou usar a ferramenta de zoom clicando em “Exibir” na parte superior da tela e selecionando “Zoom”.
P: Como faço para diminuir o zoom no Google Slides?
A: Para diminuir o zoom no Apresentações Google, você pode usar o controle deslizante de zoom clicando e arrastando-o para a esquerda, usar o atalho de teclado “Ctrl” + “-” (Windows) ou “Cmd” + “-” (Mac) ou usar a ferramenta de zoom clicando em “Exibir” na parte superior da tela e selecionando “Zoom”.
P: Posso ampliar uma área específica do slide?
A: Sim, você pode usar a ferramenta de zoom para selecionar uma área específica do slide e ampliá-la.
P: Posso usar atalhos de teclado para aumentar o zoom no Google Slides?
A: Sim, você pode usar o atalho de teclado “Ctrl” + “+” (Windows) ou “Cmd” + “+” (Mac) para ampliar e “Ctrl” + “-” (Windows) ou “Cmd” + “ -” (Mac) para diminuir o zoom.
P: Como aumentar o zoom no Apresentações Google melhora minha apresentação?
A: Aumentar o zoom no Apresentações Google pode ajudá-lo a se concentrar em um conteúdo específico, destacar detalhes importantes ou mostrar uma visão mais detalhada de imagens ou diagramas. Isso pode tornar sua apresentação mais atraente e eficaz.
No geral, o Google Slides oferece muitas opções para aumentar e diminuir o zoom de sua apresentação, facilitando a personalização de sua visualização e envolvendo seu público com a quantidade certa de detalhes.
Conclusão
- Conteúdo com tecnologia de SEO e distribuição de relações públicas. Seja amplificado hoje.
- PlatoAiStream. Inteligência de Dados Web3. Conhecimento Amplificado. Acesse aqui.
- Cunhando o Futuro com Adryenn Ashley. Acesse aqui.
- Fonte: https://www.techpluto.com/how-to-zoom-in-on-google-slides/
- a
- quantidade
- e
- ÁREA
- At
- público
- by
- CAN
- mais próximo
- compreensivo
- conclusão
- conteúdo
- personalizar
- detalhe
- detalhes
- diagramas
- do
- fácil
- Eficaz
- engajar
- noivando
- aumentar
- Foco
- Escolha
- guia
- ajudar
- Destaques
- Como funciona o dobrador de carta de canal
- Como Negociar
- http
- i
- imagens
- importante
- in
- IT
- jpg
- esquerda
- olhar
- mac
- fazer
- Fazendo
- mais
- of
- Oferece
- on
- Opções
- or
- Fora
- platão
- Inteligência de Dados Platão
- PlatãoData
- Abundância
- apresentação de negócios
- Peneira
- selecionando
- mostrar
- slide
- deslizante
- Slides
- específico
- A
- isto
- para
- ferramenta
- topo
- usar
- Ver
- Windows
- de
- Você
- investimentos
- zefirnet
- zoom
- zoom