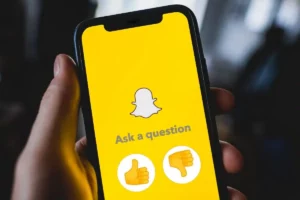Na era digital de hoje, personalizar a experiência do usuário é mais importante do que nunca, e uma maneira de fazer isso é entender como alterar as configurações de recomendação de aplicativos. Esta postagem do blog se aprofundará em como alterar as configurações de recomendação de aplicativos em várias plataformas e dispositivos, garantindo que seus aplicativos e serviços sejam adaptados às suas necessidades e preferências.
Como alterar as configurações de recomendação de aplicativos no Windows 11
Alterar as configurações de recomendação de aplicativos no Windows 11 é um processo simples, projetado para aprimorar a experiência do usuário, adaptando os aplicativos e serviços sugeridos a você. Esta personalização permite uma utilização mais personalizada e eficiente do seu dispositivo Windows 11. Aqui está um guia passo a passo sobre como alterar as configurações de recomendação de aplicativos no Windows 11:
Passo 1: Acesse o Menu de Configurações
Comece clicando no botão Iniciar, geralmente localizado na parte inferior esquerda da tela. A partir daí, selecione o ícone de engrenagem ‘Configurações’. Isso abrirá a janela principal de configurações, onde você pode ajustar vários aspectos de sua experiência com o Windows 11.
Etapa 2: navegue até Privacidade e segurança
No menu Configurações, procure e selecione a opção ‘Privacidade e segurança’. Esta seção é crucial porque controla quais informações seu dispositivo compartilha e como ele interage com os aplicativos instalados.
Etapa 3: explore a guia Geral
Em ‘Privacidade e segurança’, encontre e clique na guia ‘Geral’. Aqui você verá opções relacionadas a como o Windows 11 usa seu histórico de atividades para fornecer experiências personalizadas, incluindo recomendações de aplicativos.
Etapa 4: ajustar as configurações de recomendações de aplicativos
Na guia Geral, você encontrará opções como ‘Permitir que o Windows melhore o início e os resultados da pesquisa rastreando a inicialização de aplicativos’ e ‘Mostre-me o conteúdo sugerido no aplicativo Configurações’. Ative ou desative essas configurações com base em sua preferência por recomendações de aplicativos. Desligá-los reduzirá ou interromperá as recomendações de aplicativos com base em seus padrões de uso.
Etapa 5: personalize sua experiência
Além da guia Geral, explore outras configurações em ‘Privacidade e Segurança’ para personalizar ainda mais sua experiência. Você pode ajustar as permissões do aplicativo em ‘Permissões do aplicativo’ para controlar quais dados seus aplicativos podem acessar, influenciando ainda mais o tipo de recomendações que você recebe.
Etapa 6: atualizações e verificações regulares
É uma boa prática verificar e atualizar regularmente essas configurações. À medida que seus padrões de uso e preferências mudam, suas configurações também devem mudar para garantir que as recomendações permaneçam relevantes e úteis.
Como alterar as configurações de recomendação de aplicativos no laptop HP
Os laptops HP, conhecidos por sua versatilidade e interface amigável, geralmente vêm com um conjunto de software e aplicativos pré-instalados. Entre eles estão sistemas que recomendam aplicativos aos usuários. Embora essas recomendações possam ser úteis, elas podem nem sempre estar alinhadas com seus interesses ou necessidades. Portanto, saber como alterar as configurações de recomendação de aplicativos em seu laptop HP é essencial para uma experiência mais personalizada. Aqui está um guia para ajudá-lo a navegar neste processo:
Etapa 1: Localize os aplicativos recomendados pela HP
Primeiro, identifique onde seu laptop HP exibe os aplicativos recomendados. Isso pode ser feito em um pacote de software dedicado da HP, como o HP Support Assistant, ou no próprio sistema operacional Windows. Se for por meio de um aplicativo específico da HP, você provavelmente o encontrará pré-instalado em seu laptop.
Etapa 2: acesse as configurações de recomendação
Depois de localizar a origem das recomendações, analise as configurações. Se for por meio de um aplicativo HP, abra o aplicativo e procure uma opção de configurações ou preferências. Nesta seção, você encontrará controles relacionados às recomendações de aplicativos.
Etapa 3: personalize suas recomendações de aplicativos
Nas configurações, procure opções que permitem personalizar a natureza das recomendações do aplicativo. Isso pode incluir:
- Ajustando a frequência das recomendações.
- Especificar tipos ou categorias de aplicativos nos quais você está interessado.
- Ativar ou desativar determinados tipos de notificações relacionadas a recomendações de aplicativos.
Etapa 4: opte por ajustes gerais nas configurações (se necessário)
Se as recomendações não forem de uma fonte específica da HP, mas do Windows, você precisará seguir o procedimento geral para ajustar as configurações de recomendação de aplicativos no sistema operacional Windows, conforme detalhado na respectiva seção das configurações do seu laptop.
Etapa 5: considere desativar recomendações
Se você achar que as recomendações de aplicativos são mais uma distração do que um benefício, a maioria dos sistemas permitirá que você desative completamente esse recurso. Isso geralmente pode ser feito com um simples botão de alternância no menu de configurações do aplicativo.
Etapa 6: atualize regularmente suas preferências
Seus interesses e necessidades podem mudar com o tempo, por isso é uma boa ideia revisar essas configurações periodicamente para garantir que ainda estejam alinhadas com suas preferências atuais.
Como alterar as configurações de recomendação de aplicativos no Windows 10
O Windows 10, assim como seu sucessor, o Windows 11, oferece uma experiência personalizada por meio de vários recursos, incluindo recomendações de aplicativos. Essas recomendações foram elaboradas para aprimorar a experiência do usuário, sugerindo aplicativos e serviços relevantes. No entanto, nem todas as recomendações podem ser adequadas para todos os utilizadores. Portanto, saber como alterar as configurações de recomendação de aplicativos no Windows 10 é crucial para adaptar sua experiência às suas preferências. Abaixo está um guia detalhado sobre como ajustar essas configurações:
Etapa 1: abra o menu de configurações
Comece acessando as configurações do seu sistema Windows 10. Você pode fazer isso clicando no menu Iniciar e selecionando o ícone de engrenagem denominado ‘Configurações’ ou pressionando ‘Tecla Windows + I’ no teclado.
Etapa 2: navegue até Personalização
Uma vez no menu Configurações, procure a opção ‘Personalização’. Esta seção permite que você personalize vários aspectos da sua experiência com o Windows 10, incluindo o menu Iniciar, onde normalmente são mostradas recomendações de aplicativos.
Etapa 3: ajustar as configurações do menu Iniciar
Em Personalização, clique em ‘Iniciar’. Aqui você encontrará diversas opções para personalizar o menu Iniciar, inclusive aquelas relacionadas a sugestões de aplicativos. Procure uma configuração que diz ‘Mostrar sugestões ocasionalmente em Iniciar’ ou uma opção com redação semelhante.
Etapa 4: modificar recomendações de aplicativos
Alterne a opção de sugestão de aplicativos para ‘Desligado’ se preferir não receber recomendações de aplicativos. Se estiver desligado, o Windows 10 deixará de exibir sugestões de aplicativos no menu Iniciar. Se você deseja receber recomendações, certifique-se de que esta opção esteja ativada.
Etapa 5: explorar configurações adicionais
Considere explorar configurações adicionais no menu Personalização. Por exemplo, as configurações da ‘tela de bloqueio’ às vezes incluem opções para recomendações de aplicativos e conteúdo personalizado. Ajustá-los pode refinar ainda mais sua experiência geral com o Windows.
Etapa 6: revise regularmente suas preferências
É aconselhável revisar essas configurações periodicamente, especialmente se seus padrões de uso ou preferências mudarem. O Windows 10 atualiza frequentemente seus recursos, portanto, manter o controle dessas configurações garante que sua experiência permaneça alinhada às suas necessidades atuais.
Conclusão: dominando as configurações de recomendação de aplicativos para uma experiência otimizada
Concluindo, entender como alterar as configurações de recomendação de aplicativos em várias plataformas, incluindo Windows 10, Windows 11 e laptops HP, é crucial para adaptar seu ambiente digital às suas necessidades e preferências pessoais. Cada plataforma oferece sua abordagem única para recomendações de aplicativos, e assumir o controle dessas configurações permite uma experiência de computação mais personalizada, eficiente e agradável.
Esteja você usando as opções do menu Iniciar do Windows 10, navegando pelas configurações de privacidade e segurança do Windows 11 ou ajustando as preferências de aplicativos específicos da HP, a chave está na personalização. Atualizar regularmente suas configurações para refletir seus padrões e preferências de uso atuais garante que as recomendações recebidas sejam relevantes e úteis.
Lembre-se de que o objetivo das recomendações de aplicativos é aprimorar a experiência do usuário, sugerindo ferramentas e serviços que podem ser benéficos com base em seus padrões de uso. No entanto, nem todas as sugestões podem estar de acordo com as suas necessidades, por isso é importante saber como ajustar essas configurações. Ao fazer isso, você não apenas melhora sua interação com seu dispositivo, mas também obtém uma compreensão mais profunda de como seus dados e preferências influenciam o conteúdo digital ao qual você está exposto.
Numa era em que a tecnologia é cada vez mais personalizada, assumir o controlo destas configurações não é apenas uma questão de conveniência; trata-se de criar um espaço digital que realmente ressoe com quem você é e como você interage com sua tecnologia. Portanto, adote essas configurações, explore-as regularmente e desfrute de uma experiência de computação verdadeiramente sua.
- Conteúdo com tecnologia de SEO e distribuição de relações públicas. Seja amplificado hoje.
- PlatoData.Network Gerativa Vertical Ai. Capacite-se. Acesse aqui.
- PlatoAiStream. Inteligência Web3. Conhecimento Amplificado. Acesse aqui.
- PlatãoESG. Carbono Tecnologia Limpa, Energia, Ambiente, Solar, Gestão de resíduos. Acesse aqui.
- PlatoHealth. Inteligência em Biotecnologia e Ensaios Clínicos. Acesse aqui.
- Fonte: https://www.techpluto.com/how-to-change-app-recommendation-settings/
- :é
- :não
- :onde
- 1
- 10
- 11
- a
- Sobre
- Acesso
- acessando
- em
- atividade
- Adicional
- ajustar
- ajustando
- ajustes
- aconselhável
- alinhar
- alinhado
- Todos os Produtos
- permitir
- permite
- tb
- sempre
- entre
- an
- e
- app
- Aplicação
- aplicações
- abordagem
- Aplicativos
- SOMOS
- AS
- aspectos
- Assistente
- At
- baseado
- BE
- abaixo
- benéfico
- beneficiar
- Blog
- Inferior
- mas a
- botão
- by
- CAN
- Categorias
- certo
- alterar
- carregar
- verificar
- clique
- como
- vinda
- completamente
- computação
- conclusão
- Considerar
- conteúdo
- ao controle
- controles
- facilidade
- poderia
- crucial
- Atual
- personalização
- personalizar
- dados,
- dedicado
- profundo
- mais profunda
- mergulhar
- projetado
- detalhado
- dispositivo
- Dispositivos/Instrumentos
- digital
- Conteúdo Digital
- espaço digital
- exibindo
- monitores
- do
- fazer
- feito
- cada
- eficiente
- abraços
- aumentar
- desfrutar
- agradável
- garantir
- garante
- assegurando
- Meio Ambiente
- Era
- especialmente
- essencial
- Éter (ETH)
- SEMPRE
- Cada
- vasta experiência
- Experiências
- explorar
- Explorando
- exposto
- Característica
- Funcionalidades
- Encontre
- seguir
- Escolha
- Frequência
- freqüentemente
- da
- mais distante
- Ganho
- Acessorios
- Geral
- meta
- Bom estado, com sinais de uso
- guia
- ajudar
- útil
- conseqüentemente
- SUA PARTICIPAÇÃO FAZ A DIFERENÇA
- Alta
- história
- Como funciona o dobrador de carta de canal
- Como Negociar
- Contudo
- HP
- HTTPS
- ÍCONE
- idéia
- identificar
- if
- importante
- melhorar
- in
- incluir
- Incluindo
- cada vez mais
- influência
- influenciando
- INFORMAÇÕES
- instância
- interagir
- interação
- interage
- interessado
- interesses
- Interface
- para dentro
- IT
- ESTÁ
- se
- jpg
- apenas por
- Chave
- Tipo
- Saber
- Conhecimento
- conhecido
- laptop
- laptops
- esquerda
- encontra-se
- como
- Provável
- localizado
- olhar
- a Principal
- Fazendo
- Dominar
- max-width
- Posso..
- me
- Menu
- poder
- modificar
- mais
- a maioria
- Natureza
- Navegar
- navegação
- necessário
- você merece...
- Cria
- notificações
- of
- WOW!
- Oferece
- frequentemente
- on
- ONE
- só
- aberto
- operando
- sistema operativo
- otimizado
- Opção
- Opções
- or
- Outros
- Acima de
- global
- próprio
- padrões
- permissões
- pessoal
- Personalização
- Personalizar
- Personalizado
- plataforma
- Plataformas
- platão
- Inteligência de Dados Platão
- PlatãoData
- Publique
- prática
- preferir
- preferências
- premente
- política de privacidade
- procedimentos
- processo
- fornecer
- receber
- recomendar
- Recomendação
- recomendações
- Recomenda
- reduzir
- refinar
- refletir
- regular
- regularmente
- relacionado
- relevante
- permanecem
- permanece
- Ressoa
- aqueles
- Resultados
- rever
- diz
- Peneira
- Pesquisar
- Seção
- segurança
- Vejo
- selecionar
- selecionando
- Serviços
- conjunto
- contexto
- Configurações
- vários
- ações
- rede de apoio social
- mostrar
- mostrando
- Similarmente
- simples
- So
- Software
- às vezes
- fonte
- Espaço
- começo
- permanecendo
- Ainda
- Dê um basta
- franco
- tal
- adequado
- suíte
- ajuda
- Interruptor
- .
- sistemas
- adaptados
- alfaiataria
- tomar
- Tecnologia
- do que
- que
- A
- deles
- Eles
- Lá.
- assim sendo
- Este
- deles
- isto
- aqueles
- Através da
- tempo
- para
- hoje
- ferramentas
- topo
- Rastreamento
- App de rastreamento
- verdadeiramente
- Virado
- Passando
- tipos
- tipicamente
- para
- compreensão
- único
- Atualizar
- Atualizações
- atualização
- Uso
- usar
- Utilizador
- Experiência do Usuário
- user-friendly
- usuários
- usos
- utilização
- geralmente
- vário
- versatilidade
- Caminho..
- O Quê
- enquanto
- QUEM
- precisarão
- janela
- Windows
- janelas 11
- de
- dentro
- Você
- investimentos
- zefirnet