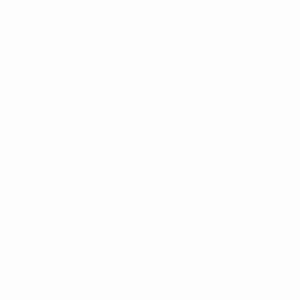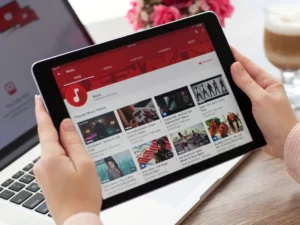Wprowadzenie
W epoce cyfrowej dyski USB są wszechobecnymi narzędziami do przechowywania i przesyłanie danych. Są jednak chwile, kiedy te poręczne urządzenia wymagają nowego startu, często wymagającego ponownego formatowania. Niezależnie od tego, czy chodzi o usunięcie danych, naprawienie błędów, czy zmianę systemu plików, umiejętność ponownego sformatowania dysku USB jest niezbędną umiejętnością. Ten przewodnik przeprowadzi Cię przez kolejne kroki, aby bezpiecznie i skutecznie sformatować dysk USB, upewniając się, że jest on gotowy na Twoje potrzeby w zakresie przechowywania.
Zrozumienie potrzeby przeformatowania
Ponowne formatowanie dysku USB może służyć kilku celom:
- Zarządzanie danymi: Pomaga w usuwaniu wszystkich istniejących danych, zapewniając czystą kartę dla nowych plików.
- Korekcja błędów: Ponowne formatowanie może rozwiązać problemy związane z uszkodzonymi danymi i naprawić błędy, które uniemożliwiają korzystanie z dysku.
- Kompatybilność: Zmiana formatu systemu plików może zwiększyć kompatybilność z różnymi urządzeniami i systemami operacyjnymi.
Przygotowanie do ponownego sformatowania dysku USB
Zanim rozpoczniesz proces ponownego formatowania, należy wykonać kilka ważnych kroków:
- Kopia zapasowa danych: Upewnij się, że wykonałeś kopię zapasową wszystkich ważnych plików z dysku USB, ponieważ ponowne formatowanie spowoduje usunięcie wszystkich istniejących danych.
- Sprawdź kompatybilność: Upewnij się, że system plików wybrany do formatowania jest zgodny z urządzeniami, z którymi planujesz używać dysku USB.
- Zbierz niezbędne narzędzia: W przypadku większości systemów operacyjnych nie są potrzebne żadne dodatkowe narzędzia, ponieważ są one wyposażone w wbudowane narzędzia formatujące.
Przewodnik krok po kroku dotyczący ponownego formatowania dysku USB
- Włóż dysk USB: Podłącz dysk USB do komputera.
- Otwórz narzędzie do zarządzania dyskami:
- W systemie Windows: Otwórz „Ten komputer” lub „Mój komputer”, kliknij prawym przyciskiem myszy dysk USB i wybierz „Formatuj”.
- Na komputerze Mac: Otwórz „Narzędzie dyskowe” z folderu „Narzędzia” w „Aplikacjach”.
- Wybierz system plików: Wybierz format systemu plików (np. FAT32, exFAT, NTFS dla Windows i HFS+ dla Mac).
- Rozpocznij proces formatowania: Kliknij przycisk „Formatuj” i poczekaj na zakończenie procesu. Upewnij się, że nie odłączasz napędu USB w trakcie formatowania.
Rozwiązywanie typowych problemów
Czasami mogą wystąpić problemy podczas próby ponownego sformatowania dysku USB. Oto kilka wskazówek dotyczących rozwiązywania problemów:
- Dysk nie został rozpoznany: Upewnij się, że dysk USB jest prawidłowo włożony. Spróbuj użyć innego portu USB lub komputera.
- Błędy formatowania: Jeśli podczas formatowania wystąpią błędy, użyj narzędzi do naprawy dysku lub sprawdź problemy sprzętowe z dyskiem USB.
- Ochrona przed zapisem: Niektóre dyski USB mają fizyczny przełącznik zabezpieczający przed zapisem. Upewnij się, że nie jest włączone. Alternatywnie użyj narzędzi dyskowych, aby usunąć ustawienia ochrony przed zapisem.
Jak ponownie sformatować dysk USB na komputerze Mac
Ponowne formatowanie dysku USB na komputerze Mac jest prostym procesem, ale wymaga szczególnej uwagi, aby zapobiec przypadkowej utracie danych. Niezależnie od tego, czy zwalniasz miejsce, naprawiasz błędy, czy zmieniasz system plików w celu uzyskania lepszej kompatybilności z innymi urządzeniami, oto jak bezpiecznie sformatować dysk USB za pomocą komputera Mac.
- Wykonaj kopię zapasową swoich danych:
- Przed kontynuowaniem upewnij się, że utworzono kopię zapasową wszystkich ważnych plików na dysku USB. Ponowne formatowanie spowoduje usunięcie wszystkich danych z dysku.
- Podłącz dysk USB do komputera Mac:
- Podłącz dysk USB do dostępnego portu USB w komputerze Mac.
- Otwórz Narzędzie dyskowe:
- Przejdź do „Aplikacje” > „Narzędzia” i otwórz „Narzędzie dyskowe”. Alternatywnie możesz użyć Spotlight (Cmd + Spacja), aby wyszukać Narzędzie dyskowe i otworzyć je bezpośrednio.
- Wybierz swój dysk USB:
- W Narzędziu dyskowym na lewym panelu zobaczysz listę dostępnych dysków. Wybierz dysk USB, który chcesz sformatować. Należy zachować szczególną ostrożność, aby wybrać właściwy dysk, aby uniknąć skasowania niewłaściwego.
- Wybierz funkcję „Usuń”:
- Po wybraniu napędu USB kliknij kartę „Wymaż” u góry okna Narzędzia dyskowego. Tutaj możesz ustawić opcje formatowania.
- Wybierz format systemu plików:
- Wybierz żądany format systemu plików z menu rozwijanego. Aby zapewnić zgodność z komputerami Mac, możesz wybrać opcję „Mac OS Extended (Journaled)” lub „APFS”, jeśli używasz nowszej wersji systemu macOS. Aby zapewnić kompatybilność krzyżową z systemem Windows, możesz wybrać opcję „exFAT”.
- Nazwij swój dysk (opcjonalnie):
- Możesz wprowadzić nazwę swojego napędu USB w polu „Nazwa”. Może to być pomocne w celach identyfikacyjnych, zwłaszcza jeśli używasz wielu dysków.
- Rozpocznij proces formatowania:
- Kliknij przycisk „Usuń”, aby rozpocząć proces formatowania. Pojawi się okno dialogowe potwierdzenia z pytaniem, czy na pewno chcesz wymazać dysk. Sprawdź dokładnie, czy wybrałeś właściwy dysk, a następnie potwierdź, aby kontynuować.
- Poczekaj na zakończenie procesu:
- Rozpocznie się proces formatowania, a pasek postępu będzie wskazywał jego stan. W zależności od rozmiaru dysku i wybranego formatu może to zająć kilka minut.
- Wysuń ponownie sformatowany dysk:
- Po zakończeniu procesu możesz wysunąć dysk USB, klikając ikonę „Wysuń” obok nazwy napędu w Narzędziu dyskowym lub przeciągając ikonę napędu do Kosza (który zmieni się w ikonę wysuwania).
Ponowne formatowanie dysku USB na komputerze Mac to przydatna umiejętność do zarządzania urządzeniami pamięci masowej i zapewniania zgodności z różnymi systemami. Pamiętaj, że wybór prawidłowego formatu systemu plików ma kluczowe znaczenie, szczególnie jeśli zamierzasz używać dysku USB w różnych systemach operacyjnych.
- Dystrybucja treści i PR oparta na SEO. Uzyskaj wzmocnienie już dziś.
- PlatoData.Network Pionowe generatywne AI. Wzmocnij się. Dostęp tutaj.
- PlatoAiStream. Inteligencja Web3. Wiedza wzmocniona. Dostęp tutaj.
- PlatonESG. Węgiel Czysta technologia, Energia, Środowisko, Słoneczny, Gospodarowanie odpadami. Dostęp tutaj.
- Platon Zdrowie. Inteligencja w zakresie biotechnologii i badań klinicznych. Dostęp tutaj.
- Źródło: https://www.techpluto.com/how-to-reformat-a-usb/
- :Jest
- :nie
- :Gdzie
- $W GÓRĘ
- 750
- a
- w poprzek
- Dodatkowy
- wiek
- Wszystkie kategorie
- an
- i
- każdy
- zjawić się
- SĄ
- AS
- pytanie
- At
- Uwaga
- dostępny
- uniknąć
- z powrotem
- poparła
- bar
- BE
- rozpocząć
- Ulepsz Swój
- wbudowany
- ale
- przycisk
- by
- CAN
- ostrożny
- zmiana
- wymiana pieniędzy
- Dodaj
- Wybierając
- wybrany
- kleń
- jasny
- Clearing
- kliknij
- jak
- wspólny
- zgodność
- zgodny
- kompletny
- komputer
- Potwierdzać
- potwierdzenie
- skorygowania
- uszkodzony
- mógłby
- istotny
- dane
- W zależności
- życzenia
- urządzenia
- Dialog
- różne
- cyfrowy
- Era cyfrowa
- bezpośrednio
- nie
- napęd
- dyski
- podczas
- e
- faktycznie
- włączony
- spotkanie
- wzmacniać
- zapewnić
- zapewnienie
- Wchodzę
- Błędy
- szczególnie
- niezbędny
- Przede wszystkim system został opracowany
- dużym
- kilka
- pole
- filet
- Akta
- Fix
- obserwuj
- W razie zamówieenia projektu
- format
- świeży
- od
- funkcjonować
- poprowadzi
- poręczny
- sprzęt komputerowy
- Have
- pomocny
- pomaga
- Wysoki
- W jaki sposób
- How To
- Jednak
- HTTPS
- ICON
- Identyfikacja
- if
- ważny
- in
- wskazać
- Zamierzam
- najnowszych
- Wprowadzenie
- problemy
- IT
- JEGO
- Wiedząc
- lewo
- Lista
- stracił
- mac
- MacOS
- robić
- i konserwacjami
- zarządzający
- Maksymalna szerokość
- Menu
- może
- minuty
- większość
- wielokrotność
- Nazwa
- niezbędny
- Potrzebować
- potrzebne
- wymagania
- Nowości
- nowsza
- Następny
- Nie
- występować
- of
- często
- on
- ONE
- koncepcja
- operacyjny
- system operacyjny
- Opcje
- or
- OS
- Inne
- na zewnątrz
- płyta
- fizyczny
- krok po kroku
- plato
- Analiza danych Platona
- PlatoDane
- wtyczka
- kontynuować
- wygląda tak
- Postęp
- prawidłowo
- ochrona
- że
- cele
- gotowy
- uznane
- związane z
- pamiętać
- usunąć
- naprawa
- Wymaga
- rozwiązać
- Kliknij prawym przyciskiem myszy
- bieganie
- bezpiecznie
- Szukaj
- widzieć
- wybierać
- wybrany
- służyć
- zestaw
- w panelu ustawień
- kilka
- Rozmiar
- umiejętność
- Łupek
- kilka
- Typ przestrzeni
- reflektor
- początek
- Rynek
- Cel
- przechowywanie
- bezpośredni
- pewnie
- Przełącznik
- system
- systemy
- Brać
- że
- Połączenia
- następnie
- Tam.
- Te
- one
- to
- Przez
- czasy
- wskazówki
- do
- narzędzie
- narzędzia
- Top
- próbować
- stara
- SKRĘCAĆ
- wszechobecny
- usb
- Napędy USB
- posługiwać się
- za pomocą
- Użytkowe
- użyteczność
- różnorodny
- wersja
- początku.
- czekać
- spacer
- chcieć
- webp
- jeśli chodzi o komunikację i motywację
- czy
- który
- Podczas
- będzie
- okno
- okna
- w
- napisać
- Źle
- ty
- Twój
- zefirnet