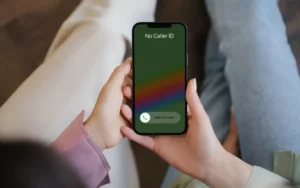W dzisiejszym świecie napędzanym technologią modernizacja sprzętu komputera w celu uzyskania lepszej wydajności jest powszechną praktyką. Wśród takich aktualizacji jedną z najbardziej wpływowych jest nauka przenoszenia systemu Windows na inny dysk. Ten proces może znacznie poprawić wydajność systemu, szczególnie w przypadku przenoszenia systemu operacyjnego (OS) na dysk SSD. W tym obszernym przewodniku omówimy etapy i zalety tego procesu.
Powiązane artykuły -
Dlaczego mój komputer nagle działa tak wolno
Dlaczego monitory mojego komputera stają się czarne
Czy możesz przenieść lub przenieść system Windows na inny dysk?
Odpowiedź brzmi: tak! Przeniesienie systemu Windows na inny dysk jest całkowicie możliwe i często korzystne. To przeniesienie może prowadzić do szybszego uruchamiania komputera, szybszego dostępu do plików i ogólnie lepszej wydajności komputera. Niezależnie od tego, czy chodzi o przeniesienie starszego dysku twardego (HDD) na nowszy dysk SSD, czy po prostu przeniesienie na większy dysk, proces ten można wykonać przy użyciu odpowiednich narzędzi i odrobiny cierpliwości.
Jak przenieść system Windows 11 na inny dysk
W epoce szybkiego postępu technologicznego częstą potrzebą jest modernizacja pamięci masowej systemu w celu uzyskania lepszej wydajności. Dla wielu użytkowników zrozumienie, jak przenieść system Windows 11 na inny dysk, jest niezbędne, szczególnie w przypadku wymiany na szybszy dysk SSD lub większy dysk twardy. Ten proces może znacznie zwiększyć szybkość i pojemność komputera. Oto przewodnik krok po kroku, jak bezproblemowo przenieść system operacyjny Windows 11 na nowy dysk.
- Przygotowanie i kopia zapasowa:
- Sprawdź kompatybilność: Upewnij się, że nowy dysk jest zgodny z systemem i ma wystarczającą pojemność, aby pomieścić system Windows 11 i Twoje pliki.
- Utwórz kopię zapasową swoich danych: Przed rozpoczęciem procesu bardzo ważne jest utworzenie kopii zapasowej ważnych plików. Aby utworzyć kopię zapasową, użyj wbudowanego narzędzia do tworzenia kopii zapasowych systemu Windows 11 lub aplikacji innej firmy.
- Klonowanie dysku:
- Wybierz oprogramowanie do klonowania: Wybierz niezawodne oprogramowanie do klonowania, które jest kompatybilne z systemem Windows 11. Dostępnych jest wiele narzędzi, takich jak Macrium Reflect, Acronis True Image czy Clonezilla, oferujących różne funkcje.
- Sklonuj swój istniejący dysk: Podłącz nowy dysk do komputera i użyj oprogramowania do klonowania, aby sklonować istniejącą instalację systemu Windows 11 na nowy dysk. Ten proces spowoduje skopiowanie nie tylko systemu Windows, ale wszystkich aplikacji i plików, zapewniając całkowity transfer.
- Zamiana dysków:
- Fizycznie zamień dyski (jeśli to konieczne): Jeśli wymieniasz stary dysk, musisz fizycznie zamienić go na nowy. Przed wykonaniem tej czynności upewnij się, że komputer jest wyłączony i odłączony od zasilania.
- Uruchom z nowego dysku: Po wymianie uruchom komputer. Może być konieczne wejście do systemu BIOS w celu zmiany kolejności rozruchu, tak aby komputer uruchamiał się z nowego dysku.
- Kroki po klonowaniu:
- Sprawdź, czy wszystko działa: Po uruchomieniu komputera z nowego dysku sprawdź, czy system Windows 11 i wszystkie aplikacje działają zgodnie z oczekiwaniami.
- Sterowniki i aktualizacje: Upewnij się, że wszystkie niezbędne sterowniki zostały zaktualizowane dla nowego sprzętu. Windows 11 powinien obsłużyć większość tych czynności automatycznie, ale dobrze jest sprawdzić to ręcznie.
- Finalizowanie:
- Wyczyść stary dysk: Jeśli dodajesz nowy dysk zamiast go wymieniać, możesz to zrobić sformatuj stary dysk w celu uzyskania dodatkowego miejsca na dysku lub usuń go, jeśli nie jest już potrzebny.
- Przywróć pliki: Jeśli zamiast klonowania zdecydowałeś się na ręczne utworzenie kopii zapasowej plików, teraz jest czas na przywrócenie ich na nowy dysk.
Wykonując poniższe kroki, przeniesienie systemu Windows 11 na inny dysk może przebiegać płynnie i bezproblemowo. To uaktualnienie może prowadzić do znacznej poprawy wydajności systemu, szczególnie w przypadku zmiany dysku twardego na dysk SSD. Pamiętaj, że chociaż proces jest prosty, kluczem do pomyślnej aktualizacji jest podjęcie niezbędnych środków ostrożności, takich jak tworzenie kopii zapasowych danych i ostrożne obchodzenie się ze sprzętem.
Jak przenieść system Windows 10 na inny dysk
Przeniesienie systemu operacyjnego Windows 10 na nowy dysk może znacznie zwiększyć wydajność komputera, szczególnie w przypadku przenoszenia z dysku twardego na dysk SSD. Zrozumienie, jak przenieść system Windows 10 na inny dysk, jest niezbędne dla każdego, kto chce zwiększyć pamięć lub szybkość swojego systemu. Ten przewodnik przeprowadzi Cię krok po kroku przez cały proces.
- Przygotowanie do przeprowadzki:
- Zapewnij kompatybilność: Najpierw upewnij się, że nowy dysk jest kompatybilny z Twoim komputerem i ma wystarczającą ilość miejsca na system operacyjny Windows 10 i Twoje pliki.
- Kopia zapasowa ważnych danych: Zawsze zaczynaj od wykonania kopii zapasowej ważnych plików. Możesz skorzystać z wbudowanej funkcji tworzenia kopii zapasowych systemu Windows 10 lub zdecydować się na zewnętrzne rozwiązanie do tworzenia kopii zapasowych.
- Wybór i używanie oprogramowania do klonowania:
- Wybierz odpowiednie narzędzie: Do klonowania dysku wybierz niezawodne oprogramowanie, takie jak EaseUS Todo Backup, Acronis True Image lub Clonezilla. Narzędzia te są znane ze swojej zgodności z systemem Windows 10.
- Sklonuj swój bieżący dysk: Podłącz nowy dysk do komputera i użyj oprogramowania do klonowania, aby sklonować bieżącą instalację systemu Windows 10. Ten proces spowoduje skopiowanie systemu operacyjnego, aplikacji i wszystkich plików osobistych na nowy dysk.
- Instalowanie nowego dysku:
- Wymień lub dodaj nowy dysk: Jeśli wymieniasz stary dysk, wyłącz i odłącz komputer, a następnie fizycznie zamień stary dysk na nowy. Jeśli dodajesz, po prostu zainstaluj nowy dysk obok istniejącego.
- Uruchom z nowego dysku: Włącz komputer i, jeśli to konieczne, zmodyfikuj kolejność rozruchu w ustawieniach BIOS-u, aby uruchomić komputer z nowego dysku.
- Konfiguracja po klonowaniu:
- Sprawdź funkcjonalność systemu: Po uruchomieniu upewnij się, że system Windows 10 działa poprawnie na nowym dysku. Sprawdź, czy wszystkie aplikacje i pliki są nienaruszone.
- Zaktualizuj sterowniki: Upewnij się, że wszystkie sterowniki są zaktualizowane, szczególnie jeśli dodałeś nowy sprzęt.
- Kończąc:
- Oczyść lub zmień przeznaczenie starego dysku: Po pomyślnym sklonowaniu możesz sformatować stary dysk, aby uzyskać dodatkową pamięć, lub usunąć go, jeśli nie jest potrzebny.
- Przywróć pliki, jeśli to konieczne: Jeśli zdecydowałeś się na ręczne wykonanie kopii zapasowej, teraz jest czas na przywrócenie tych plików na nowy dysk.
Uważnie wykonując te kroki, przeniesienie systemu Windows 10 na inny dysk staje się łatwym w zarządzaniu i skutecznym sposobem na aktualizację systemu. Takie posunięcie nie tylko poprawia wydajność, ale może również wydłużyć żywotność komputera.
Jak przenieść system Windows z jednego dysku na drugi
Niezależnie od tego, czy wymieniasz szybszy dysk SSD, czy po prostu potrzebujesz więcej miejsca na dysku, umiejętność przenoszenia systemu Windows z jednego dysku na drugi jest cenną umiejętnością. Ten proces może znacznie zwiększyć wydajność komputera i ma zastosowanie do różnych wersji systemu Windows, w tym Windows 10 i Windows 11. Poniżej znajduje się obszerny przewodnik, który pomoże Ci bezpiecznie i skutecznie przenieść system operacyjny Windows na nowy dysk.
- Przygotowanie jest kluczowe:
- Sprawdź zgodność nowego dysku: Upewnij się, że nowy dysk jest zgodny z Twoim systemem i ma wystarczającą pojemność dla systemu operacyjnego Windows i Twoich danych osobowych.
- Backup danych: Przed rozpoczęciem przesyłania wykonaj kopię zapasową wszystkich ważnych danych. Można w tym celu skorzystać z wbudowanych w system Windows narzędzi do tworzenia kopii zapasowych lub oprogramowania innych firm.
- Wybór odpowiedniego oprogramowania do klonowania:
- Wybierz narzędzie do klonowania: Wybierz oprogramowanie do klonowania, które obsługuje Twoją wersję systemu Windows. Popularne opcje obejmują Macrium Reflect, EaseUS Todo Backup i Acronis True Image.
- Sklonuj dysk: Podłącz nowy dysk do komputera. Użyj oprogramowania do klonowania, aby sklonować istniejącą instalację systemu Windows na nowy dysk, zapewniając skopiowanie wszystkich danych.
- Wykonywanie zamiany dysku:
- Wymiana dysku fizycznego: Jeśli wymieniasz istniejący dysk, wyłącz komputer, odłącz go, a następnie zamień stary dysk na nowy. Jeśli dodajesz dysk, po prostu zainstaluj go obok istniejącego.
- Początkowe uruchomienie z nowego dysku: Włącz komputer i upewnij się, że uruchamia się z nowego dysku. Może być konieczna zmiana kolejności rozruchu w ustawieniach BIOS-u.
- Konfiguracja po transferze:
- Sprawdzanie systemu: Po uruchomieniu komputera z nowego dysku sprawdź, czy system Windows i wszystkie aplikacje działają poprawnie.
- Aktualizacje sterowników: Zaktualizuj wszystkie niezbędne sterowniki, zwłaszcza jeśli nowy dysk jest innego typu (np. przy zmianie dysku twardego na dysk SSD).
- Końcowe kroki:
- Stare zarządzanie dyskami: Jeśli wymieniłeś dysk, po sformatowaniu możesz użyć starego jako dodatkowej opcji przechowywania. Jeśli dodasz nowy dysk, stary dysk może nadal służyć jako dodatkowa pamięć.
- Przywracanie danych z kopii zapasowej: Jeśli zamiast klonowania wykonałeś ręczną kopię zapasową, teraz jest czas na przywrócenie danych na nowy dysk.
Opanowanie sposobu przenoszenia systemu Windows z jednego dysku na drugi to nie tylko poprawa wydajności komputera, ale także zapewnienie bezpieczeństwa danych w trakcie tego procesu. Jest to prosta procedura, która może przynieść znaczne korzyści w zakresie wydajności i szybkości komputera.
Jakie są korzyści z migracji systemu operacyjnego na dysk SSD?
Zrozumienie sposobu przenoszenia systemu Windows z jednego dysku na drugi jest szczególnie przydatne podczas migracji systemu operacyjnego (OS) na dysk Solid State Drive (SSD). Dyski SSD zyskały ogromną popularność ze względu na swoją szybkość i niezawodność, co czyni je preferowanym wyborem zarówno w przypadku osobistych, jak i profesjonalnych systemów komputerowych. Oto najważniejsze zalety migracji systemu operacyjnego na dysk SSD:
- Ulepszone czasy uruchamiania:
- Jedną z najbardziej zauważalnych korzyści jest skrócenie czasu uruchamiania. Dysk SSD może znacznie skrócić czas uruchamiania komputera dzięki dużej szybkości odczytu i zapisu.
- Szybszy dostęp i przetwarzanie danych:
- Dyski SSD zapewniają szybszy dostęp do danych, co oznacza krótszy czas ładowania aplikacji i plików. To zwiększenie prędkości jest szczególnie zauważalne w przypadku zadań wymagających dużej ilości danych i może znacznie zwiększyć ogólną wydajność obliczeniową.
- Zwiększona trwałość i niezawodność:
- W przeciwieństwie do tradycyjnych dysków twardych (HDD), dyski SSD nie mają ruchomych części. Ta cecha sprawia, że są mniej podatne na uszkodzenia fizyczne i zużycie, co prowadzi do dłuższej żywotności i większej niezawodności.
- Cicha praca:
- Dyski SSD działają cicho, ponieważ nie opierają się na obracających się dyskach ani ruchomych głowicach odczytu/zapisu, które są powszechne w dyskach twardych. Ta cicha praca jest znaczącą zaletą, szczególnie w cichym środowisku pracy.
- Niższe zużycie energii:
- Dyski SSD są bardziej energooszczędne niż dyski twarde. Zużywają mniej energii, co może skutkować dłuższą żywotnością baterii w laptopach i niższymi kosztami energii w przypadku komputerów stacjonarnych.
- Mniej wytwarzania ciepła:
- Niższe zużycie energii oznacza mniejsze wytwarzanie ciepła. Dyski SSD zwykle pozostają chłodniejsze niż dyski twarde, co zmniejsza ryzyko przegrzania i poprawia ogólny stan komputera.
- Ulepszona gra i wielozadaniowość:
- Dla graczy i użytkowników, którzy dużo wykonują wiele zadań jednocześnie, przejście na dysk SSD może zrobić zauważalną różnicę. Gry ładują się szybciej, a przełączanie między aplikacjami staje się płynniejsze i wydajniejsze.
- Kompaktowy rozmiar:
- Dyski SSD są zazwyczaj mniejsze i bardziej kompaktowe niż dyski twarde. Ten kompaktowy rozmiar może stanowić znaczącą zaletę w laptopach i komputerach PC o niewielkich rozmiarach, umożliwiając tworzenie eleganckich i lżejszych konstrukcji.
Zrozumienie, jak przenieść system Windows z jednego dysku na drugi, zwłaszcza na dysk SSD, to nie tylko przedsięwzięcie techniczne; to krok w kierunku bardziej wydajnego, niezawodnego i przyjemnego korzystania z komputera. Korzyści z migracji systemu operacyjnego na dysk SSD są znaczne, co sprawia, że jest to opłacalna inwestycja dla każdego, kto chce zwiększyć wydajność swojego komputera.
- Dystrybucja treści i PR oparta na SEO. Uzyskaj wzmocnienie już dziś.
- PlatoData.Network Pionowe generatywne AI. Wzmocnij się. Dostęp tutaj.
- PlatoAiStream. Inteligencja Web3. Wiedza wzmocniona. Dostęp tutaj.
- PlatonESG. Węgiel Czysta technologia, Energia, Środowisko, Słoneczny, Gospodarowanie odpadami. Dostęp tutaj.
- Platon Zdrowie. Inteligencja w zakresie biotechnologii i badań klinicznych. Dostęp tutaj.
- Źródło: https://www.techpluto.com/how-to-move-windows-to-another-drive/
- :ma
- :Jest
- :nie
- :Gdzie
- $W GÓRĘ
- 10
- 11
- a
- O nas
- dostęp
- pomieścić
- realizowane
- Dodaj
- w dodatku
- dodanie
- Dodatkowy
- postęp
- Korzyść
- korzystny
- Po
- Wszystkie kategorie
- Pozwalać
- wzdłuż
- również
- zawsze
- wśród
- an
- i
- Inne
- odpowiedź
- każdy
- ktoś
- odpowiedni
- Zastosowanie
- aplikacje
- SĄ
- towary
- AS
- automatycznie
- dostępny
- z powrotem
- poparcie
- backup
- bateria
- Żywotność baterii
- BE
- staje się
- zanim
- korzystny
- Korzyści
- Ulepsz Swój
- pomiędzy
- Bit
- podnieść
- Botki
- obie
- wbudowany
- ale
- by
- CAN
- Pojemność
- ostrożnie
- zmiana
- ZOBACZ
- wybór
- Dodaj
- wybrał
- byliśmy spójni, od początku
- wspólny
- kompaktowy
- zgodność
- zgodny
- kompletny
- wszechstronny
- komputer
- computing
- systemu
- Potwierdzać
- Skontaktuj się
- konsumować
- konsumpcja
- prawidłowo
- Koszty:
- mógłby
- Stwórz
- istotny
- Aktualny
- uszkodzić
- dane
- dostęp do danych
- projekty
- różnica
- różne
- do
- robi
- nie
- na dół
- napęd
- sterowniki
- dyski
- z powodu
- trwałość
- podczas
- Efektywne
- efektywność
- wydajny
- skutecznie
- bądź
- starać się
- energia
- wzmacniać
- przyjemny
- dość
- zapewnić
- zapewnienie
- Wchodzę
- całkowicie
- środowiska
- Era
- szczególnie
- niezbędny
- wszystko
- Przede wszystkim system został opracowany
- spodziewany
- doświadczenie
- odkryj
- rozciągać się
- zewnętrzny
- szybciej
- Cecha
- Korzyści
- filet
- Akta
- i terminów, a
- następujący
- W razie zamówieenia projektu
- format
- od
- Funkcjonalność
- funkcjonowanie
- zdobyte
- Gracze
- Games
- gier
- generacja
- będzie
- dobry
- większy
- bardzo
- poprowadzi
- uchwyt
- Prowadzenie
- Ciężko
- sprzęt komputerowy
- Have
- głowice
- Zdrowie
- ciężko
- pomoc
- Wysoki
- W jaki sposób
- How To
- HTML
- HTTPS
- if
- obraz
- ogromny
- wpływowy
- ważny
- podnieść
- poprawa
- poprawia
- poprawy
- in
- zawierać
- Włącznie z
- zainstalować
- instalacja
- zamiast
- inwestycja
- IT
- JEGO
- właśnie
- Trzymać
- Klawisz
- Wiedząc
- znany
- laptopy
- większe
- prowadzić
- prowadzący
- nauka
- mniej
- życie
- długość życia
- zapalniczka
- lubić
- załadować
- załadunek
- dłużej
- poszukuje
- niższy
- robić
- WYKONUJE
- Dokonywanie
- i konserwacjami
- podręcznik
- ręcznie
- wiele
- Maksymalna szerokość
- Może..
- znaczy
- może
- migracja
- modyfikować
- monitory
- jeszcze
- bardziej wydajny
- większość
- ruch
- przeniesienie
- my
- niezbędny
- Potrzebować
- potrzebne
- potrzeba
- Nowości
- nowy sprzęt
- nowsza
- Nie
- już dziś
- of
- poza
- oferuje
- często
- Stary
- starszych
- on
- pewnego razu
- ONE
- tylko
- działać
- operacyjny
- system operacyjny
- działanie
- Option
- Opcje
- or
- zamówienie
- OS
- ogólny
- szczególnie
- strony
- Cierpliwość
- PC
- komputery
- jest gwarancją najlepszej jakości, które mogą dostarczyć Ci Twoje monitory,
- wykonywane
- osobisty
- dane personalne
- fizyczny
- Fizycznie
- plato
- Analiza danych Platona
- PlatoDane
- Popularny
- popularność
- możliwy
- power
- praktyka
- Korzystny
- procedura
- wygląda tak
- przetwarzanie
- profesjonalny
- zapewniać
- cel
- szybciej
- szybki
- szybko
- Czytaj
- redukcja
- redukcja
- odzwierciedlić
- niezawodność
- rzetelny
- polegać
- pamiętać
- usunąć
- otrzymuje
- wymiana
- tubalny
- przywracać
- prawo
- Ryzyko
- bezpiecznie
- Bezpieczeństwo
- płynnie
- wtórny
- wybierać
- służyć
- w panelu ustawień
- ustawienie
- powinien
- znaczący
- znacznie
- po prostu
- Rozmiar
- umiejętność
- powolny
- mniejszy
- gładki
- gładsze
- So
- Tworzenie
- solidny
- rozwiązanie
- Typ przestrzeni
- prędkość
- prędkości
- początek
- Startowy
- rozpocznie
- Stan
- pobyt
- Ewolucja krok po kroku
- Cel
- Nadal
- przechowywanie
- bezpośredni
- znaczny
- udany
- taki
- wystarczający
- podpory
- pewnie
- zamiana
- swapping
- Przełącznik
- system
- systemy
- trwa
- biorąc
- zadania
- Techniczny
- Technologia
- Tendencję
- niż
- dzięki
- że
- Połączenia
- ich
- Im
- następnie
- Tam.
- Te
- one
- innych firm
- to
- tych
- Przez
- czas
- czasy
- do
- dzisiaj
- narzędzie
- narzędzia
- w kierunku
- tradycyjny
- przenieść
- Przesyłanie
- prawdziwy
- SKRĘCAĆ
- Obrócony
- rodzaj
- zazwyczaj
- zrozumienie
- Aktualizacja
- zaktualizowane
- Nowości
- uaktualnienie
- Uaktualnienia
- posługiwać się
- Użytkownicy
- za pomocą
- Cenny
- różnorodny
- zweryfikować
- wersja
- istotny
- spacer
- chcieć
- Droga..
- we
- webp
- jeśli chodzi o komunikację i motywację
- czy
- który
- Podczas
- KIM
- będzie
- okna
- Okna 11
- w
- pracujący
- działa
- świat
- wart
- napisać
- Wydajność
- ty
- Twój
- zefirnet