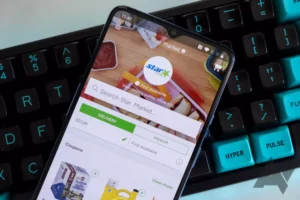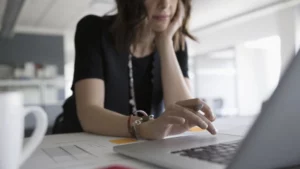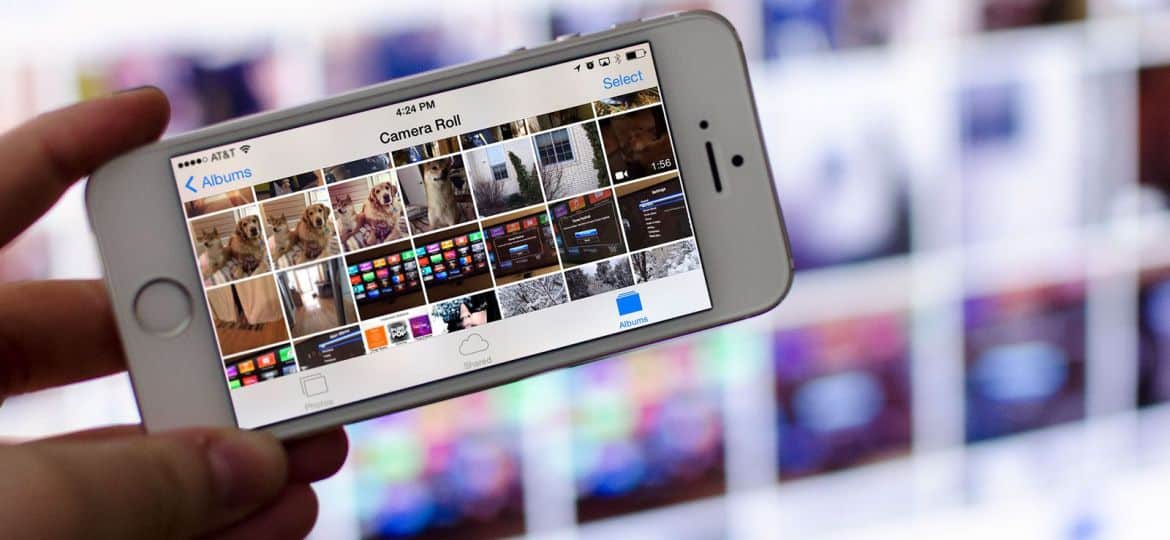
Dublowanie ekranu to proces wyświetlania ekranu jednego urządzenia na innym urządzeniu, na przykład tworzenie kopii lustrzanej ekranu smartfona lub komputera na telewizorze. Technologia ta staje się w ostatnich latach coraz bardziej popularna, ponieważ umożliwia użytkownikom udostępnianie treści innym osobom na większym ekranie. W tym artykule wyjaśnimy, jak działa dublowanie ekranu i podamy kilka wskazówek, jak z niego korzystać.
Jak działa dublowanie ekranu?
Screen Mirroring to technologia umożliwiająca wyświetlanie ekranu jednego urządzenia na innym urządzeniu. Może to być przydatne w różnych zastosowaniach, takich jak prowadzenie prezentacji, granie w gry na większym ekranie lub udostępnianie treści znajomym i rodzinie. W tym artykule wyjaśnimy, jak działa dublowanie ekranu i podamy kilka wskazówek, jak z niego korzystać.
Technologia bezprzewodowa
Funkcja Screen Mirroring wykorzystuje technologię bezprzewodową do przesyłania obrazu z jednego urządzenia do drugiego. Można to zrobić za pomocą Wi-Fi, Bluetooth lub innych protokołów bezprzewodowych. Urządzenie nadawcze wysyła sygnał do urządzenia odbierającego, które wyświetla zawartość ekranu w czasie rzeczywistym. Istnieje kilka sposobów włączenia kopii lustrzanej ekranu, w zależności od używanych urządzeń.
AirPlay
Na urządzeniach Apple dublowanie ekranu jest możliwe za pośrednictwem AirPlay, która jest zastrzeżoną technologią bezprzewodowego przesyłania strumieniowego firmy Apple. AirPlay umożliwia tworzenie kopii lustrzanych ekranu iPhone'a lub iPada na Apple TV lub innym kompatybilnym urządzeniu. Aby korzystać z AirPlay, upewnij się, że urządzenie Apple i urządzenie odbierające są w tej samej sieci Wi-Fi, a następnie przesuń palcem w górę od dołu ekranu, aby uzyskać dostęp do Centrum sterowania. Stuknij ikonę Screen Mirroring, a następnie wybierz urządzenie odbierające z listy dostępnych urządzeń.
Google Cast
Na urządzeniach z Androidem dublowanie ekranu jest włączone przez protokół Google Cast, który jest podobny do AirPlay. Google Cast umożliwia tworzenie kopii lustrzanych ekranu Androida na urządzeniu Chromecast lub innym kompatybilnym urządzeniu. Aby korzystać z Google Cast, upewnij się, że urządzenie z Androidem i urządzenie odbierające są w tej samej sieci Wi-Fi, a następnie otwórz aplikację Google Home i wybierz urządzenie odbierające z listy dostępnych urządzeń.
Miracast
Innym protokołem bezprzewodowym, którego można użyć do tworzenia kopii lustrzanych ekranu, jest Miracast. Miracast umożliwia tworzenie kopii lustrzanej ekranu na kompatybilnym urządzeniu bez konieczności korzystania z Wi-Fi. Aby korzystać z Miracast, upewnij się, że oba urządzenia nadawcze i odbiorcze obsługują Miracast i znajdują się w swoim zasięgu. Następnie przejdź do menu Ustawienia na urządzeniu nadawczym i wybierz Wyświetlacz. Wybierz opcję Wyświetlacz bezprzewodowy lub Ekran przesyłany, a następnie wybierz urządzenie odbierające z listy dostępnych urządzeń.
Połączenie kablowe
W niektórych przypadkach do włączenia kopii lustrzanej ekranu może być konieczne użycie połączenia kablowego. Na przykład, jeśli chcesz wykonać kopię lustrzaną ekranu laptopa na telewizorze, możesz użyć kabla HDMI, aby połączyć oba urządzenia. Wystarczy podłączyć jeden koniec kabla do portu HDMI w laptopie, a drugi koniec do portu HDMI w telewizorze. Następnie zmień wejście w telewizorze na port HDMI, którego używasz.
Jak działa Screen Mirroring na Androidzie?
Dublowanie ekranu na urządzeniach z Androidem jest możliwe dzięki protokołowi Google Cast, który jest podobny do Apple AirPlay. Google Cast umożliwia tworzenie kopii lustrzanych ekranu Androida na urządzeniu Chromecast lub innym kompatybilnym urządzeniu. Oto jak to działa:
- Upewnij się, że Twoje urządzenie z Androidem i urządzenie odbierające są w tej samej sieci Wi-Fi.
- Otwórz aplikację Google Home na swoim urządzeniu z Androidem.
- Stuknij urządzenie, na które chcesz przesyłać.
- Stuknij w przycisk Przesyłaj mój ekran.
- Stuknij w przycisk Rozpocznij teraz, aby rozpocząć przesyłanie ekranu Androida.
Po włączeniu funkcji dublowania ekranu możesz normalnie korzystać z urządzenia z systemem Android, a zawartość ekranu będzie wyświetlana na urządzeniu odbierającym. Możesz nawet używać swojego urządzenia z Androidem jako pilota do urządzenia odbierającego.
Należy pamiętać, że nie wszystkie urządzenia z systemem Android obsługują funkcję kopii lustrzanej ekranu za pośrednictwem Google Cast. Aby sprawdzić, czy Twoje urządzenie jest kompatybilne, przejdź do menu Ustawienia na urządzeniu z Androidem i poszukaj opcji Cast. Jeśli go tam nie ma, Twoje urządzenie może nie obsługiwać kopii lustrzanej ekranu.
Oprócz Google Cast niektóre urządzenia z Androidem mogą również obsługiwać Miracast, który jest kolejnym protokołem bezprzewodowym, którego można używać do tworzenia kopii lustrzanych ekranu. Miracast umożliwia tworzenie kopii lustrzanej ekranu na kompatybilnym urządzeniu bez konieczności korzystania z Wi-Fi. Aby korzystać z Miracast, upewnij się, że oba urządzenia nadawcze i odbiorcze obsługują Miracast i znajdują się w swoim zasięgu. Następnie przejdź do menu Ustawienia na urządzeniu nadawczym i wybierz Wyświetlacz. Wybierz opcję Wyświetlacz bezprzewodowy lub Ekran przesyłany, a następnie wybierz urządzenie odbierające z listy dostępnych urządzeń.
Jak działa Screen Mirroring bez Wi-Fi?
Funkcja Screen Mirroring umożliwia wyświetlanie ekranu urządzenia na większym wyświetlaczu bez potrzeby stosowania kabli lub adapterów. Jednak większość metod tworzenia kopii lustrzanych ekranu wymaga połączenia Wi-Fi. Czy można wykonać kopię lustrzaną ekranu bez Wi-Fi? Krótka odpowiedź brzmi: tak, ale zależy to od używanej metody.
Jedną z metod tworzenia kopii lustrzanej ekranu bez Wi-Fi jest połączenie przewodowe za pomocą kabla HDMI. Możesz użyć kabla HDMI, aby podłączyć urządzenie do telewizora lub monitora wyposażonego w port HDMI. Po podłączeniu ekran Twojego urządzenia zostanie wyświetlony na telewizorze lub monitorze. Ta metoda jest idealna, jeśli chcesz wyświetlać ekran w wysokiej rozdzielczości i nie masz nic przeciwko używaniu kabla.
Inną metodą jest użycie protokołu bezprzewodowego o nazwie Wi-Fi Direct. Wi-Fi Direct pozwala dwóm urządzeniom łączyć się bezpośrednio ze sobą bez potrzeby korzystania z bezprzewodowego punktu dostępowego lub routera. Oznacza to, że możesz używać Wi-Fi Direct do tworzenia kopii lustrzanych ekranu bez Wi-Fi. Jednak zarówno urządzenia nadawcze, jak i odbiorcze muszą obsługiwać Wi-Fi Direct. Aby użyć Wi-Fi Direct do dublowania ekranu, wykonaj następujące kroki:
- Na urządzeniu nadawczym przejdź do opcji Ustawienia > Wyświetlacz > Przesyłaj ekran.
- Stuknij ikonę menu z trzema kropkami w prawym górnym rogu ekranu i wybierz „Włącz wyświetlacz bezprzewodowy”.
- Na urządzeniu odbierającym włącz funkcję Wi-Fi Direct i wyszukaj dostępne urządzenia.
- Wybierz urządzenie nadawcze z listy dostępnych urządzeń.
- Twój ekran będzie teraz odzwierciedlony na urządzeniu odbierającym.
Należy pamiętać, że nie wszystkie urządzenia obsługują Wi-Fi Direct, więc ta metoda może nie działać na wszystkich urządzeniach. Ponadto Wi-Fi Direct może nie zapewniać takiej samej jakości kopii lustrzanej ekranu jak inne metody.
Różnica między dublowaniem ekranu, przesyłaniem i udostępnianiem
Dublowanie ekranu, przesyłanie i udostępnianie to trzy terminy, które są często używane zamiennie, ale w rzeczywistości odnoszą się do różnych metod wyświetlania treści z jednego urządzenia na drugie. W tej sekcji przyjrzymy się różnicom między dublowaniem ekranu, przesyłaniem i udostępnianiem.
Ekran Mirroring
Dublowanie ekranu, jak omówiliśmy wcześniej, umożliwia wyświetlanie ekranu urządzenia na większym wyświetlaczu. Gdy tworzysz kopię lustrzaną ekranu, wszystko na ekranie urządzenia jest replikowane na większym wyświetlaczu, w tym aplikacje, gry, filmy i zdjęcia. Kopia lustrzana ekranu jest zwykle wykonywana bezprzewodowo przez Wi-Fi, Bluetooth lub inne protokoły bezprzewodowe, chociaż można to również zrobić za pomocą połączenia przewodowego.
Casting Porno
Przesyłanie to metoda przesyłania strumieniowego treści z jednego urządzenia na drugie za pomocą urządzenia do przesyłania strumieniowego, takiego jak Chromecast lub Apple TV. Podczas przesyłania zawartość nie jest replikowana na większym wyświetlaczu, tak jak w przypadku dublowania ekranu. Zamiast tego zawartość jest przesyłana strumieniowo bezpośrednio z Internetu do urządzenia do przesyłania strumieniowego, a następnie na większy wyświetlacz. Przesyłanie odbywa się zwykle za pośrednictwem połączenia Wi-Fi.
Udostępnianie
Udostępnianie to metoda wysyłania określonego pliku lub fragmentu treści z jednego urządzenia na drugie. Kiedy udostępniasz, nie replikujesz całego ekranu ani treści przesyłanych strumieniowo. Zamiast tego po prostu wysyłasz określony plik lub fragment treści, taki jak zdjęcie, film lub dokument, do innego urządzenia. Udostępnianie może odbywać się za pomocą różnych metod, w tym poczty e-mail, aplikacji do przesyłania wiadomości i usług udostępniania plików.
Jaka jest więc różnica między dublowaniem ekranu, przesyłaniem i udostępnianiem? Funkcja dublowania ekranu umożliwia replikację ekranu całego urządzenia na większym wyświetlaczu, przesyłanie umożliwia strumieniowe przesyłanie treści z Internetu na większy wyświetlacz, a udostępnianie umożliwia wysłanie określonego pliku lub fragmentu treści do innego urządzenia. Każda metoda ma swoje zalety i wady, w zależności od tego, co chcesz osiągnąć.
Jak korzystać z kopii lustrzanej ekranu
Dublowanie ekranu to świetny sposób na wyświetlanie ekranu urządzenia na większym wyświetlaczu, niezależnie od tego, czy jest to telewizor, monitor czy projektor. Oto jak korzystać z kopii lustrzanej ekranu na różnych urządzeniach.
Korzystanie z funkcji Screen Mirroring na urządzeniach z systemem Android
Dublowanie ekranu na urządzeniach z Androidem można wykonać za pomocą wbudowanej funkcji dublowania ekranu lub aplikacji innych firm. Oto jak to zrobić:
- Włącz telewizor lub monitor i upewnij się, że obsługuje funkcję dublowania ekranu.
- Na urządzeniu z systemem Android przejdź do opcji Ustawienia > Podłączone urządzenia > Preferencje połączenia > Przesyłaj.
- Wybierz telewizor lub monitor z listy dostępnych urządzeń.
- Ekran Twojego urządzenia z Androidem będzie teraz odzwierciedlany na większym wyświetlaczu.
Korzystanie z funkcji Screen Mirroring na iPhone'ach i iPadach
Dublowanie ekranu na iPhone'ach i iPadach można wykonać za pomocą funkcji Apple AirPlay. Oto jak to zrobić:
- Włącz telewizor lub monitor i upewnij się, że obsługuje AirPlay.
- Na iPhonie lub iPadzie przesuń palcem w dół od prawego górnego rogu ekranu, aby otworzyć Centrum sterowania.
- Dotknij Screen Mirroring.
- Wybierz telewizor lub monitor z listy dostępnych urządzeń.
- Ekran Twojego iPhone'a lub iPada będzie teraz odzwierciedlany na większym wyświetlaczu.
Korzystanie z funkcji Screen Mirroring na komputerach z systemem Windows 10
Dublowanie ekranu na komputerach z systemem Windows 10 można wykonać za pomocą wbudowanej funkcji Miracast. Oto jak to zrobić:
- Włącz telewizor lub monitor i upewnij się, że obsługuje Miracast.
- Na komputerze z systemem Windows 10 przejdź do opcji Ustawienia > System > Wyświetlacz.
- Przewiń w dół do sekcji Wiele wyświetlaczy i kliknij Połącz z wyświetlaczem bezprzewodowym.
- Wybierz telewizor lub monitor z listy dostępnych urządzeń.
- Ekran komputera z systemem Windows 10 będzie teraz odzwierciedlany na większym wyświetlaczu.
Korzystanie z funkcji Screen Mirroring na komputerach Mac
Dublowanie ekranu na komputerach Mac można wykonać za pomocą funkcji Apple AirPlay. Oto jak to zrobić:
- Włącz telewizor lub monitor i upewnij się, że obsługuje AirPlay.
- Na komputerze Mac kliknij ikonę AirPlay na pasku menu.
- Wybierz telewizor lub monitor z listy dostępnych urządzeń.
- Ekran Twojego komputera Mac będzie teraz odzwierciedlany na większym wyświetlaczu.
Wnioski
- Dystrybucja treści i PR oparta na SEO. Uzyskaj wzmocnienie już dziś.
- Platoblockchain. Web3 Inteligencja Metaverse. Wzmocniona wiedza. Dostęp tutaj.
- Źródło: https://www.techpluto.com/how-does-screen-mirroring-work/
- :Jest
- $W GÓRĘ
- 10
- a
- dostęp
- Osiągać
- faktycznie
- dodatek
- Zalety
- Wszystkie kategorie
- pozwala
- Chociaż
- i
- android
- Inne
- odpowiedź
- Aplikacja
- Apple
- Apple TV
- aplikacje
- mobilne i webowe
- SĄ
- artykuł
- AS
- dostępny
- bar
- BE
- stają się
- rozpocząć
- pomiędzy
- Bluetooth
- Dolny
- wbudowany
- przycisk
- by
- kabel
- przewody
- nazywa
- CAN
- Etui
- Centrum
- zmiana
- ZOBACZ
- Dodaj
- kliknij
- zgodny
- komputer
- ekran komputera
- konkluzja
- Skontaktuj się
- połączony
- Podłączonych urządzeń
- połączenie
- zawartość
- kontrola
- Corner
- W zależności
- zależy
- urządzenie
- urządzenia
- różnica
- Różnice
- różne
- kierować
- bezpośrednio
- omówione
- Wyświetlacz
- wyświetlanie
- wyświetlacze
- dokument
- nie
- na dół
- każdy
- Wcześniej
- bądź
- umożliwiać
- włączony
- zapewnić
- Cały
- Parzyste
- wszystko
- przykład
- Wyjaśniać
- odkryj
- członków Twojej rodziny
- Cecha
- filet
- W razie zamówieenia projektu
- przyjaciele
- od
- Games
- Dający
- Go
- Strona główna Google
- wspaniały
- Have
- Wysoki
- Strona główna
- W jaki sposób
- How To
- Jednak
- http
- ICON
- idealny
- ważny
- in
- Włącznie z
- coraz bardziej
- wkład
- zamiast
- Internet
- iPad
- iPhone
- IT
- JEGO
- jpg
- laptopa
- większe
- lubić
- Lista
- Popatrz
- mac
- robić
- znaczy
- Menu
- wiadomości
- aplikacje do przesyłania wiadomości
- metoda
- metody
- nic
- lustro
- mirroring
- monitor
- większość
- wielokrotność
- Potrzebować
- sieć
- normalna
- of
- on
- ONE
- koncepcja
- Option
- Inne
- Pozostałe
- własny
- PC
- komputery
- kawałek
- plato
- Analiza danych Platona
- PlatoDane
- gra
- wtyczka
- punkt
- Popularny
- możliwy
- preferencje
- Presentations
- wygląda tak
- własność
- protokół
- protokoły
- zapewniać
- jakość
- zasięg
- w czasie rzeczywistym
- odbieranie
- niedawny
- zdalny
- replikowane
- wymagać
- Router
- taki sam
- Ekran
- Szukaj
- Sekcja
- wysyłanie
- Usługi
- w panelu ustawień
- kilka
- Share
- dzielenie
- Short
- Signal
- podobny
- po prostu
- smartphone
- So
- kilka
- specyficzny
- początek
- Cel
- strumień
- strumieniowo
- Streaming
- taki
- wsparcie
- podpory
- system
- Stuknij
- Technologia
- REGULAMIN
- że
- Połączenia
- Te
- innych firm
- trzy
- Przez
- wskazówki
- do
- przekazać
- SKRĘCAĆ
- tv
- posługiwać się
- Użytkownicy
- zazwyczaj
- różnorodność
- różnorodny
- Wideo
- Filmy
- Droga..
- sposoby
- Co
- czy
- który
- Wi-Fi
- będzie
- okna
- bezprzewodowy
- w
- w ciągu
- bez
- Praca
- działa
- lat
- Twój
- zefirnet