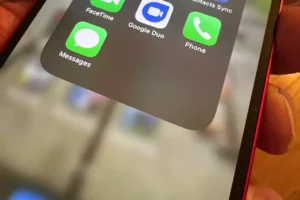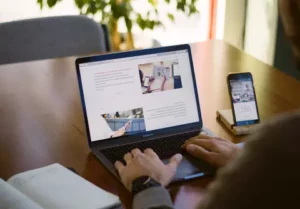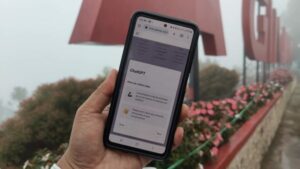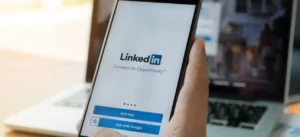Introductie
In het digitale tijdperk zijn USB-drives alomtegenwoordige hulpmiddelen voor het opslaan en opslaan van bestanden gegevens overdragen. Er zijn echter momenten waarop deze handige apparaten een nieuwe start nodig hebben, waarbij vaak opnieuw formatteren nodig is. Of het nu gaat om het wissen van gegevens, het herstellen van fouten of het wijzigen van het bestandssysteem: weten hoe u een USB-drive opnieuw formatteert, is een essentiële vaardigheid. Deze gids leidt u door de stappen om uw USB-drive veilig en effectief opnieuw te formatteren, zodat deze klaar is voor uw opslagbehoeften.
De noodzaak van herformattering begrijpen
Het opnieuw formatteren van een USB-station kan verschillende doeleinden dienen:
- Gegevensbeheer: Het helpt bij het opruimen van alle bestaande gegevens en biedt een schone lei voor nieuwe bestanden.
- Foutcorrectie: Door opnieuw te formatteren kunnen problemen met beschadigde gegevens worden opgelost en kunnen fouten worden verholpen die de schijf onbruikbaar maken.
- Toepasbaar op: Het wijzigen van de bestandssysteemindeling kan de compatibiliteit met verschillende apparaten en besturingssystemen verbeteren.
Voorbereiden om uw USB-drive opnieuw te formatteren
Voordat u met het herformatteringsproces begint, Er zijn een paar belangrijke stappen die u moet volgen:
- Back-upgegevens: Zorg ervoor dat u een back-up maakt van alle belangrijke bestanden op uw USB-station, omdat bij opnieuw formatteren alle bestaande gegevens worden gewist.
- Compatibiliteit controleren: Zorg ervoor dat het bestandssysteem dat u kiest voor het formatteren compatibel is met de apparaten waarmee u de USB-drive wilt gebruiken.
- Verzamel de benodigde hulpmiddelen: Voor de meeste besturingssystemen zijn geen extra tools nodig, aangezien deze worden geleverd met ingebouwde formatteerhulpprogramma's.
Stapsgewijze handleiding voor het opnieuw formatteren van een USB-station
- USB-stick plaatsen: Sluit uw USB-station aan op uw computer.
- Open het hulpprogramma Schijfbeheer:
- Op Windows: Open ‘Deze pc’ of ‘Deze computer’, klik met de rechtermuisknop op het USB-station en selecteer ‘Formatteren’.
- Op de Mac: Open ‘Schijfhulpprogramma’ vanuit de map ‘Hulpprogramma’s’ in ‘Toepassingen’.
- Selecteer bestandssysteem: Kies de bestandssysteemindeling (bijvoorbeeld FAT32, exFAT, NTFS voor Windows en HFS+ voor Mac).
- Start het formatteerproces: Klik op de knop ‘Formatteren’ en wacht tot het proces is voltooid. Zorg ervoor dat u het USB-station niet verwijdert terwijl het formatteren bezig is.
Problemen oplossen met veelvoorkomende problemen
Af en toe kunt u problemen tegenkomen wanneer u probeert een USB-station opnieuw te formatteren. Hier volgen enkele tips voor het oplossen van problemen:
- Schijf niet herkend: Zorg ervoor dat het USB-station correct is geplaatst. Probeer een andere USB-poort of computer te gebruiken.
- Opmaakfouten: Als er fouten optreden tijdens het formatteren, gebruik dan schijfreparatietools of controleer op hardwareproblemen met de USB-stick.
- Schrijfbeveiliging: Sommige USB-drives hebben een fysieke schakelaar voor schrijfbeveiliging. Zorg ervoor dat dit niet is ingeschakeld. U kunt ook schijfhulpprogramma's gebruiken om de schrijfbeveiligingsinstellingen te verwijderen.
Hoe u een USB-station opnieuw formatteert op een Mac
Het opnieuw formatteren van een USB-station op een Mac is een eenvoudig proces, maar vereist zorgvuldige aandacht om ervoor te zorgen dat gegevens niet per ongeluk verloren gaan. Of u nu ruimte vrijmaakt, fouten oplost of het bestandssysteem wijzigt voor betere compatibiliteit met andere apparaten, Hier leest u hoe u uw USB-station veilig opnieuw kunt formatteren met een Mac.
- Maak een back-up van uw gegevens:
- Voordat u doorgaat, moet u ervoor zorgen dat er een back-up is gemaakt van alle belangrijke bestanden op het USB-station. Door opnieuw te formatteren worden alle gegevens op de schijf gewist.
- Sluit het USB-station aan op uw Mac:
- Sluit uw USB-station aan op een beschikbare USB-poort op uw Mac.
- Schijfhulpprogramma openen:
- Navigeer naar ‘Toepassingen’ > ‘Hulpprogramma’s’ en open ‘Schijfhulpprogramma’. Als alternatief kunt u Spotlight (Cmd + Space) gebruiken om naar Schijfhulpprogramma te zoeken en dit rechtstreeks te openen.
- Selecteer uw USB-station:
- In Schijfhulpprogramma ziet u een lijst met beschikbare schijven in het linkerpaneel. Selecteer het USB-station dat u opnieuw wilt formatteren. Wees zeer voorzichtig bij het kiezen van de juiste schijf om te voorkomen dat u de verkeerde schijf wist.
- Kies de functie ‘Wissen’:
- Selecteer het USB-station en klik op het tabblad 'Wissen' bovenaan het venster Schijfhulpprogramma. Hier stelt u uw opmaakopties in.
- Selecteer het bestandssysteemformaat:
- Kies het gewenste bestandssysteemformaat in het vervolgkeuzemenu. Voor Mac-compatibiliteit kunt u ‘Mac OS Extended (Journaled)’ of ‘APFS’ selecteren als u een nieuwere macOS-versie gebruikt. Voor kruiscompatibiliteit met Windows kunt u ‘exFAT’ kiezen.
- Geef uw schijf een naam (optioneel):
- In het veld ‘Naam’ kunt u een naam voor uw USB-stick invoeren. Dit kan handig zijn voor identificatiedoeleinden, vooral als u meerdere schijven gebruikt.
- Start het formatteringsproces:
- Klik op de knop ‘Wissen’ om het formatteringsproces te starten. Er verschijnt een bevestigingsvenster waarin u wordt gevraagd of u zeker weet dat u de schijf wilt wissen. Controleer nogmaals of u het juiste station heeft geselecteerd en bevestig vervolgens om door te gaan.
- Wacht tot het proces is voltooid:
- Het formatteringsproces begint en een voortgangsbalk geeft de status aan. Afhankelijk van de grootte van de schijf en het gekozen formaat kan dit enkele minuten duren.
- Werp de opnieuw geformatteerde schijf uit:
- Zodra het proces is voltooid, kunt u de USB-drive uitwerpen door op het pictogram 'Uitwerpen' naast de naam van de schijf in Schijfhulpprogramma te klikken of door het schijfpictogram naar de prullenmand te slepen (wat verandert in een uitwerppictogram).
Het opnieuw formatteren van uw USB-station op een Mac is een nuttige vaardigheid voor het beheren van uw opslagapparaten en het garanderen van compatibiliteit met verschillende systemen. Houd er rekening mee dat het kiezen van het juiste bestandssysteemformaat van cruciaal belang is, vooral als u van plan bent de USB-drive op verschillende besturingssystemen te gebruiken.
- Door SEO aangedreven content en PR-distributie. Word vandaag nog versterkt.
- PlatoData.Network Verticale generatieve AI. Versterk jezelf. Toegang hier.
- PlatoAiStream. Web3-intelligentie. Kennis versterkt. Toegang hier.
- PlatoESG. carbon, CleanTech, Energie, Milieu, Zonne, Afvalbeheer. Toegang hier.
- Plato Gezondheid. Intelligentie op het gebied van biotech en klinische proeven. Toegang hier.
- Bron: https://www.techpluto.com/how-to-reformat-a-usb/
- :is
- :niet
- :waar
- $UP
- 750
- a
- over
- Extra
- leeftijd
- Alles
- an
- en
- elke
- verschijnen
- ZIJN
- AS
- vragen
- At
- aandacht
- Beschikbaar
- vermijd
- terug
- met een rug
- bars
- BE
- beginnen
- Betere
- ingebouwd
- maar
- by
- CAN
- voorzichtig
- verandering
- veranderende
- Kies
- het kiezen van
- uitgekozen
- schoon
- duidelijk
- opheldering
- Klik
- hoe
- Gemeen
- verenigbaarheid
- verenigbaar
- compleet
- computer
- Bevestigen
- bevestiging
- te corrigeren
- corrupt
- kon
- cruciaal
- gegevens
- Afhankelijk
- gewenste
- systemen
- Dialoog
- anders
- digitaal
- digitale tijdperk
- direct
- Dont
- rit
- drives
- gedurende
- e
- effectief
- ingeschakeld
- ontmoeting
- verhogen
- verzekeren
- zorgen
- Enter
- fouten
- vooral
- essentieel
- bestaand
- uitgebreid
- weinig
- veld-
- Dien in
- Bestanden
- Bepalen
- volgen
- Voor
- formaat
- vers
- oppompen van
- functie
- gids
- handig
- Hardware
- Hebben
- nuttig
- helpt
- Hoge
- Hoe
- How To
- Echter
- HTTPS
- ICON
- Identificatie
- if
- belangrijk
- in
- aangeven
- voornemens zijn
- in
- Introductie
- problemen
- IT
- HAAR
- Weten
- links
- Lijst
- verloren
- Mac
- macos
- maken
- management
- beheren
- max-width
- Menu
- macht
- minuten
- meest
- meervoudig
- naam
- noodzakelijk
- Noodzaak
- nodig
- behoeften
- New
- nieuwere
- volgende
- geen
- zich voordoen
- of
- vaak
- on
- EEN
- open
- werkzaam
- besturingssystemen
- Opties
- or
- OS
- Overige
- uit
- paneel
- Fysiek
- plan
- Plato
- Plato gegevensintelligentie
- PlatoData
- stekker
- gaan
- Voortgang
- naar behoren
- bescherming
- het verstrekken van
- doeleinden
- klaar
- erkend
- verwant
- niet vergeten
- verwijderen
- reparatie
- vereist
- oplossen
- Klik met de rechtermuisknop
- lopend
- veilig
- Ontdek
- zien
- kiezen
- gekozen
- dienen
- reeks
- settings
- verscheidene
- Maat
- bekwaamheid
- Leisteen
- sommige
- Tussenruimte
- Spotlight
- begin
- Status
- Stappen
- mediaopslag
- eenvoudig
- zeker
- Stap over voor slechts
- system
- Systems
- Nemen
- dat
- De
- harte
- Er.
- Deze
- ze
- dit
- Door
- keer
- tips
- naar
- tools
- tools
- top
- proberen
- proberen
- BEURT
- alomtegenwoordig
- usb
- USB-drives
- .
- gebruik
- utilities
- utility
- divers
- versie
- zeer
- wachten
- lopen
- willen
- webp
- wanneer
- of
- welke
- en
- wil
- venster
- ruiten
- Met
- schrijven
- Verkeerd
- u
- Your
- zephyrnet