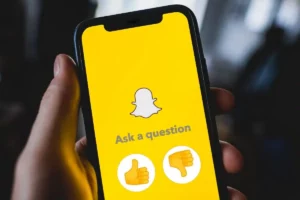In het huidige digitale tijdperk is het aanpassen van uw gebruikerservaring belangrijker dan ooit, en een manier om dat te doen is door te begrijpen hoe u de instellingen voor app-aanbevelingen kunt wijzigen. In deze blogpost wordt dieper ingegaan op de manier waarop u de instellingen voor app-aanbevelingen op verschillende platforms en apparaten kunt wijzigen, zodat u zeker weet dat uw apps en services zijn afgestemd op uw behoeften en voorkeuren.
Hoe u de app-aanbevelingsinstellingen op Windows 11 kunt wijzigen
Het wijzigen van app-aanbevelingsinstellingen in Windows 11 is een eenvoudig proces, ontworpen om uw gebruikerservaring te verbeteren door de apps en services die aan u worden voorgesteld, op maat te maken. Deze aanpassing zorgt voor een persoonlijker en efficiënter gebruik van uw Windows 11-apparaat. Hier vindt u een stapsgewijze handleiding voor het wijzigen van app-aanbevelingsinstellingen in Windows 11:
Stap 1: Open het menu Instellingen
Begin door op de Start-knop te klikken, meestal linksonder in uw scherm. Van daaruit selecteert u het tandwielpictogram 'Instellingen'. Hierdoor wordt het hoofdinstellingenvenster geopend waarin u verschillende aspecten van uw Windows 11-ervaring kunt aanpassen.
Stap 2: Navigeer naar Privacy en beveiliging
Zoek en selecteer in het menu Instellingen de optie 'Privacy en beveiliging'. Dit gedeelte is van cruciaal belang omdat het bepaalt welke informatie uw apparaat deelt en hoe het samenwerkt met de geïnstalleerde apps.
Stap 3: Verken het tabblad Algemeen
Zoek en klik onder 'Privacy & Beveiliging' op het tabblad 'Algemeen'. Hier ziet u opties met betrekking tot de manier waarop Windows 11 uw activiteitengeschiedenis gebruikt om gepersonaliseerde ervaringen te bieden, inclusief app-aanbevelingen.
Stap 4: Pas de instellingen voor app-aanbevelingen aan
Op het tabblad Algemeen vindt u opties zoals 'Laat Windows de Start- en zoekresultaten verbeteren door het starten van apps bij te houden' en 'Toon mij voorgestelde inhoud in de app Instellingen'. Schakel deze instellingen in of uit op basis van uw voorkeur voor app-aanbevelingen. Als u ze uitschakelt, worden de app-aanbevelingen verminderd of stopgezet op basis van uw gebruikspatronen.
Stap 5: Personaliseer uw ervaring
Naast het tabblad Algemeen kunt u andere instellingen verkennen onder 'Privacy en beveiliging' om uw ervaring verder te personaliseren. U kunt app-machtigingen aanpassen onder 'App-machtigingen' om te bepalen tot welke gegevens uw apps toegang hebben, wat nog meer invloed heeft op het soort aanbevelingen dat u ontvangt.
Stap 6: Regelmatige updates en controles
Het is een goede gewoonte om deze instellingen regelmatig te controleren en bij te werken. Naarmate uw gebruikspatronen en voorkeuren veranderen, moeten ook uw instellingen veranderen om ervoor te zorgen dat de aanbevelingen relevant en nuttig blijven.
Hoe u de app-aanbevelingsinstellingen op een HP laptop kunt wijzigen
HP-laptops, bekend om hun veelzijdigheid en gebruiksvriendelijke interface, worden vaak geleverd met een set vooraf geïnstalleerde software en applicaties. Daartoe behoren systemen die apps aanbevelen aan gebruikers. Hoewel deze aanbevelingen nuttig kunnen zijn, sluiten ze mogelijk niet altijd aan bij uw interesses of behoeften. Daarom is het van essentieel belang dat u weet hoe u de app-aanbevelingsinstellingen op uw HP laptop kunt wijzigen voor een persoonlijkere ervaring. Hier is een gids om u te helpen bij het navigeren door dit proces:
Stap 1: Zoek door HP aanbevolen applicaties
Bepaal eerst waar uw HP laptop de aanbevolen toepassingen weergeeft. Dit kan in een speciale HP-softwaresuite zijn, zoals HP Support Assistant, of binnen het Windows-besturingssysteem zelf. Als dit via een HP-specifieke applicatie gebeurt, zult u deze waarschijnlijk vooraf op uw laptop geïnstalleerd vinden.
Stap 2: Open de aanbevelingsinstellingen
Als je eenmaal hebt gevonden waar de aanbevelingen vandaan komen, verdiep je dan in de instellingen. Als dit via een HP-applicatie gebeurt, opent u de app en zoekt u naar een optie voor instellingen of voorkeuren. In dit gedeelte vindt u bedieningselementen met betrekking tot app-aanbevelingen.
Stap 3: Pas uw app-aanbevelingen aan
Zoek binnen de instellingen naar opties waarmee u de aard van de app-aanbevelingen kunt aanpassen. Dit kan het volgende omvatten:
- Aanpassen van de frequentie van aanbevelingen.
- Typen of categorieën apps opgeven waarin u geïnteresseerd bent.
- Bepaalde typen meldingen met betrekking tot app-aanbevelingen in- of uitschakelen.
Stap 4: Kies voor aanpassingen aan de algemene instellingen (indien nodig)
Als de aanbevelingen niet afkomstig zijn van een HP-specifieke bron maar van Windows, moet u de algemene procedure volgen voor het aanpassen van app-aanbevelingsinstellingen in het Windows-besturingssysteem, zoals beschreven in het betreffende gedeelte van de instellingen van uw laptop.
Stap 5: Overweeg aanbevelingen uit te schakelen
Als u merkt dat app-aanbevelingen eerder een afleiding dan een voordeel zijn, kunt u bij de meeste systemen deze functie volledig uitschakelen. Dit kan meestal worden gedaan met een eenvoudige tuimelschakelaar in het instellingenmenu van de app.
Stap 6: Werk uw voorkeuren regelmatig bij
Uw interesses en behoeften kunnen in de loop van de tijd veranderen, dus het is een goed idee om deze instellingen regelmatig opnieuw te bekijken om er zeker van te zijn dat ze nog steeds aansluiten bij uw huidige voorkeuren.
Hoe u de app-aanbevelingsinstellingen op Windows 10 kunt wijzigen
Windows 10 biedt, net als zijn opvolger, Windows 11, een persoonlijke ervaring via verschillende functies, waaronder app-aanbevelingen. Deze aanbevelingen zijn bedoeld om de gebruikerservaring te verbeteren door relevante apps en services voor te stellen. Het is echter mogelijk dat niet alle aanbevelingen geschikt zijn voor elke gebruiker. Daarom is het van cruciaal belang dat u weet hoe u de app-aanbevelingsinstellingen in Windows 10 kunt wijzigen om uw ervaring af te stemmen op uw voorkeuren. Hieronder vindt u een gedetailleerde handleiding voor het aanpassen van deze instellingen:
Stap 1: Open het menu Instellingen
Begin met het openen van de instellingen van uw Windows 10-systeem. U kunt dit doen door op het Start-menu te klikken en het tandwielpictogram met het label 'Instellingen' te selecteren, of door op 'Windows-toets + I' op uw toetsenbord te drukken.
Stap 2: Navigeer naar Personalisatie
Zoek in het menu Instellingen naar de optie 'Personalisatie'. In dit gedeelte kunt u verschillende aspecten van uw Windows 10-ervaring aanpassen, waaronder het Start-menu, waar doorgaans app-aanbevelingen worden weergegeven.
Stap 3: Pas de instellingen van het startmenu aan
Klik onder Personalisatie op 'Start'. Hier vindt u verschillende opties om het Start-menu aan te passen, inclusief opties met betrekking tot app-suggesties. Zoek naar een instelling met de tekst 'Af en toe suggesties weergeven in Start' of een gelijksoortige optie.
Stap 4: Pas app-aanbevelingen aan
Zet de optie voor app-suggesties op 'Uit' als u liever geen app-aanbevelingen ontvangt. Als dit is uitgeschakeld, geeft Windows 10 geen app-suggesties meer weer in het Start-menu. Als u aanbevelingen wilt ontvangen, zorg er dan voor dat deze optie op 'Aan' staat.
Stap 5: Ontdek aanvullende instellingen
Overweeg aanvullende instellingen in het menu Personalisatie te verkennen. De instellingen voor het vergrendelscherm bevatten bijvoorbeeld soms opties voor app-aanbevelingen en op maat gemaakte inhoud. Als u deze aanpast, kunt u uw algehele Windows-ervaring verder verfijnen.
Stap 6: Controleer regelmatig uw voorkeuren
Het is raadzaam om deze instellingen regelmatig te controleren, vooral als uw gebruikspatronen of voorkeuren veranderen. Windows 10 werkt de functies regelmatig bij, dus als u op de hoogte blijft van deze instellingen, zorgt u ervoor dat uw ervaring afgestemd blijft op uw huidige behoeften.
Conclusie: Beheers de app-aanbevelingsinstellingen voor een geoptimaliseerde ervaring
Concluderend is het van cruciaal belang dat u begrijpt hoe u de instellingen voor app-aanbevelingen kunt wijzigen op verschillende platforms, waaronder Windows 10, Windows 11 en HP-laptops, om uw digitale omgeving af te stemmen op uw persoonlijke behoeften en voorkeuren. Elk platform biedt zijn unieke benadering van app-aanbevelingen, en door de controle over deze instellingen over te nemen, ontstaat een persoonlijkere, efficiëntere en plezierigere computerervaring.
Of u nu de Start-menuopties van Windows 10 gebruikt, door de privacy- en beveiligingsinstellingen van Windows 11 navigeert of HP-specifieke applicatievoorkeuren aanpast, de sleutel ligt in maatwerk. Door uw instellingen regelmatig bij te werken om uw huidige gebruikspatronen en voorkeuren weer te geven, zorgt u ervoor dat de aanbevelingen die u ontvangt relevant en nuttig zijn.
Houd er rekening mee dat het doel van app-aanbevelingen is om uw gebruikerservaring te verbeteren door tools en services voor te stellen die nuttig kunnen zijn op basis van uw gebruikspatronen. Het is echter mogelijk dat niet alle suggesties overeenkomen met uw behoeften, waardoor het belangrijk is om te weten hoe u deze instellingen kunt verfijnen. Door dit te doen verbetert u niet alleen uw interactie met uw apparaat, maar krijgt u ook een beter inzicht in de manier waarop uw gegevens en voorkeuren de digitale inhoud beïnvloeden waaraan u wordt blootgesteld.
In een tijdperk waarin technologie steeds meer gepersonaliseerd wordt, draait het niet alleen om gemak; het gaat over het creëren van een digitale ruimte die echt resoneert met wie u bent en hoe u omgaat met uw technologie. Omarm deze instellingen dus, verken ze regelmatig en geniet van een computerervaring die echt van u is.
- Door SEO aangedreven content en PR-distributie. Word vandaag nog versterkt.
- PlatoData.Network Verticale generatieve AI. Versterk jezelf. Toegang hier.
- PlatoAiStream. Web3-intelligentie. Kennis versterkt. Toegang hier.
- PlatoESG. carbon, CleanTech, Energie, Milieu, Zonne, Afvalbeheer. Toegang hier.
- Plato Gezondheid. Intelligentie op het gebied van biotech en klinische proeven. Toegang hier.
- Bron: https://www.techpluto.com/how-to-change-app-recommendation-settings/
- :is
- :niet
- :waar
- 1
- 10
- 11
- a
- Over
- toegang
- toegang
- over
- activiteit
- Extra
- aanpassen
- het aanpassen van
- aanpassingen
- raadzaam
- richten
- uitgelijnd
- Alles
- toelaten
- toestaat
- ook
- altijd
- onder
- an
- en
- gebruiken
- Aanvraag
- toepassingen
- nadering
- apps
- ZIJN
- AS
- aspecten
- Assistent
- At
- gebaseerde
- BE
- onder
- heilzaam
- voordeel
- Blog
- Onder
- maar
- by
- CAN
- categorieën
- zeker
- verandering
- lading
- controle
- Klik
- hoe
- komst
- compleet
- computergebruik
- conclusie
- Overwegen
- content
- onder controle te houden
- controles
- gemak
- kon
- cruciaal
- Actueel
- maatwerk
- aan te passen
- gegevens
- toegewijd aan
- deep
- diepere
- delven
- ontworpen
- gedetailleerd
- apparaat
- systemen
- digitaal
- Digitale inhoud
- digitale ruimte
- weergeven
- displays
- do
- doen
- gedaan
- elk
- doeltreffend
- omarmen
- verhogen
- en geniet van
- aangenaam
- verzekeren
- waarborgt
- zorgen
- Milieu
- Tijdperk
- vooral
- essentieel
- Ether (ETH)
- OOIT
- Alle
- ervaring
- Ervaringen
- Verken
- Verkennen
- blootgestelde
- Kenmerk
- Voordelen
- VIND DE PLEK DIE PERFECT VOOR JOU IS
- volgen
- Voor
- Frequentie
- vaak
- oppompen van
- verder
- Krijgen
- Kookgerei
- Algemeen
- doel
- goed
- gids
- hulp
- nuttig
- Vandaar
- hier
- Hoge
- geschiedenis
- Hoe
- How To
- Echter
- HP
- HTTPS
- ICON
- idee
- identificeren
- if
- belangrijk
- verbeteren
- in
- omvatten
- Inclusief
- in toenemende mate
- beïnvloeden
- beïnvloeden
- informatie
- instantie
- interactie
- wisselwerking
- wisselwerking
- geïnteresseerd
- belangen
- Interface
- in
- IT
- HAAR
- zelf
- jpg
- voor slechts
- sleutel
- Soort
- blijven
- Weten
- bekend
- laptop
- laptops
- links
- ligt
- als
- Waarschijnlijk
- gelegen
- Kijk
- Hoofd
- maken
- het beheersen van
- max-width
- Mei..
- me
- Menu
- macht
- wijzigen
- meer
- meest
- NATUUR
- OP DEZE WEBSITE VIND JE
- navigeren
- noodzakelijk
- Noodzaak
- behoeften
- meldingen
- of
- korting
- Aanbod
- vaak
- on
- EEN
- Slechts
- open
- werkzaam
- besturingssysteem
- geoptimaliseerde
- Keuze
- Opties
- or
- Overige
- over
- totaal
- het te bezitten.
- patronen
- permissies
- persoonlijk
- Personalisatie
- Verpersoonlijken
- Gepersonaliseerde
- platform
- platforms
- Plato
- Plato gegevensintelligentie
- PlatoData
- Post
- praktijk
- de voorkeur geven
- voorkeuren
- druk
- privacy
- procedures
- zorgen voor
- ontvangen
- adviseren
- Aanbeveling
- aanbevelingen
- aanbevolen
- verminderen
- verfijnen
- reflecteren
- regelmatig
- regelmatig
- verwant
- relevante
- blijven
- stoffelijk overschot
- resoneert
- degenen
- Resultaten
- beoordelen
- zegt
- scherm
- Ontdek
- sectie
- veiligheid
- zien
- kiezen
- selecteren
- Diensten
- reeks
- het instellen van
- settings
- verscheidene
- Aandelen
- moet
- tonen
- getoond
- evenzo
- Eenvoudig
- So
- Software
- soms
- bron
- Tussenruimte
- begin
- verblijven
- Still
- stop
- eenvoudig
- dergelijk
- geschikt
- suite
- ondersteuning
- Stap over voor slechts
- system
- Systems
- op maat gemaakt
- maatwerk
- het nemen
- Technologie
- neem contact
- dat
- De
- hun
- Ze
- Er.
- daarom
- Deze
- ze
- dit
- die
- Door
- niet de tijd of
- naar
- vandaag
- tools
- top
- Tracking
- Tracking-app
- echt
- Gedraaid
- Draai
- types
- typisch
- voor
- begrip
- unieke
- bijwerken
- updates
- bijwerken
- Gebruik
- .
- Gebruiker
- Gebruikerservaring
- gebruiksvriendelijke
- gebruikers
- toepassingen
- gebruik
- doorgaans
- divers
- veelzijdigheid
- Manier..
- Wat
- en
- WIE
- wil
- venster
- ruiten
- Windows 11
- Met
- binnen
- u
- Your
- zephyrnet