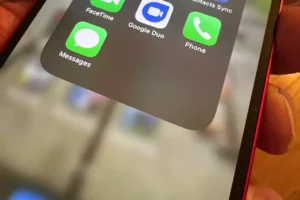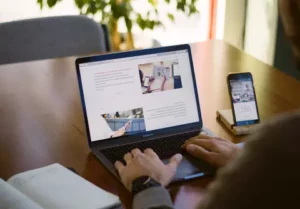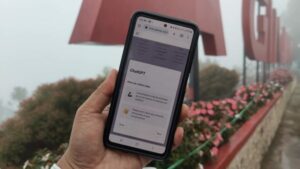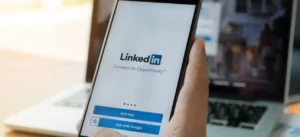概要
デジタル時代において、USB ドライブはデータを保存したり保存したりするためのユビキタスなツールです。 データを転送する。ただし、これらの便利なデバイスを新たなスタートが必要になる場合があり、多くの場合、再フォーマットが必要になります。データの消去、エラーの修正、ファイル システムの変更のいずれであっても、USB ドライブを再フォーマットする方法を知ることは必須のスキルです。このガイドでは、USB ドライブを安全かつ効果的に再フォーマットし、ストレージのニーズに確実に対応できるようにするための手順を説明します。
再フォーマットの必要性を理解する
USB ドライブを再フォーマットすると、次のようないくつかの目的が得られます。
- データ管理: これは、既存のデータをすべて消去し、新しいファイルを白紙の状態で提供するのに役立ちます。
- エラー訂正: 再フォーマットすると、破損したデータに関連する問題が解決され、ドライブが使用できなくなるエラーが修正されることがあります。
- 互換性: ファイル システム形式を変更すると、さまざまなデバイスやオペレーティング システムとの互換性が強化されます。
USBドライブを再フォーマットする準備をする
再フォーマットプロセスを開始する前に、 従うべき重要な手順がいくつかあります。
- バックアップデータ: 再フォーマットすると既存のデータがすべて消去されるため、USB ドライブから重要なファイルを必ずバックアップしてください。
- 互換性を確認してください: フォーマットに選択したファイル システムが、USB ドライブを使用する予定のデバイスと互換性があることを確認してください。
- 必要なツールを収集します。 ほとんどのオペレーティング システムには、書式設定ユーティリティが組み込まれているため、追加のツールは必要ありません。
USB ドライブを再フォーマットするためのステップバイステップ ガイド
- USB ドライブを挿入します: USBドライブをコンピューターに接続します。
- ディスク管理ツールを開きます。
- Windowsの場合: 「この PC」または「マイ コンピュータ」を開き、USB ドライブを右クリックして「フォーマット」を選択します。
- Macの場合: 「アプリケーション」の「ユーティリティ」フォルダから「ディスクユーティリティ」を開きます。
- ファイル システムを選択します: ファイル システム形式を選択します (例: FAT32、exFAT、Windows の場合は NTFS、Mac の場合は HFS+)。
- フォーマットプロセスを開始します。 「フォーマット」ボタンをクリックし、プロセスが完了するまで待ちます。フォーマット中は USB ドライブを取り外さないようにしてください。
一般的な問題のトラブルシューティング
USB ドライブを再フォーマットしようとすると、問題が発生する場合があります。 トラブルシューティングのヒントをいくつか紹介します。
- ドライブが認識されません: USB ドライブが正しく挿入されていることを確認してください。別の USB ポートまたはコンピュータを使用してみてください。
- フォーマットエラー: フォーマット中にエラーが発生した場合は、ディスク修復ツールを使用するか、 ハードウェアの問題をチェックする USBドライブを使って。
- 書き込み保護: 一部の USB ドライブには、書き込み保護のための物理スイッチが付いています。有効になっていないことを確認してください。または、ディスクユーティリティツールを使用して書き込み保護設定を削除します。
Mac で USB ドライブを再フォーマットする方法
Mac での USB ドライブの再フォーマットは簡単なプロセスですが、データが誤って失われないように細心の注意を払う必要があります。スペースをクリアしたり、エラーを修正したり、他のデバイスとの互換性を高めるためにファイル システムを変更したりする場合でも、 Mac を使用して USB ドライブを安全に再フォーマットする方法は次のとおりです。
- データのバックアップ:
- 続行する前に、USB ドライブ上のすべての重要なファイルがバックアップされていることを確認してください。再フォーマットするとドライブ上のすべてのデータが消去されます。
- USB ドライブを Mac に接続します。
- USB ドライブを Mac の利用可能な USB ポートに接続します。
- ディスク ユーティリティを開きます。
- 「アプリケーション」>「ユーティリティ」に移動し、「ディスクユーティリティ」を開きます。あるいは、Spotlight (Cmd + Space) を使用してディスク ユーティリティを検索し、直接開くこともできます。
- USB ドライブを選択してください:
- ディスクユーティリティでは、左側のパネルに利用可能なドライブのリストが表示されます。再フォーマットする USB ドライブを選択します。間違ったドライブを消去しないように、正しいドライブを選択するように十分注意してください。
- 「消去」機能を選択します。
- USBドライブを選択した状態で、ディスクユーティリティウィンドウの上部にある「消去」タブをクリックします。ここで書式設定オプションを設定します。
- ファイル システム形式を選択します。
- ドロップダウン メニューから目的のファイル システム形式を選択します。 Mac との互換性については、新しい macOS バージョンを実行している場合は「Mac OS 拡張 (ジャーナリング)」または「APFS」を選択できます。 Windows との相互互換性を確保するには、「exFAT」を選択することもできます。
- ドライブに名前を付けます (オプション):
- 「名前」フィールドに USB ドライブの名前を入力できます。これは、特に複数のドライブを使用する場合に、識別の目的に役立ちます。
- フォーマットプロセスを開始します。
- 「消去」ボタンをクリックしてフォーマット処理を開始します。ドライブを消去してもよいかどうかを尋ねる確認ダイアログが表示されます。正しいドライブを選択していることを再確認し、続行することを確認します。
- プロセスが完了するまで待ちます。
- フォーマット プロセスが開始され、進行状況バーにそのステータスが表示されます。ドライブのサイズと選択したフォーマットによっては、これには数分かかる場合があります。
- 再フォーマットしたドライブを取り出します。
- プロセスが完了したら、ディスクユーティリティでドライブ名の横にある「取り出し」アイコンをクリックするか、ドライブアイコンをゴミ箱(取り出しアイコンに変わります)にドラッグすることで、USBドライブを取り出すことができます。
Mac で USB ドライブを再フォーマットすることは、ストレージ デバイスを管理し、さまざまなシステムとの互換性を確保するのに役立つスキルです。特に、異なるオペレーティング システム間で USB ドライブを使用する場合は、正しいファイル システム形式を選択することが重要であることに注意してください。
- SEO を活用したコンテンツと PR 配信。 今日増幅されます。
- PlatoData.Network 垂直生成 Ai。 自分自身に力を与えましょう。 こちらからアクセスしてください。
- プラトアイストリーム。 Web3 インテリジェンス。 知識増幅。 こちらからアクセスしてください。
- プラトンESG。 カーボン、 クリーンテック、 エネルギー、 環境、 太陽、 廃棄物管理。 こちらからアクセスしてください。
- プラトンヘルス。 バイオテクノロジーと臨床試験のインテリジェンス。 こちらからアクセスしてください。
- 情報源: https://www.techpluto.com/how-to-reformat-a-usb/
- :は
- :not
- :どこ
- $UP
- 750
- a
- 越えて
- NEW
- 年齢
- すべて
- an
- および
- どれか
- 現れる
- です
- AS
- 質問
- At
- 注意
- 利用できます
- 避ける
- バック
- 支持された
- バー
- BE
- 始まる
- より良いです
- 内蔵
- 焙煎が極度に未発達や過発達のコーヒーにて、クロロゲン酸の味わいへの影響は強くなり、金属を思わせる味わいと乾いたマウスフィールを感じさせます。
- (Comma Separated Values) ボタンをクリックして、各々のジョブ実行の詳細(開始/停止時間、変数値など)のCSVファイルをダウンロードします。
- by
- 缶
- 注意深い
- 変化する
- 変化
- 選択する
- 選択する
- 選ばれた
- クリア
- 決済
- クリック
- 来ます
- コマンドと
- 互換性
- 互換性のあります
- コンプリート
- コンピュータ
- 確認します
- 確認
- 正しい
- 破損した
- 可能性
- 重大な
- データ
- によっては
- 希望
- Devices
- 対話
- 異なります
- デジタル
- デジタル時代
- 直接に
- ドント
- ドライブ
- ドライブ
- 間に
- e
- 効果的に
- 使用可能
- 出会い
- 高めます
- 確保
- 確保する
- 入力します
- エラー
- 特に
- 本質的な
- 既存の
- で
- 少数の
- フィールド
- File
- 修正する
- 形式でアーカイブしたプロジェクトを保存します.
- 新鮮な
- から
- function
- ガイド
- ハンディ
- Hardware
- 持ってる
- 役立つ
- ことができます
- ハイ
- 認定条件
- How To
- しかしながら
- HTTPS
- ICON
- 識別
- if
- 重要
- in
- 示す
- 予定
- に
- 概要
- 問題
- IT
- ITS
- 知っている
- 左
- リスト
- 失われた
- MAC
- MacOSの
- make
- 管理
- 管理する
- 最大幅
- メニュー
- かもしれない
- 分
- 最も
- の試合に
- 名
- 必要
- 必要
- 必要とされる
- ニーズ
- 新作
- より新しい
- 次の
- いいえ
- 発生する
- of
- 頻繁に
- on
- ONE
- 開いた
- オペレーティング
- OS
- オプション
- or
- OS
- その他
- でる
- パネル
- 物理的な
- 計画
- プラトン
- プラトンデータインテリジェンス
- プラトデータ
- プラグ
- 進む
- プロセス
- 進捗
- 正しく
- 保護
- 提供
- 目的
- 準備
- 認識
- 関連する
- 覚えています
- 削除します
- 修理
- 必要
- 解決する
- 右クリックする
- ランニング
- 安全に
- を検索
- select
- 選択
- 役立つ
- セッションに
- 設定
- いくつかの
- サイズ
- 技能
- スレート
- 一部
- スペース
- スポットライト
- start
- Status:
- ステップ
- ストレージ利用料
- 簡単な
- 確か
- スイッチ
- システム
- 取る
- それ
- その後
- そこ。
- ボーマン
- 彼ら
- この
- 介して
- <font style="vertical-align: inherit;">回数</font>
- ヒント
- 〜へ
- ツール
- 豊富なツール群
- top
- 試します
- しよう
- 順番
- 遍在する
- USB
- USBドライブ
- つかいます
- 公益事業
- ユーティリティ
- さまざまな
- バージョン
- 非常に
- wait
- 歩く
- 欲しいです
- webp
- いつ
- かどうか
- which
- while
- 意志
- ウィンドウを使用して入力ファイルを追加します。
- ウィンドウズ
- 書きます
- 間違った
- 貴社
- あなたの
- ゼファーネット