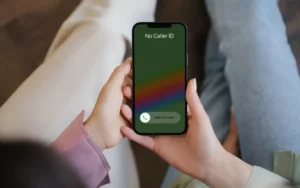今日のテクノロジー主導の世界では、パフォーマンスを向上させるためにコンピューターのハードウェアをアップグレードするのが一般的です。このようなアップグレードの中で、最も影響力のあるものの 1 つは、Windows を別のドライブに移動する方法を学ぶことです。このプロセスにより、特にオペレーティング システム (OS) をソリッド ステート ドライブ (SSD) に移動する場合、システムの効率が大幅に向上します。この包括的なガイドでは、このプロセスの手順と利点について説明します。
関連記事 -
Windows を別のドライブに再配置または移動できますか?
答えは、「はい」です。 Windows を別のドライブに移動することは完全に可能であり、多くの場合有利です。この再配置により、起動時間が短縮され、ファイル アクセスが高速化され、コンピューターの全体的なパフォーマンスが向上する可能性があります。古いハードディスク ドライブ (HDD) から新しい SSD に移行する場合でも、単により大きなドライブに移行する場合でも、このプロセスは適切なツールと少しの忍耐力があれば完了します。
Windows 11を別のドライブに移動する方法
テクノロジーが急速に進歩している時代において、パフォーマンスを向上させるためにシステムのストレージをアップグレードすることは一般的なニーズです。多くのユーザーにとって、特に高速な SSD またはより大きな HDD にアップグレードする場合、Windows 11 を別のドライブに移動する方法を理解することが不可欠です。このプロセスにより、コンピュータの速度とストレージ容量が大幅に向上します。 ここでは、Windows 11 OS を新しいドライブにシームレスに転送するためのステップバイステップのガイドを示します。
- 準備とバックアップ:
- 互換性を確認してください: 新しいドライブがシステムと互換性があり、Windows 11 とファイルを収容するのに十分な容量があることを確認してください。
- データのバックアップ: プロセスを開始する前に、重要なファイルをバックアップすることが重要です。 Windows 11 の組み込みバックアップ ツールまたはサードパーティ アプリケーションを使用してバックアップを作成します。
- ドライブのクローン作成:
- クローン作成ソフトウェアを選択します: Windows 11 と互換性のある信頼性の高いクローン作成ソフトウェアを選択してください。Macrium Reflect、Acronis True Image、Clonezilla など、さまざまな機能を提供するツールが多数あります。
- 既存のドライブのクローンを作成します。 新しいドライブを PC に接続し、クローン作成ソフトウェアを使用して、既存の Windows 11 インストールのクローンを新しいドライブに作成します。このプロセスでは、Windows だけでなくすべてのアプリケーションとファイルがコピーされ、完全な転送が保証されます。
- ドライブの交換:
- ドライブを物理的に交換します (必要な場合)。 古いドライブを交換する場合は、新しいドライブと物理的に交換する必要があります。これを行う前に、コンピュータの電源がオフになっていて、プラグが抜かれていることを確認してください。
- 新しいドライブから起動します。 交換後、コンピュータを起動します。コンピュータが新しいドライブから起動するように、BIOS に入って起動順序を変更する必要がある場合があります。
- クローン作成後の手順:
- すべてが動作することを確認します。 新しいドライブから PC が起動したら、Windows 11 とすべてのアプリケーションが期待どおりに動作していることを確認します。
- ドライバーとアップデート: 必要なドライバーがすべて新しいハードウェアに更新されていることを確認してください。 Windows 11 はこのほとんどを自動的に処理しますが、手動で確認することをお勧めします。
- 仕上げ中:
- 古いドライブをクリーンアップ: ドライブを交換するのではなく、新しいドライブを追加する場合は、次のようにします。 古いドライブをフォーマットする 追加のストレージとして使用するか、不要になった場合は削除してください。
- ファイルの復元: クローン作成ではなくファイルを手動でバックアップすることを選択した場合は、ここでファイルを新しいドライブに復元します。
これらの手順に従うことで、Windows 11 を別のドライブに移動することがスムーズで手間のかからないプロセスになります。このアップグレードにより、特に HDD から SSD に移行する場合、システムのパフォーマンスが大幅に向上する可能性があります。プロセスは簡単ですが、データのバックアップやハードウェアの慎重な取り扱いなど、必要な予防措置を講じることがアップグレードを成功させる鍵であることに注意してください。
Windows 10を別のドライブに移動する方法
Windows 10 オペレーティング システムを新しいドライブに転送すると、特に HDD から SSD に移行する場合、PC のパフォーマンスが大幅に向上します。システムのストレージや速度をアップグレードしたいと考えている人にとって、Windows 10 を別のドライブに移動する方法を理解することは非常に重要です。 このガイドでは、プロセスを段階的に説明します。
- 移動の準備:
- 互換性を確保する: まず、新しいドライブが PC と互換性があり、Windows 10 オペレーティング システムとファイルを保存するのに十分なスペースがあることを確認します。
- 重要なデータをバックアップ: 必ず重要なファイルをバックアップすることから始めてください。 Windows 10 の組み込みバックアップ機能を使用することも、外部バックアップ ソリューションを選択することもできます。
- クローン作成ソフトウェアの選択と使用:
- 適切なツールを選択してください: ドライブのクローンを作成するには、EaseUS Todo Backup、Acronis True Image、Clonezilla などの信頼できるソフトウェアを選択してください。これらのツールは、Windows 10 との互換性があることで知られています。
- 現在のドライブのクローンを作成します。 新しいドライブをコンピューターに接続し、クローン作成ソフトウェアを使用して、現在の Windows 10 インストールのクローンを作成します。このプロセスでは、OS、アプリケーション、およびすべての個人ファイルが新しいドライブにコピーされます。
- 新しいドライブのインストール:
- 新しいドライブを交換または追加します。 古いドライブを交換する場合は、PC の電源を切り、プラグを抜き、古いドライブを新しいドライブと物理的に交換します。追加する場合は、新しいドライブを既存のドライブと並べてインストールするだけです。
- 新しいドライブから起動します。 PC の電源を入れ、必要に応じて、新しいドライブから起動するように BIOS 設定の起動順序を変更します。
- クローン作成後の構成:
- システム機能を確認します。 起動後、Windows 10 が新しいドライブで正しく動作していることを確認します。すべてのアプリケーションとファイルが損なわれていないことを確認してください。
- ドライバーの更新: 特に新しいハードウェアを追加した場合は、すべてのドライバーが更新されていることを確認してください。
- 仕上げ:
- 古いドライブをクリーンアップまたは再利用します。 クローン作成が成功したら、追加ストレージ用に古いドライブをフォーマットするか、不要な場合は削除できます。
- 必要に応じてファイルを復元します。 手動バックアップを選択した場合は、今すぐそれらのファイルを新しいドライブに復元します。
これらの手順を注意深く実行することで、 Windows 10を別のドライブに移動する システムをアップグレードするための管理しやすく効果的な方法になります。このような動きにより、パフォーマンスが向上するだけでなく、PC の寿命も延びる可能性があります。
Windows をあるドライブから別のドライブに移動する方法
より高速な SSD にアップグレードする場合でも、単により多くのストレージ容量が必要な場合でも、Windows をあるドライブから別のドライブに移動する方法を知っておくことは貴重なスキルです。このプロセスはコンピューターのパフォーマンスを大幅に向上させることができ、Windows 10 や Windows 11 などのさまざまなバージョンの Windows に適用できます。 以下は、Windows オペレーティング システムを新しいドライブに安全かつ効率的に転送するのに役立つ包括的なガイドです。
- 準備が重要です:
- 新しいドライブの互換性を確認します。 新しいドライブがシステムと互換性があり、Windows OS と個人データを保存するのに十分な容量があることを確認します。
- データバックアップ: 転送を開始する前に、重要なデータをすべてバックアップしてください。この目的には、Windows の組み込みバックアップ ツールまたはサードパーティ ソフトウェアを使用できます。
- 適切なクローン作成ソフトウェアの選択:
- クローン作成ツールを選択します。 Windows のバージョンをサポートするクローン作成ソフトウェアを選択します。人気のあるオプションには、Macrium Reflect、EaseUS Todo Backup、Acronis True Image などがあります。
- ドライブのクローンを作成します。 新しいドライブを PC に接続します。クローン作成ソフトウェアを使用して、既存の Windows インストールのクローンを新しいドライブに作成し、すべてのデータが確実にコピーされるようにします。
- ドライブ交換の実行:
- 物理ドライブの交換: 既存のドライブを交換する場合は、PC の電源を切り、プラグを抜き、古いドライブを新しいドライブと交換します。ドライブを追加する場合は、既存のドライブと並べてインストールするだけです。
- 新しいドライブからの初期ブート: PC の電源を入れ、新しいドライブから起動することを確認します。 BIOS 設定でブート順序を変更する必要がある場合があります。
- 転送後のセットアップ:
- システムチェック: 新しいドライブから PC を起動した後、Windows とすべてのアプリケーションが正しく機能していることを確認します。
- ドライバーの更新: 特に新しいドライブが異なるタイプである場合 (HDD から SSD への移動など)、必要なドライバーを更新します。
- 最終ステップ
- 古いドライブの管理: ドライブを交換した場合は、古いドライブをフォーマットした後、セカンダリ ストレージ オプションとして使用できます。新しいドライブを追加した場合でも、古いドライブは追加のストレージとして機能します。
- バックアップデータの復元: クローン作成ではなく手動バックアップを実行した場合は、ここでデータを新しいドライブに復元します。
Windows をあるドライブから別のドライブに移動する方法を習得することは、PC のパフォーマンスを向上させるだけでなく、プロセス中のデータの安全性を確保することにもつながります。これは簡単な手順であり、コンピュータの効率と速度に大きなメリットをもたらします。
OSをSSDに移行するメリットは何ですか
Windows をあるドライブから別のドライブに移動する方法を理解することは、オペレーティング システム (OS) をソリッド ステート ドライブ (SSD) に移行する場合に特に役立ちます。 SSD はその速度と信頼性により非常に人気があり、個人用とプロ用の両方のコンピュータ システムで好まれる選択肢となっています。 OS を SSD に移行する主な利点は次のとおりです。
- 起動時間の改善:
- 最も顕著な利点の 1 つは、起動時間の短縮です。 SSD は読み取りおよび書き込み速度が速いため、コンピューターの起動にかかる時間を大幅に短縮できます。
- より高速なデータアクセスと処理:
- SSD はデータ アクセスを高速化します。これは、アプリケーションやファイルの読み込み時間の短縮を意味します。この速度向上は、データ集約型タスクで特に顕著であり、全体的なコンピューティング パフォーマンスを大幅に向上させることができます。
- 耐久性と信頼性の向上:
- 従来のハードディスク ドライブ (HDD) とは異なり、SSD には可動部品がありません。この機能により、物理的な損傷や摩耗が起こりにくくなり、寿命が長くなり、信頼性が向上します。
- 静かな操作:
- SSD は、HDD で一般的な回転ディスクや移動読み取り/書き込みヘッドに依存しないため、静かに動作します。この静かな動作は、特に静かな作業環境において、大きな利点となります。
- 低消費電力:
- SSD は HDD よりもエネルギー効率が優れています。消費電力が少ないため、ラップトップのバッテリ寿命が長くなり、デスクトップのエネルギーコストが削減されます。
- 発熱が少ない:
- 消費電力が低いと発熱も少なくなります。 SSD は HDD よりも低温に保たれる傾向があるため、過熱のリスクが軽減され、コンピューター全体の状態が改善されます。
- ゲームとマルチタスクの改善:
- ゲーマーやマルチタスクを頻繁に行うユーザーにとって、SSD への移行は顕著な違いを生む可能性があります。ゲームの読み込みが速くなり、アプリケーション間の切り替えがよりスムーズかつ効率的になります。
- コンパクトサイズ:
- SSD は通常、HDD よりも小さく、コンパクトです。このコンパクトなサイズはラップトップや小型フォームファクタ PC にとって大きな利点となり、より洗練された軽量の設計が可能になります。
Windows をあるドライブから別のドライブ、特に SSD に移動する方法を理解することは、単なる技術的な作業ではありません。これは、より効率的で信頼性が高く、楽しいコンピューティング エクスペリエンスへの一歩です。 OS を SSD に移行するメリットは非常に大きいため、コンピュータのパフォーマンスを向上させたいと考えている人にとっては価値のある投資となります。
- SEO を活用したコンテンツと PR 配信。 今日増幅されます。
- PlatoData.Network 垂直生成 Ai。 自分自身に力を与えましょう。 こちらからアクセスしてください。
- プラトアイストリーム。 Web3 インテリジェンス。 知識増幅。 こちらからアクセスしてください。
- プラトンESG。 カーボン、 クリーンテック、 エネルギー、 環境、 太陽、 廃棄物管理。 こちらからアクセスしてください。
- プラトンヘルス。 バイオテクノロジーと臨床試験のインテリジェンス。 こちらからアクセスしてください。
- 情報源: https://www.techpluto.com/how-to-move-windows-to-another-drive/
- :持っている
- :は
- :not
- :どこ
- $UP
- 10
- 11
- a
- 私たちについて
- アクセス
- 対応する
- 熟達した
- 加えます
- 追加されました
- 追加
- NEW
- 前進
- 利点
- 有利
- 後
- すべて
- 許可
- 並んで
- また
- 常に
- 間で
- an
- および
- 別の
- 回答
- どれか
- 誰も
- 適用可能な
- 申し込み
- です
- 物品
- AS
- 自動的に
- 利用できます
- バック
- バッキング
- バックアップ
- バッテリー
- バッテリーの寿命
- BE
- になる
- 有益な
- 利点
- より良いです
- の間に
- ビット
- ブースト
- ブーツ
- 両言語で
- 内蔵
- 焙煎が極度に未発達や過発達のコーヒーにて、クロロゲン酸の味わいへの影響は強くなり、金属を思わせる味わいと乾いたマウスフィールを感じさせます。
- by
- 缶
- 容量
- 慎重に
- 変化する
- チェック
- 選択
- 選択する
- 選んだ
- comes
- コマンドと
- コンパクト
- 互換性
- 互換性のあります
- コンプリート
- 包括的な
- コンピュータ
- コンピューティング
- 確認します
- お問合せ
- 消費する
- 消費
- コスト
- 可能性
- 作ります
- 重大な
- 電流プローブ
- 損傷
- データ
- データアクセス
- デザイン
- 違い
- 異なります
- do
- すること
- ドント
- ダウン
- ドライブ
- ドライバー
- ドライブ
- 原因
- 耐久性
- 間に
- 効果的な
- 効率
- 効率的な
- 効率良く
- どちら
- 将来
- エネルギー
- 高めます
- 楽しい
- 十分な
- 確保
- 確保する
- 入力します
- 完全に
- 環境
- 時代
- 特に
- 本質的な
- すべてのもの
- 既存の
- 予想される
- 体験
- 探る
- 伸ばす
- 外部
- 速いです
- 特徴
- 特徴
- File
- 名
- フォロー中
- 形式でアーカイブしたプロジェクトを保存します.
- から
- 機能性
- 機能します
- 獲得
- ゲーマー
- Games
- 賭博
- 世代
- 行く
- 良い
- 大きい
- 大いに
- ガイド
- ハンドル
- ハンドリング
- ハード
- Hardware
- 持ってる
- 頭
- 健康
- 重く
- 助けます
- ハイ
- 認定条件
- How To
- HTML
- HTTPS
- if
- 画像
- 計り知れない
- 衝撃的
- 重要
- 改善します
- 改善
- 向上させる
- 改善
- in
- include
- 含めて
- install
- インストール
- を取得する必要がある者
- 投資
- IT
- ITS
- ただ
- キープ
- キー
- 知っている
- 既知の
- ノートパソコン
- より大きい
- つながる
- 主要な
- 学習
- less
- 生活
- 寿命
- ライター
- ような
- 負荷
- ローディング
- より長いです
- 探して
- 下側
- make
- 作る
- 作成
- 管理
- マニュアル
- 手動で
- 多くの
- 最大幅
- 五月..
- 手段
- かもしれない
- 移行中
- 修正する
- モニター
- 他には?
- もっと効率的
- 最も
- 移動する
- my
- 必要
- 必要
- 必要とされる
- 必要
- 新作
- 新しいハードウェア
- より新しい
- いいえ
- 今
- of
- オフ
- 提供すること
- 頻繁に
- 古い
- 古い
- on
- かつて
- ONE
- の
- 操作する
- オペレーティング
- オペレーティングシステム
- 操作
- オプション
- オプション
- or
- 注文
- OS
- 全体
- 特に
- 部品
- 忍耐
- PC
- パソコン
- パフォーマンス
- 実行
- 個人的な
- 個人データ
- 物理的な
- 物理的に
- プラトン
- プラトンデータインテリジェンス
- プラトデータ
- 人気
- 人気
- 可能
- 電力
- 練習
- 優先
- 手続き
- プロセス
- 処理
- プロ
- 提供します
- 目的
- より速い
- 急速な
- 急速に
- 読む
- 縮小
- 削減
- 反映する
- 信頼性
- 信頼性のある
- 頼る
- 覚えています
- 削除します
- 置き換え
- 置換
- 響き渡る
- リストア
- 右
- リスク
- 安全に
- 安全性
- シームレス
- 二次
- select
- 役立つ
- 設定
- すべき
- 重要
- 著しく
- 単に
- サイズ
- 技能
- 遅く
- より小さい
- スムーズ
- より滑らかに
- So
- ソフトウェア
- 固体
- 溶液
- スペース
- スピード
- 速度
- start
- 起動
- 開始
- 都道府県
- 滞在
- 手順
- ステップ
- まだ
- ストレージ利用料
- 簡単な
- かなりの
- 成功した
- そのような
- 十分な
- サポート
- 確か
- swap
- スワッピング
- スイッチ
- システム
- 取り
- 取得
- タスク
- 技術的
- テクノロジー
- 傾向があります
- より
- 感謝
- それ
- アプリ環境に合わせて
- それら
- その後
- そこ。
- ボーマン
- 彼ら
- サードパーティ
- この
- それらの
- 介して
- 時間
- <font style="vertical-align: inherit;">回数</font>
- 〜へ
- 今日の
- ツール
- 豊富なツール群
- に向かって
- 伝統的な
- 転送
- 転送
- true
- 順番
- オン
- type
- 一般的に
- 理解する
- アップデイト
- 更新しました
- 更新版
- アップグレード
- アップグレード
- つかいます
- users
- 貴重な
- さまざまな
- 確認する
- バージョン
- 極めて重要な
- 歩く
- 欲しいです
- 仕方..
- we
- webp
- いつ
- かどうか
- which
- while
- 誰
- 意志
- ウィンドウズ
- 11窓
- ワーキング
- 作品
- 世界
- やりがいのある
- 書きます
- 産出
- 貴社
- あなたの
- ゼファーネット