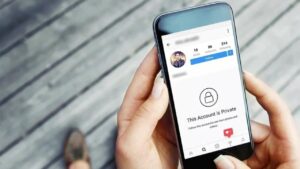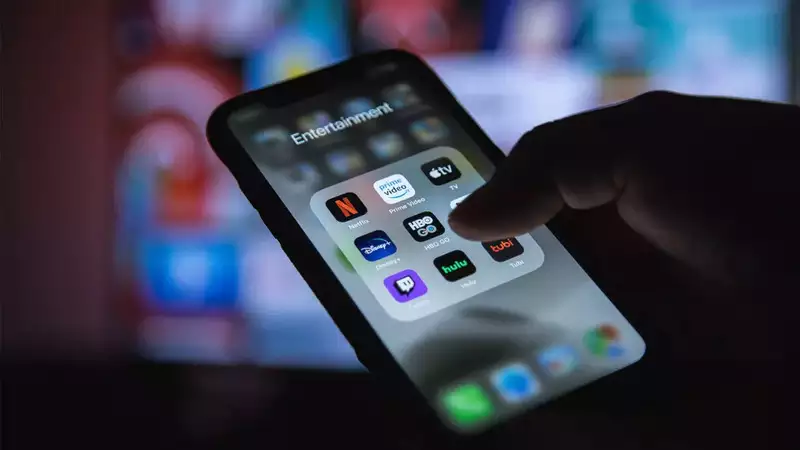
小さなiPhone画面で映画やテレビ番組を見るのにうんざりしていませんか? 手間をかけずにお気に入りのコンテンツを大画面で楽しみたいですか? はいの場合は、適切な場所に来ました。 この記事では、いくつかの簡単な手順で iPhone を Roku TV にミラーリングする方法について説明します。
Rokuスクリーンミラーリングとは何ですか?
Roku 画面ミラーリングは、ユーザーがスマートフォン、タブレット、またはコンピューターの画面を Roku TV で共有できるようにする機能です。 ユーザーは、ケーブルや追加のハードウェアを必要とせずに、モバイル デバイスの写真、ビデオ、ゲーム、およびその他のコンテンツをより大きな画面に表示できます。
Roku 画面ミラーリングは、Wi-Fi Alliance によって開発されたワイヤレス ディスプレイ規格である Miracast 規格を使用します。 Miracast を使用すると、インターネット接続を必要とせずに、Wi-Fi Direct 経由でデバイスを相互に接続してコンテンツをストリーミングできます。 これは、Wi-Fi ネットワークが利用できない場合でも、Roku の画面ミラーリングが機能することを意味します。
Roku 画面ミラーリングは、Roku TV、Roku Streaming Stick、Roku Express など、すべての Roku ストリーミング デバイスでサポートされています。 ただし、すべてのスマートフォン、タブレット、およびコンピューターが画面ミラーリングをサポートしているわけではありません。 Roku スクリーン ミラーリングを使用するには、モバイル デバイスまたはコンピューターが Miracast 標準に対応している必要があります。
画面のミラーリングに加えて、Roku は Google の Chromecast や Apple の AirPlay 2 などの他のワイヤレス ディスプレイ テクノロジもサポートしています。これらのテクノロジを使用すると、ユーザーは Wi-Fi または Bluetooth を使用してモバイル デバイスから Roku TV にコンテンツをストリーミングできます。
全体として、Rokuの画面ミラーリングは便利で使いやすい機能であり、ユーザーは追加のハードウェアやケーブルを必要とせずに、お気に入りのコンテンツをより大きな画面で楽しむことができます. 映画をストリーミングしたり、ゲームをしたり、友人や家族に写真を見せたりする場合でも、Roku スクリーン ミラーリングが対応します。
iPhoneをRoku TVにスクリーンミラーリングする方法
画面ミラーリングは、iPhone 画面を Roku TV と共有するためのシンプルで効果的な方法です。 以下のステップバイステップガイドに従って、iPhoneをRoku TVにスクリーンミラーリングする方法を学びましょう.
ステップ 1: iPhone と Roku TV を同じ Wi-Fi ネットワークに接続する
iPhone を Roku TV にスクリーン ミラーリングする最初のステップは、両方のデバイスが同じ Wi-Fi ネットワークに接続されていることを確認することです。 iPhone と Roku TV が同じネットワークに接続されていない場合、画面ミラーリングはできません。
ステップ 2: Roku TV でスクリーン ミラーリングを有効にする
Roku TV で画面ミラーリングを有効にするには、 次の手順を実行します。
- Rokuリモコンのホームボタンを押します。
- [設定] > [システム] > [スクリーン ミラーリング] に移動します。
- [スクリーン ミラーリング モード] を選択し、[プロンプト] に設定します。
- [設定] メニューに戻り、[スクリーン ミラーリング デバイス] を選択します。
- 好みに応じて、[常に許可] または [常にプロンプト] を選択します。
ステップ 3: iPhone でコントロール センターを開きます
iPhone 画面の右上隅から下にスワイプして、コントロール センターを開きます。
ステップ4:スクリーンミラーリングをタップします
コントロールセンターで、スクリーンミラーリングアイコンをタップします。 iPhone は、画面ミラーリングをサポートする近くのデバイスの検索を開始します。
ステップ 5: Roku TV を選択する
利用可能なデバイスのリストから Roku TV を選択します。 Roku TV が表示されない場合は、iPhone と Roku TV が同じ Wi-Fi ネットワークに接続されていることを確認してください。
ステップ6:PINを入力します
プロンプトが表示されたら、Roku TV 画面に表示される PIN を入力します。 これは、正しいデバイスに接続していることを確認するためです。
ステップ 7: 画面ミラーリングを開始する
正しい PIN を入力すると、iPhone 画面が Roku TV でミラーリングを開始します。 ビデオ、写真、その他のコンテンツのストリーミングを大画面で楽しめるようになりました。
Roku でミラーリングを設定する方法
Roku TV でのミラーリングのセットアップは、わずか数ステップで実行できる簡単なプロセスです。 Roku でミラーリングを設定する方法については、以下のガイドに従ってください。
ステップ 1: デバイスが Roku スクリーン ミラーリングに対応していることを確認する
Roku TV でミラーリングを設定する前に、デバイスが Roku 画面ミラーリングに対応していることを確認してください。 デバイスは、Android 4.2 以降、Windows 8.1 以降、または Windows Phone 8.1 以降を実行している必要があります。 デバイスがこれらの要件を満たしている場合は、次のステップに進みます。
ステップ 2: Roku TV でスクリーン ミラーリングを有効にする
Roku TV で画面ミラーリングを有効にするには、 次の手順を実行します。
- Rokuリモコンのホームボタンを押します。
- [設定] > [システム] > [スクリーン ミラーリング] に移動します。
- [スクリーン ミラーリング モード] を選択し、[プロンプト] に設定します。
- [設定] メニューに戻り、[スクリーン ミラーリング デバイス] を選択します。
- 好みに応じて、[常に許可] または [常にプロンプト] を選択します。
ステップ 3: デバイスを Roku TV に接続する
Roku TV で画面ミラーリングを有効にしたら、デバイスを接続します。 方法は次のとおりです。
- デバイスで、[設定] > [ディスプレイ] > [画面のキャスト] に移動します。
- 利用可能なデバイスのリストから Roku TV を選択します。
- プロンプトが表示されたら、Roku TV 画面に表示される PIN を入力します。 これは、正しいデバイスに接続していることを確認するためです。
ステップ 4: ミラーリングを開始する
正しい PIN を入力すると、デバイスの画面が Roku TV でミラーリングを開始します。 ビデオ、写真、その他のコンテンツのストリーミングを大画面で楽しめるようになりました。
ステップ 5: デバイスを切断する
デバイスを Roku TV から切断するには、デバイスからのキャストを停止します。
Wi-FiなしでiPhoneをRoku TVにミラーリングする方法2
WiFi を使用せずに iPhone を Roku TV にミラーリングする方法を探している場合は、いくつかの方法を試すことができます。 考慮すべきいくつかのオプションは次のとおりです。
方法 1: Lightning Digital AV アダプタを使用する
WiFi なしで iPhone を Roku TV にミラーリングするための XNUMX つのオプションは、Lightning Digital AV アダプターを使用することです。 このアダプターを使用すると、HDMI ケーブルを使用して iPhone を Roku TV に接続できます。 設定方法は次のとおりです。
- HDMI ケーブルの一方の端をアダプターに差し込み、もう一方の端を Roku TV の利用可能な HDMI ポートに差し込みます。
- Lightning Digital AV アダプタを iPhone に接続します。
- Roku TV で適切な HDMI 入力を選択します。
- iPhone の画面が Roku TV にミラーリングされます。
方法 2: Apple TV を使用する
WiFi なしで iPhone を Roku TV にミラーリングするもう XNUMX つのオプションは、Apple TV を使用することです。 これには追加のハードウェアが必要ですが、すでに Apple TV をお持ちの場合や、より恒久的なソリューションを探している場合は、これが適切なオプションです。 設定方法は次のとおりです。
- HDMI ケーブルを使用して Apple TV を Roku TV に接続します。
- iPhone と Apple TV を同じ WiFi ネットワークに接続します。
- iPhone の画面を下から上にスワイプして、コントロール センターにアクセスします。
- 画面のミラーリングをタップします。
- 利用可能なデバイスのリストから Apple TV を選択します。
- iPhone の画面が Roku TV にミラーリングされます。
方法 3: パーソナル ホットスポットを使用する
WiFi にアクセスできないが、セルラー データ プランを持っている場合は、iPhone のパーソナル ホットスポット機能を使用して Roku TV に接続できます。 設定方法は次のとおりです。
- iPhone で、[設定] > [インターネット共有] に移動します。
- パーソナル ホットスポットをオンにして、Roku TV をネットワークに接続します。
- iPhone の画面を下から上にスワイプして、コントロール センターにアクセスします。
- 画面のミラーリングをタップします。
- 利用可能なデバイスのリストから Roku TV を選択します。
- iPhone の画面が Roku TV にミラーリングされます。
FAQS:iPhoneをRoku TVにミラーリングする方法
Q: WiFi を使用せずに iPhone を Roku TV にミラーリングできますか?
A: はい、Lightning Digital AV Adapter、Apple TV、または iPhone の Personal Hotspot 機能を使用して、WiFi なしで iPhone を Roku TV にミラーリングできます。
Q: Roku 画面ミラーリングとは何ですか?
A: Roku 画面ミラーリングは、スマートフォン、タブレット、またはコンピューターの画面を Roku TV にミラーリングできる機能です。 これにより、デバイスのコンテンツをより大きな画面で表示できます。
Q: iPhone を Roku TV にミラーリングするには、特定のアプリを使用する必要がありますか?
A: いいえ、特定のアプリを使用して iPhone を Roku TV にミラーリングする必要はありません。 iPhone に組み込まれているスクリーン ミラーリング機能を使用して、Roku TV に接続できます。
結論:
iPhone を Roku TV にミラーリングすると、お気に入りのコンテンツを大画面で楽しむことができます。 WiFi はデバイスを接続する最も簡単な方法ですが、WiFi なしで iPhone を Roku TV にミラーリングする方法がいくつかあります。 Lightning Digital AV Adapter、Apple TV、または iPhone の Personal Hotspot 機能のいずれを使用する場合でも、Roku TV で iPhone の画面を楽しむことができます。 したがって、これらの方法のいずれかを試して、今日より大きな画面でコンテンツを楽しんでください。
- SEO を活用したコンテンツと PR 配信。 今日増幅されます。
- Platoblockchain。 Web3メタバースインテリジェンス。 知識の増幅。 こちらからアクセスしてください。
- 情報源: https://www.techpluto.com/how-to-mirror-iphone-to-roku-tv/
- :は
- $UP
- 1
- 7
- 8
- a
- できる
- アクセス
- 添加
- NEW
- すべて
- アライアンス
- ことができます
- 既に
- 常に
- および
- アンドロイド
- 別の
- アプリ
- Apple
- Apple TVの
- 適切な
- です
- 記事
- AS
- AV
- 利用できます
- バック
- BE
- 以下
- より大きい
- ブルートゥース
- ボトム
- 内蔵
- (Comma Separated Values) ボタンをクリックして、各々のジョブ実行の詳細(開始/停止時間、変数値など)のCSVファイルをダウンロードします。
- by
- ケーブル
- ケーブル
- 缶
- センター
- 選択する
- 来ます
- 互換性のあります
- コンプリート
- コンピュータ
- コンピューター
- 結論
- お問合せ
- 交流
- 接続する
- 接続
- 検討
- コンテンツ
- コントロール
- 便利
- コーナー
- カバー
- データ
- によっては
- 発展した
- デバイス
- Devices
- デジタル
- 直接
- ディスプレイ
- ドント
- ダウン
- 最も簡単
- 使いやすい
- 効果的な
- enable
- 使用可能
- 可能
- 楽しみます
- 確保
- 入力します
- 入力されました
- さらに
- 表現します
- 家族
- お気に入り
- 特徴
- 少数の
- 名
- 友達
- から
- Games
- 与える
- Go
- 良い
- Googleの
- 素晴らしい
- ガイド
- Hardware
- 持ってる
- より高い
- ホーム
- ホットスポット
- 認定条件
- How To
- しかしながら
- HTTP
- i
- ICON
- in
- 含めて
- インターネット
- インターネット接続
- iPhone
- IT
- より大きい
- LEARN
- ことができます
- 稲妻
- リスト
- 探して
- make
- 手段
- ミーツ
- メニュー
- メソッド
- ミラー
- ミラーリング
- モバイル
- モバイル機器
- モバイルデバイス
- モード
- 他には?
- 動画
- 必要
- ネットワーク
- 次の
- of
- on
- ONE
- 開いた
- オプション
- オプション
- その他
- 恒久的な
- 個人的な
- 電話
- ピース
- 場所
- 計画
- プラトン
- プラトンデータインテリジェンス
- プラトデータ
- プレイ
- プロセス
- リモート
- 必要とする
- 要件
- ランニング
- 同じ
- 画面
- 検索
- セッションに
- 設定
- 設定
- いくつかの
- シェアする
- すべき
- 表示する
- 作品
- 簡単な拡張で
- 単に
- 小さい
- スマートフォン
- スマートフォン
- So
- 溶液
- 一部
- 特定の
- 標準
- start
- 手順
- ステップ
- スティック
- Force Stop
- 流れ
- ストリーミング
- そのような
- サポート
- サポート
- サポート
- タブレット
- テクノロジー
- それ
- アプリ環境に合わせて
- ボーマン
- 時間
- 疲れた
- 〜へ
- 今日
- tv
- つかいます
- users
- 動画
- 詳しく見る
- 目に見える
- 見ている
- 仕方..
- webp
- この試験は
- 何ですか
- かどうか
- which
- while
- Wi-Fiあり
- 無線LAN
- 意志
- ウィンドウズ
- 無線
- 無し
- 作品
- あなたの
- ゼファーネット