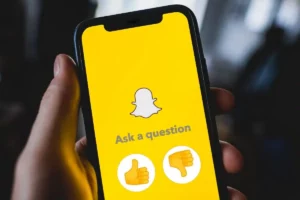今日のデジタル時代では、ユーザー エクスペリエンスをカスタマイズすることがこれまで以上に重要になっており、そのための 1 つの方法は、アプリの推奨設定を変更する方法を理解することです。このブログ投稿では、さまざまなプラットフォームやデバイス間でアプリの推奨設定を変更し、アプリやサービスがニーズや好みに合わせて調整されるようにする方法について詳しく説明します。
Windows 11でアプリのおすすめ設定を変更する方法
Windows 11 でのアプリの推奨設定の変更は簡単なプロセスであり、提案されるアプリとサービスをカスタマイズすることでユーザー エクスペリエンスを向上させるように設計されています。このカスタマイズにより、Windows 11 デバイスをよりカスタマイズして効率的に使用できるようになります。 Windows 11 でアプリの推奨設定を変更する方法をステップバイステップで説明します。
ステップ 1: 設定メニューにアクセスする
通常は画面の左下にある [スタート] ボタンをクリックして開始します。そこから、「設定」の歯車アイコンを選択します。これにより、Windows 11 エクスペリエンスのさまざまな側面を調整できるメイン設定ウィンドウが開きます。
ステップ 2: [プライバシーとセキュリティ] に移動します。
[設定] メニューで、[プライバシーとセキュリティ] オプションを探して選択します。このセクションは、デバイスがどのような情報を共有するか、およびデバイスがインストールされているアプリとどのように対話するかを制御するため、非常に重要です。
ステップ 3: [全般] タブを確認する
[プライバシーとセキュリティ] で [全般] タブを見つけてクリックします。ここには、Windows 11 がアクティビティ履歴を使用して、アプリの推奨など、パーソナライズされたエクスペリエンスを提供する方法に関連するオプションが表示されます。
ステップ 4: アプリの推奨設定を調整する
「全般」タブには、「アプリの起動を追跡することで Windows のスタートと検索結果を改善させる」や「設定アプリで提案されたコンテンツを表示する」などのオプションがあります。アプリの推奨設定に基づいて、これらの設定をオンまたはオフに切り替えます。それらをオフにすると、使用パターンに基づいてアプリの推奨が減少または停止されます。
ステップ 5: エクスペリエンスをパーソナライズする
[全般] タブの先にある [プライバシーとセキュリティ] の他の設定を調べて、エクスペリエンスをさらにカスタマイズします。 [アプリのアクセス許可] でアプリのアクセス許可を調整して、アプリがアクセスできるデータを制御し、受け取る推奨事項の種類にさらに影響を与えることができます。
ステップ 6: 定期的な更新とチェック
これらの設定を定期的に確認して更新することをお勧めします。使用パターンや好みが変化すると、推奨事項が関連性があり有用であり続けるように設定も変更する必要があります。
HP ノートパソコンでアプリの推奨設定を変更する方法
HP ラップトップは、多用途性とユーザーフレンドリーなインターフェイスで知られており、多くの場合、一連のソフトウェアとアプリケーションがプリインストールされています。その中には、ユーザーにアプリを推奨するシステムもあります。これらの推奨事項は役立つ場合がありますが、必ずしもあなたの興味やニーズと一致するとは限りません。したがって、HP ラップトップでアプリの推奨設定を変更する方法を知ることは、よりパーソナライズされたエクスペリエンスを実現するために不可欠です。このプロセスをナビゲートするのに役立つガイドは次のとおりです。
ステップ 1: HP 推奨アプリケーションを見つける
まず、HP ラップトップが推奨アプリケーションを表示する場所を特定します。これは、HP Support Assistant などの専用の HP ソフトウェア スイート内にある場合もあれば、Windows オペレーティング システム自体内にある場合もあります。 HP 固有のアプリケーションを使用する場合は、ラップトップにプリインストールされている可能性があります。
ステップ 2: 推奨設定にアクセスする
推奨事項の送信元を特定したら、設定を詳しく調べます。 HP アプリケーションを使用している場合は、アプリを開いて設定または基本設定のオプションを探します。このセクションには、アプリの推奨事項に関連するコントロールがあります。
ステップ 3: アプリの推奨事項をカスタマイズする
設定内で、アプリの推奨事項の性質をカスタマイズできるオプションを探します。これには以下が含まれる可能性があります。
- レコメンデーションの頻度を調整します。
- 関心のあるアプリの種類またはカテゴリを指定します。
- アプリのおすすめに関連する特定の種類の通知をオンまたはオフにします。
ステップ 4: 一般設定の調整を選択する (必要な場合)
推奨が HP 固有のソースではなく Windows からのものである場合は、ラップトップの設定の各セクションで詳しく説明されているように、Windows オペレーティング システムでアプリの推奨設定を調整する一般的な手順に従う必要があります。
ステップ 5: 推奨事項の無効化を検討する
アプリの推奨が利点ではなく気を散らすものであると思われる場合、ほとんどのシステムではこの機能を完全に無効にすることができます。これは通常、アプリの設定メニュー内の単純なトグル スイッチで実行できます。
ステップ 6: 設定を定期的に更新する
興味やニーズは時間の経過とともに変化する可能性があるため、これらの設定を定期的に見直して、現在の設定と一致していることを確認することをお勧めします。
Windows 10でアプリのおすすめ設定を変更する方法
Windows 10 は、後継の Windows 11 と同様に、アプリの推奨を含むさまざまな機能を通じてパーソナライズされたエクスペリエンスを提供します。これらの推奨事項は、関連するアプリやサービスを提案することでユーザー エクスペリエンスを向上させるように設計されています。ただし、すべての推奨事項がすべてのユーザーに適しているわけではありません。したがって、Windows 10 でアプリの推奨設定を変更する方法を知ることは、好みに合わせてエクスペリエンスを調整するために非常に重要です。以下は、これらの設定を調整するための詳細なガイドです。
ステップ 1: 設定メニューを開く
まず、Windows 10 システムの設定にアクセスします。これを行うには、[スタート] メニューをクリックして [設定] というラベルの付いた歯車アイコンを選択するか、キーボードの [Windows キー + I] を押します。
ステップ 2: [パーソナライゼーション] に移動します。
[設定]メニューに入ったら、[個人用設定]オプションを探します。このセクションでは、通常アプリの推奨事項が表示される [スタート] メニューなど、Windows 10 エクスペリエンスのさまざまな側面をカスタマイズできます。
ステップ 3: スタート メニューの設定を調整する
[個人用設定] で [開始] をクリックします。ここには、アプリの提案に関連するオプションなど、スタート メニューをカスタマイズするためのいくつかのオプションがあります。 「スタート画面に候補を時々表示する」という設定、または同様の文言のオプションを探します。
ステップ 4: アプリの推奨事項を変更する
アプリのおすすめを受け取りたくない場合は、アプリのおすすめオプションを「オフ」に切り替えます。オフにすると、Windows 10 の [スタート] メニューにアプリの候補が表示されなくなります。推奨事項を受け取りたい場合は、このオプションが「オン」になっていることを確認してください。
ステップ 5: 追加の設定を確認する
[個人設定] メニューで追加の設定を検討することを検討してください。たとえば、「ロック画面」設定には、アプリの推奨やカスタマイズされたコンテンツのオプションが含まれる場合があります。これらを調整すると、Windows エクスペリエンス全体をさらに向上させることができます。
ステップ 6: 設定を定期的に確認する
特に使用パターンや設定が変わった場合には、これらの設定を定期的に確認することをお勧めします。 Windows 10 は機能を頻繁に更新するため、これらの設定を常に最新の状態に保つことで、現在のニーズに合わせたエクスペリエンスを維持できます。
結論: アプリの推奨設定をマスターしてエクスペリエンスを最適化する
結論として、Windows 10、Windows 11、HP ラップトップなどのさまざまなプラットフォーム間でアプリの推奨設定を変更する方法を理解することは、デジタル環境を個人のニーズや好みに合わせて調整するために重要です。各プラットフォームは、アプリの推奨に対して独自のアプローチを提供しており、これらの設定を制御することで、よりパーソナライズされた、効率的で楽しいコンピューティング エクスペリエンスが可能になります。
Windows 10 の [スタート] メニュー オプションを使用する場合でも、Windows 11 のプライバシーとセキュリティ設定を操作する場合でも、HP 固有のアプリケーション設定を調整する場合でも、鍵はカスタマイズにあります。現在の使用パターンや設定を反映するように設定を定期的に更新することで、受け取る推奨事項が関連性があり役立つものになります。
アプリのレコメンデーションの目的は、使用パターンに基づいて有益と考えられるツールやサービスを提案することで、ユーザー エクスペリエンスを向上させることであることに注意してください。ただし、すべての提案がニーズに合致するわけではないため、これらの設定を微調整する方法を知ることが重要になります。そうすることで、デバイスとのやり取りが改善されるだけでなく、データや好みが公開されるデジタル コンテンツにどのような影響を与えるかについてより深く理解できるようになります。
テクノロジーがますますパーソナライズされる時代において、これらの設定を管理することは単に便利さだけを意味するものではありません。それは、あなた自身とテクノロジーとの関わり方に真に共鳴するデジタル空間を作り上げることです。したがって、これらの設定を採用し、定期的に調べて、真に自分だけのコンピューティング エクスペリエンスを楽しんでください。
- SEO を活用したコンテンツと PR 配信。 今日増幅されます。
- PlatoData.Network 垂直生成 Ai。 自分自身に力を与えましょう。 こちらからアクセスしてください。
- プラトアイストリーム。 Web3 インテリジェンス。 知識増幅。 こちらからアクセスしてください。
- プラトンESG。 カーボン、 クリーンテック、 エネルギー、 環境、 太陽、 廃棄物管理。 こちらからアクセスしてください。
- プラトンヘルス。 バイオテクノロジーと臨床試験のインテリジェンス。 こちらからアクセスしてください。
- 情報源: https://www.techpluto.com/how-to-change-app-recommendation-settings/
- :は
- :not
- :どこ
- 1
- 10
- 11
- a
- 私たちについて
- アクセス
- アクセス
- 越えて
- アクティビティ
- NEW
- 調整します
- 調整の
- 調整
- 賢い
- 整列する
- 整列した
- すべて
- 許す
- ことができます
- また
- 常に
- 間で
- an
- および
- アプリ
- 申し込み
- アプローチ
- アプリ
- です
- AS
- 側面
- アシスタント
- At
- ベース
- BE
- 以下
- 有益な
- 恩恵
- ブログ
- ボトム
- 焙煎が極度に未発達や過発達のコーヒーにて、クロロゲン酸の味わいへの影響は強くなり、金属を思わせる味わいと乾いたマウスフィールを感じさせます。
- (Comma Separated Values) ボタンをクリックして、各々のジョブ実行の詳細(開始/停止時間、変数値など)のCSVファイルをダウンロードします。
- by
- 缶
- カテゴリ
- 一定
- 変化する
- チャージ
- チェック
- クリック
- 来ます
- 到来
- 完全に
- コンピューティング
- 結論
- 検討
- コンテンツ
- コントロール
- controls
- 利便性
- 可能性
- 重大な
- 電流プローブ
- カスタム化
- カスタマイズ
- データ
- 専用の
- 深いです
- より深い
- 掘り下げる
- 設計
- 詳細な
- デバイス
- Devices
- デジタル
- デジタルコンテンツ
- デジタル空間
- 表示
- ディスプレイ
- do
- すること
- 行われ
- 各
- 効率的な
- 受け入れる
- 高めます
- 楽しみます
- 楽しい
- 確保
- 確実に
- 確保する
- 環境
- 時代
- 特に
- 本質的な
- エーテル(ETH)
- EVER
- あらゆる
- 体験
- エクスペリエンス
- 探る
- 探る
- 露出した
- 特徴
- 特徴
- もう完成させ、ワークスペースに掲示しましたか?
- 周波数
- 頻繁に
- から
- さらに
- 利得
- ギア
- 目標
- 良い
- ガイド
- 助けます
- 役立つ
- それゆえ
- こちら
- ハイ
- history
- 認定条件
- How To
- しかしながら
- HP
- HTTPS
- ICON
- アイデア
- 識別する
- if
- 重要
- 改善します
- in
- include
- 含めて
- ますます
- 影響
- 影響する
- 情報
- 対話
- 相互作用
- 相互作用する
- 興味がある
- 利益
- インタフェース
- に
- IT
- ITS
- 自体
- JPG
- ただ
- キー
- 種類
- 知っている
- 知っている
- 既知の
- ノートパソコン
- ノートパソコン
- 左
- ある
- ような
- 可能性が高い
- 位置して
- 見て
- メイン
- 作成
- マスタリング
- 最大幅
- 五月..
- me
- メニュー
- かもしれない
- 修正する
- 他には?
- 最も
- 自然
- ナビゲート
- ナビゲート
- 必要
- 必要
- ニーズ
- 通知
- of
- オフ
- オファー
- 頻繁に
- on
- ONE
- の
- 開いた
- オペレーティング
- オペレーティングシステム
- 最適化
- オプション
- オプション
- or
- その他
- が
- 全体
- 自分の
- パターン
- パーミッション
- 個人的な
- 個人化
- 個人
- カスタマイズ
- プラットフォーム
- プラットフォーム
- プラトン
- プラトンデータインテリジェンス
- プラトデータ
- ポスト
- 練習
- 好む
- プ
- を押す
- プライバシー
- 手続き
- プロセス
- 提供します
- 受け取ります
- 推奨する
- おすすめ
- 提言
- 推奨される
- 減らします
- リファイン
- 反映する
- レギュラー
- 定期的に
- 関連する
- 関連した
- 残る
- 残っている
- 共鳴する
- それらの
- 結果
- レビュー
- 言う
- 画面
- を検索
- セクション
- セキュリティ
- select
- 選択
- サービス
- セッションに
- 設定
- 設定
- いくつかの
- 株式
- すべき
- 表示する
- 示す
- 同様に
- 簡単な拡張で
- So
- ソフトウェア
- 時々
- ソース
- スペース
- start
- 滞在
- まだ
- Force Stop
- 簡単な
- そのような
- 適当
- スイート
- サポート
- スイッチ
- システム
- テーラード
- 仕立てる
- 取得
- テクノロジー
- より
- それ
- アプリ環境に合わせて
- それら
- そこ。
- したがって、
- ボーマン
- 彼ら
- この
- それらの
- 介して
- 時間
- 〜へ
- 今日の
- 豊富なツール群
- top
- 追跡
- トラッキングアプリ
- 真に
- オン
- ターニング
- 一般的に
- 下
- 理解する
- ユニーク
- アップデイト
- 更新版
- 更新
- 使用法
- つかいます
- ユーザー
- 操作方法
- 「DeckleBenchは非常に使いやすく最適なソリューションを簡単に見つけることができるため、稼働率が向上しコストも削減した。当社の旧システムは良かったが改善は期待していなかった。
- users
- 使用されます
- 通常
- さまざまな
- 汎用性
- 仕方..
- この試験は
- while
- 誰
- 意志
- ウィンドウを使用して入力ファイルを追加します。
- ウィンドウズ
- 11窓
- 以内
- 貴社
- あなたの
- ゼファーネット