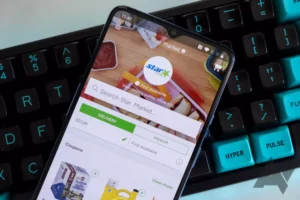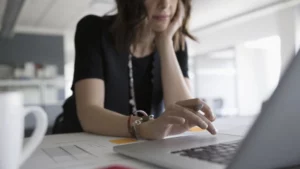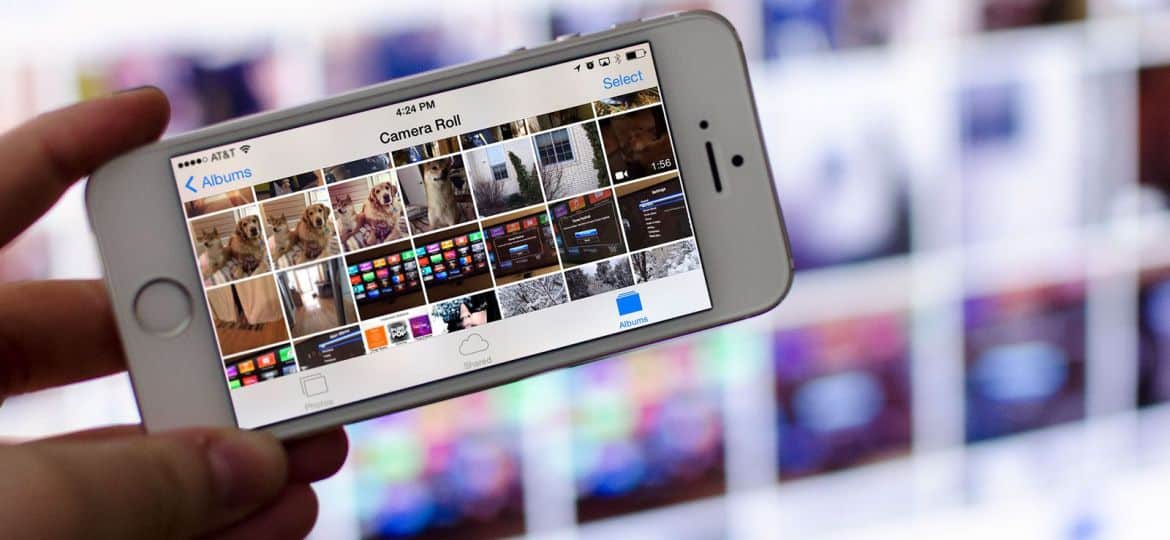
画面ミラーリングとは、スマートフォンやパソコンの画面をテレビにミラーリングするなど、あるデバイスの画面を別のデバイスに表示するプロセスです。 このテクノロジーは、ユーザーがより大きな画面で他のユーザーとコンテンツを共有できるため、近年ますます人気が高まっています。 この記事では、スクリーン ミラーリングの仕組みを説明し、使用方法に関するヒントをいくつか紹介します。
スクリーンミラーリングはどのように機能しますか?
画面ミラーリングは、あるデバイスの画面を別のデバイスに表示できるようにするテクノロジーです。 これは、プレゼンテーションを行ったり、大画面でゲームをプレイしたり、友人や家族とコンテンツを共有したりするなど、さまざまな用途に役立ちます。 この記事では、スクリーン ミラーリングの仕組みを説明し、使用方法に関するヒントをいくつか紹介します。
無線技術
画面ミラーリングは、ワイヤレス技術を使用して、あるデバイスの画面を別のデバイスに送信することによって機能します。 これは、Wi-Fi、Bluetooth、またはその他のワイヤレス プロトコルを使用して実行できます。 送信デバイスは受信デバイスに信号を送信し、受信デバイスは画面の内容をリアルタイムで表示します。 使用しているデバイスに応じて、画面のミラーリングを有効にする方法がいくつかあります。
AirPlayを
Apple デバイスでは、Apple 独自のワイヤレス ストリーミング テクノロジである AirPlay を介して画面ミラーリングが有効になります。 AirPlay を使用すると、iPhone または iPad の画面を Apple TV またはその他の互換性のあるデバイスにミラーリングできます。 AirPlay を使用するには、Apple デバイスと受信デバイスが同じ Wi-Fi ネットワーク上にあることを確認してから、画面の下から上にスワイプしてコントロール センターにアクセスします。 スクリーン ミラーリング アイコンをタップし、利用可能なデバイスのリストから受信デバイスを選択します。
Googleのキャスト
Android デバイスでは、AirPlay に似た Google Cast プロトコルを介して画面ミラーリングが有効になります。 Google Cast を使用すると、Android 画面を Chromecast またはその他の互換性のあるデバイスにミラーリングできます。 Google Cast を使用するには、Android デバイスと受信デバイスが同じ Wi-Fi ネットワーク上にあることを確認してから、Google Home アプリを開き、使用可能なデバイスのリストから受信デバイスを選択します。
Miracast
画面ミラーリングに使用できるもう XNUMX つのワイヤレス プロトコルは Miracast です。 Miracast を使用すると、Wi-Fi を必要とせずに、互換性のあるデバイスで画面をミラーリングできます。 Miracast を使用するには、送信デバイスと受信デバイスの両方が Miracast をサポートし、相互の範囲内にあることを確認してください。 次に、送信デバイスの [設定] メニューに移動し、[ディスプレイ] を選択します。 ワイヤレス ディスプレイまたはキャスト画面のオプションを選択し、利用可能なデバイスのリストから受信デバイスを選択します。
ケーブル接続
場合によっては、ケーブル接続を使用して画面ミラーリングを有効にする必要があります。 たとえば、ラップトップの画面をテレビにミラーリングする場合は、HDMI ケーブルを使用して XNUMX つのデバイスを接続できます。 ケーブルの一方の端をラップトップの HDMI ポートに接続し、もう一方の端をテレビの HDMI ポートに接続するだけです。 次に、テレビの入力を使用している HDMI ポートに変更します。
Android でスクリーン ミラーリングはどのように機能しますか?
Android デバイスの画面ミラーリングは、Apple の AirPlay に似た Google Cast プロトコルを介して有効になります。 Google Cast を使用すると、Android 画面を Chromecast またはその他の互換性のあるデバイスにミラーリングできます。 しくみはこうです:
- Android デバイスと受信デバイスが同じ Wi-Fi ネットワーク上にあることを確認します。
- Android デバイスで Google Home アプリを開きます。
- キャスト先のデバイスをタップします。
- [画面をキャスト] ボタンをタップします。
- [今すぐ開始] ボタンをタップして、Android 画面のキャストを開始します。
画面ミラーリングを有効にすると、Android デバイスを通常どおり使用でき、画面のコンテンツが受信側デバイスに表示されます。 Android デバイスを受信デバイスのリモコンとして使用することもできます。
すべての Android デバイスが Google Cast による画面ミラーリングをサポートしているわけではないことに注意してください。 デバイスに互換性があるかどうかを確認するには、Android デバイスの [設定] メニューに移動し、[キャスト] オプションを探します。 そこにない場合、デバイスが画面ミラーリングをサポートしていない可能性があります。
一部の Android デバイスは、Google Cast に加えて、画面ミラーリングに使用できる別のワイヤレス プロトコルである Miracast もサポートしている場合があります。 Miracast を使用すると、Wi-Fi を必要とせずに、互換性のあるデバイスで画面をミラーリングできます。 Miracast を使用するには、送信デバイスと受信デバイスの両方が Miracast をサポートし、相互の範囲内にあることを確認してください。 次に、送信デバイスの [設定] メニューに移動し、[ディスプレイ] を選択します。 ワイヤレス ディスプレイまたはキャスト画面のオプションを選択し、利用可能なデバイスのリストから受信デバイスを選択します。
Wi-Fiなしでスクリーンミラーリングはどのように機能しますか?
画面ミラーリングを使用すると、ケーブルやアダプターを必要とせずに、デバイスの画面をより大きなディスプレイに表示できます。 ただし、ほとんどの画面ミラーリング方法では Wi-Fi 接続が必要です。 では、Wi-Fi なしで画面をミラーリングすることは可能ですか? 短い答えはイエスですが、使用する方法によって異なります。
Wi-Fi を使用しない画面ミラーリングの XNUMX つの方法は、HDMI ケーブルを使用した有線接続です。 HDMI ケーブルを使用して、デバイスを HDMI ポートのあるテレビまたはモニターに接続できます。 接続すると、デバイスの画面がテレビまたはモニターに表示されます。 この方法は、画面を高解像度で表示したいが、ケーブルの使用を気にしない場合に最適です。
もう XNUMX つの方法は、Wi-Fi Direct と呼ばれるワイヤレス プロトコルを使用することです。 Wi-Fi Direct を使用すると、ワイヤレス アクセス ポイントやルーターを必要とせずに、XNUMX つのデバイスを相互に直接接続できます。 これは、Wi-Fi Direct を使用して、Wi-Fi なしで画面をミラーリングできることを意味します。 ただし、送信デバイスと受信デバイスの両方が Wi-Fi Direct をサポートしている必要があります。 画面ミラーリングに Wi-Fi Direct を使用するには、 次の手順を実行します。
- 送信デバイスで、[設定] > [ディスプレイ] > [画面のキャスト] に移動します。
- 画面の右上隅にある XNUMX つのドットのメニュー アイコンをタップし、[ワイヤレス ディスプレイを有効にする] を選択します。
- 受信デバイスで、Wi-Fi Direct をオンにして、利用可能なデバイスを検索します。
- 使用可能なデバイスのリストから送信デバイスを選択します。
- 画面が受信側デバイスにミラーリングされます。
すべてのデバイスが Wi-Fi Direct をサポートしているわけではないため、この方法がすべてのデバイスで機能するとは限らないことに注意してください。 また、Wi-Fi Direct は、他の方法と同じ品質の画面ミラーリングを提供しない場合があります。
画面ミラーリング、キャスト、共有の違い
画面のミラーリング、キャスト、および共有は、同じ意味で使用されることが多い XNUMX つの用語ですが、実際には、あるデバイスから別のデバイスにコンテンツを表示するさまざまな方法を指します。 このセクションでは、画面のミラーリング、キャスト、共有の違いについて説明します。
スクリーンミラーリング
前に説明したように、画面のミラーリングを使用すると、デバイスの画面をより大きなディスプレイに表示できます。 画面をミラーリングすると、アプリ、ゲーム、ビデオ、写真など、デバイスの画面上のすべてがより大きなディスプレイに複製されます。 画面のミラーリングは通常、Wi-Fi、Bluetooth、またはその他のワイヤレス プロトコルを介してワイヤレスで行われますが、有線接続を使用して行うこともできます。
鋳造
キャストは、Chromecast や Apple TV などのストリーミング デバイスを使用して、あるデバイスから別のデバイスにコンテンツをストリーミングする方法です。 キャストすると、スクリーン ミラーリングのようにコンテンツが大きなディスプレイに複製されません。 代わりに、コンテンツはインターネットからストリーミング デバイスに直接ストリーミングされ、次に大きなディスプレイにストリーミングされます。 キャストは通常、Wi-Fi 接続を介して行われます。
分担
共有とは、特定のファイルまたはコンテンツをあるデバイスから別のデバイスに送信する方法です。 共有する場合、画面全体を複製したり、コンテンツをストリーミングしたりすることはありません。 代わりに、写真、ビデオ、ドキュメントなどの特定のファイルまたはコンテンツを別のデバイスに送信するだけです。 共有は、電子メール、メッセージング アプリ、ファイル共有サービスなど、さまざまな方法で行うことができます。
では、画面のミラーリング、キャスト、共有の違いは何ですか? 画面ミラーリングを使用すると、デバイスの画面全体をより大きなディスプレイに複製できます。キャストを使用すると、コンテンツをインターネットからより大きなディスプレイにストリーミングできます。また、共有を使用すると、特定のファイルまたはコンテンツの一部を別のデバイスに送信できます。 それぞれの方法には、達成したい内容に応じて、独自の長所と短所があります。
スクリーンミラーリングの使用方法
スクリーン ミラーリングは、テレビ、モニター、プロジェクターなど、デバイスの画面をより大きなディスプレイに表示する優れた方法です。 さまざまなデバイスで画面ミラーリングを使用する方法は次のとおりです。
Android デバイスでのスクリーン ミラーリングの使用
Android デバイスでの画面ミラーリングは、組み込みの画面ミラーリング機能またはサードパーティ アプリのいずれかを使用して行うことができます。 それを行う方法は次のとおりです:
- テレビまたはモニターの電源を入れ、画面ミラーリングがサポートされていることを確認します。
- Android デバイスで、[設定] > [接続済みのデバイス] > [接続設定] > [キャスト] に移動します。
- 利用可能なデバイスのリストからテレビまたはモニターを選択します。
- Android デバイスの画面が大型ディスプレイにミラーリングされます。
iPhone および iPad でスクリーン ミラーリングを使用する
iPhone および iPad の画面ミラーリングは、Apple の AirPlay 機能を使用して実行できます。 それを行う方法は次のとおりです:
- テレビまたはモニターの電源を入れ、AirPlay をサポートしていることを確認します。
- iPhone または iPad で、画面の右上隅から下にスワイプして、コントロール センターを開きます。
- 画面のミラーリングをタップします。
- 利用可能なデバイスのリストからテレビまたはモニターを選択します。
- iPhone または iPad の画面が大型ディスプレイにミラーリングされます。
Windows 10 PC でのスクリーン ミラーリングの使用
Windows 10 PC での画面ミラーリングは、組み込みの Miracast 機能を使用して行うことができます。 それを行う方法は次のとおりです:
- テレビまたはモニターの電源を入れ、Miracast をサポートしていることを確認します。
- Windows 10 PC で、[設定] > [システム] > [ディスプレイ] に移動します。
- [複数のディスプレイ] セクションまで下にスクロールし、[ワイヤレス ディスプレイに接続] をクリックします。
- 利用可能なデバイスのリストからテレビまたはモニターを選択します。
- Windows 10 PC の画面が大型ディスプレイにミラーリングされます。
Mac でのスクリーン ミラーリングの使用
Mac での画面ミラーリングは、Apple の AirPlay 機能を使用して行うことができます。 それを行う方法は次のとおりです:
- テレビまたはモニターの電源を入れ、AirPlay をサポートしていることを確認します。
- Mac で、メニュー バーの AirPlay アイコンをクリックします。
- 利用可能なデバイスのリストからテレビまたはモニターを選択します。
- Mac の画面が大型ディスプレイにミラーリングされます。
まとめ
- SEO を活用したコンテンツと PR 配信。 今日増幅されます。
- Platoblockchain。 Web3メタバースインテリジェンス。 知識の増幅。 こちらからアクセスしてください。
- 情報源: https://www.techpluto.com/how-does-screen-mirroring-work/
- :は
- $UP
- 10
- a
- アクセス
- 達成する
- 実際に
- 添加
- 利点
- すべて
- ことができます
- しかし
- および
- アンドロイド
- 別の
- 回答
- アプリ
- Apple
- Apple TVの
- アプリ
- です
- 記事
- AS
- 利用できます
- バー
- BE
- になる
- 始まる
- の間に
- ブルートゥース
- ボトム
- 内蔵
- (Comma Separated Values) ボタンをクリックして、各々のジョブ実行の詳細(開始/停止時間、変数値など)のCSVファイルをダウンロードします。
- by
- ケーブル
- ケーブル
- 呼ばれます
- 缶
- 例
- センター
- 変化する
- チェック
- 選択する
- クリック
- 互換性のあります
- コンピュータ
- コンピューターの画面
- 結論
- お問合せ
- 交流
- 接続されたデバイス
- 接続
- コンテンツ
- コントロール
- コーナー
- によっては
- 依存
- デバイス
- Devices
- 違い
- の違い
- 異なります
- 直接
- 直接に
- 議論する
- ディスプレイ
- 表示
- ディスプレイ
- ドキュメント
- ドント
- ダウン
- 各
- 前
- どちら
- enable
- 使用可能
- 確保
- 全体
- さらに
- すべてのもの
- 例
- 説明する
- 探る
- 家族
- 特徴
- File
- 友達
- から
- Games
- 与え
- Go
- でログイン
- Googleホーム
- 素晴らしい
- 持ってる
- ハイ
- ホーム
- 認定条件
- How To
- しかしながら
- HTTP
- ICON
- 理想
- 重要
- in
- 含めて
- ますます
- を取得する必要がある者
- インターネット
- iPad
- iPhone
- IT
- ITS
- JPG
- ノートパソコン
- より大きい
- ような
- リスト
- 見て
- MAC
- make
- 手段
- メニュー
- メッセージング
- メッセージングアプリ
- 方法
- メソッド
- マインド
- ミラー
- ミラーリング
- モニター
- 最も
- の試合に
- 必要
- ネットワーク
- 通常の
- of
- on
- ONE
- 開いた
- オプション
- その他
- その他
- 自分の
- PC
- パソコン
- ピース
- プラトン
- プラトンデータインテリジェンス
- プラトデータ
- 再生
- プラグ
- ポイント
- 人気
- 可能
- プ
- プレゼンテーション
- プロセス
- 所有権
- プロトコル
- 提供します
- 品質
- 範囲
- への
- 受け入れ
- 最近
- リモート
- 複製された
- 必要とする
- ルータ
- 同じ
- 画面
- を検索
- セクション
- 送信
- サービス
- 設定
- いくつかの
- シェアする
- シェアリング
- ショート
- シグナル
- 同様の
- 単に
- スマートフォン
- So
- 一部
- 特定の
- start
- ステップ
- 流れ
- ストリーミング配信
- ストリーミング
- そのような
- サポート
- サポート
- テクノロジー
- 条件
- それ
- ボーマン
- サードパーティ
- 三
- 介して
- ヒント
- 〜へ
- 送信します
- 順番
- tv
- つかいます
- users
- 通常
- 多様
- さまざまな
- ビデオ
- 動画
- 仕方..
- 方法
- この試験は
- かどうか
- which
- Wi-Fiあり
- 意志
- ウィンドウズ
- 無線
- 以内
- 無し
- 仕事
- 作品
- 年
- あなたの
- ゼファーネット