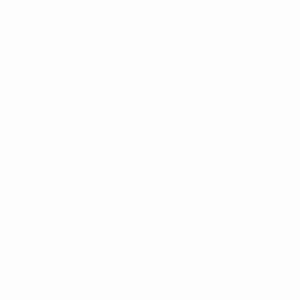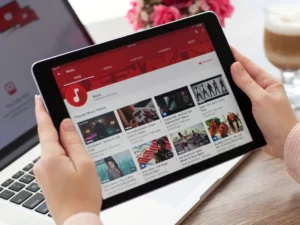מבוא
בעידן הדיגיטלי, כונני USB הם כלים בכל מקום לאחסון ו העברת נתונים. עם זאת, ישנם מקרים שבהם המכשירים השימושיים הללו זקוקים להתחלה חדשה, ולעתים קרובות דורשים עיצוב מחדש. בין אם זה לנקות נתונים, לתקן שגיאות או לשנות את מערכת הקבצים, לדעת כיצד לאתחל מחדש כונן USB היא מיומנות חיונית. מדריך זה ידריך אותך לאורך השלבים לאתחל מחדש בבטחה וביעילות את כונן ה-USB שלך, ויבטיח שהוא מוכן לצרכי האחסון שלך.
הבנת הצורך בפורמט מחדש
פירמוט מחדש של כונן USB יכול לשרת מספר מטרות:
- ניהול נתונים: זה עוזר לנקות את כל הנתונים הקיימים, ומספק דף נקי לקבצים חדשים.
- תיקון שגיאות: פירמוט מחדש יכול לפתור בעיות הקשורות לנתונים פגומים ויכול לתקן שגיאות שהופכות את הכונן לבלתי שמיש.
- תאימות: שינוי פורמט מערכת הקבצים יכול לשפר את התאימות עם מכשירים ומערכות הפעלה שונות.
מתכונן לאתחל מחדש את כונן ה-USB שלך
לפני שתתחיל בתהליך העיצוב מחדש, יש כמה שלבים חשובים שצריך לבצע:
- גיבוי נתונים: ודא שאתה מגבה את כל הקבצים החשובים מכונן ה-USB שלך מכיוון שפירמוט מחדש ימחק את כל הנתונים הקיימים.
- בדוק תאימות: ודא שמערכת הקבצים שבחרת לעיצוב תואמת למכשירים שאיתם אתה מתכנן להשתמש בכונן ה-USB.
- אסוף את הכלים הדרושים: עבור רוב מערכות ההפעלה, אין צורך בכלים נוספים מכיוון שהם מגיעים עם כלי עזר מובנים לעיצוב.
מדריך שלב אחר שלב לפרמוט מחדש של כונן USB
- הכנס כונן USB: חבר את כונן ה- USB למחשב שלך.
- פתח את כלי ניהול הדיסקים:
- ב- Windows: פתח את 'מחשב זה' או 'המחשב שלי', לחץ לחיצה ימנית על כונן ה-USB ובחר 'פורמט'.
- ב- Mac: פתח את 'כלי עזר לדיסק' מהתיקיה 'כלי עזר' ב'יישומים'.
- בחר מערכת קבצים: בחר את פורמט מערכת הקבצים (לדוגמה, FAT32, exFAT, NTFS עבור Windows ו-HFS+ עבור Mac).
- התחל את תהליך העיצוב: לחץ על כפתור 'פורמט' והמתן עד להשלמת התהליך. ודא שאינך מסיר את כונן ה-USB בזמן הפרמוט מתבצע.
פתרון בעיות נפוצות
מדי פעם, אתה עלול להיתקל בבעיות בעת ניסיון לאתחל מחדש כונן USB. הנה כמה טיפים לפתרון בעיות:
- כונן לא מזוהה: ודא שכונן ה-USB מוכנס כהלכה. נסה להשתמש ביציאת USB או מחשב אחר.
- שגיאות עיצוב: אם מתרחשות שגיאות במהלך העיצוב, השתמש בכלי תיקון דיסקים או לבדוק בעיות חומרה עם כונן ה-USB.
- הגנת כתיבה: כונני USB מסוימים כוללים מתג פיזי להגנת כתיבה. ודא שזה לא מופעל. לחלופין, השתמש בכלי עזר לדיסק כדי להסיר הגדרות הגנת כתיבה.
כיצד לאתחל מחדש כונן USB ב-Mac
פירמוט מחדש של כונן USB ב-Mac הוא תהליך פשוט אך דורש תשומת לב זהירה כדי להבטיח שהנתונים לא יאבדו בטעות. בין אם אתה מפנה מקום, מתקן שגיאות או משנה את מערכת הקבצים לצורך תאימות טובה יותר עם מכשירים אחרים, הנה איך לאתחל מחדש בבטחה את כונן ה-USB שלך באמצעות Mac.
- גבה את הנתונים שלך:
- לפני שתמשיך, ודא שכל הקבצים החשובים בכונן ה-USB מגובים. פירמוט מחדש ימחק את כל הנתונים בכונן.
- חבר את כונן ה-USB ל-Mac שלך:
- חבר את כונן ה-USB שלך ליציאת USB זמינה ב-Mac שלך.
- פתח את כלי הדיסק:
- נווט אל 'אפליקציות' > 'כלי עזר' ופתח את 'כלי עזר לדיסק'. לחלופין, אתה יכול להשתמש ב-Spotlight (Cmd + Space) כדי לחפש את כלי השירות דיסק ולפתוח אותו ישירות.
- בחר את כונן ה-USB שלך:
- ב-Disk Utility, תראה רשימה של כוננים זמינים בחלונית השמאלית. בחר את כונן ה-USB שברצונך לאתחל מחדש. היזהר מאוד בבחירת הכונן הנכון כדי למנוע מחיקת הכונן הלא נכון.
- בחר את הפונקציה 'מחק':
- כאשר כונן ה-USB נבחר, לחץ על הכרטיסייה 'מחק' בחלק העליון של חלון כלי השירות לדיסק. זה המקום שבו תגדיר את אפשרויות העיצוב שלך.
- בחר את פורמט מערכת הקבצים:
- בחר את הפורמט הרצוי של מערכת הקבצים מהתפריט הנפתח. עבור תאימות ל-Mac, ייתכן שתבחר 'Mac OS Extended (Journaled)' או 'APFS' אם אתה מפעיל גרסה חדשה יותר של macOS. עבור תאימות צולבת עם Windows, ייתכן שתבחר 'exFAT'.
- תן שם לכונן שלך (אופציונלי):
- אתה יכול להזין שם עבור כונן ה-USB שלך בשדה 'שם'. זה יכול להיות מועיל למטרות זיהוי, במיוחד אם אתה משתמש במספר כוננים.
- התחל את תהליך העיצוב:
- לחץ על הלחצן 'מחק' כדי להתחיל בתהליך העיצוב. תופיע תיבת דו-שיח לאישור, שתשאל אם אתה בטוח שברצונך למחוק את הכונן. בדוק שוב שבחרת בכונן הנכון ולאחר מכן אשר כדי להמשיך.
- המתן עד שהתהליך יסתיים:
- תהליך העיצוב יתחיל, וסרגל התקדמות יציין את מצבו. בהתאם לגודל הכונן ולפורמט הנבחר, הדבר עשוי להימשך מספר דקות.
- הוצא את הכונן שפורמט מחדש:
- לאחר השלמת התהליך, תוכל להוציא את כונן ה-USB על ידי לחיצה על סמל 'הוצאה' שליד שם הכונן ב-Disk Utility או גרירת סמל הכונן לפח (שיהפוך לסמל Eject).
פירמוט מחדש של כונן ה-USB שלך ב-Mac הוא מיומנות שימושית לניהול התקני האחסון שלך והבטחת תאימות למערכות שונות. זכור, בחירת פורמט מערכת הקבצים הנכון היא קריטית, במיוחד אם אתה מתכוון להשתמש בכונן ה-USB במערכות הפעלה שונות.
- הפצת תוכן ויחסי ציבור מופעל על ידי SEO. קבל הגברה היום.
- PlatoData.Network Vertical Generative Ai. העצים את עצמך. גישה כאן.
- PlatoAiStream. Web3 Intelligence. הידע מוגבר. גישה כאן.
- PlatoESG. פחמן, קלינטק, אנרגיה, סביבה, שמש, ניהול פסולת. גישה כאן.
- PlatoHealth. מודיעין ביוטכנולוגיה וניסויים קליניים. גישה כאן.
- מקור: https://www.techpluto.com/how-to-reformat-a-usb/
- :הוא
- :לֹא
- :איפה
- $ למעלה
- 750
- a
- לרוחב
- נוסף
- גיל
- תעשיות
- an
- ו
- כל
- לְהוֹפִיעַ
- ARE
- AS
- לשאול
- At
- תשומת לב
- זמין
- לְהִמָנַע
- בחזרה
- מגובה
- בָּר
- BE
- להתחיל
- מוטב
- מובנה
- אבל
- לַחְצָן
- by
- CAN
- זהיר
- שינוי
- משתנה
- בחרו
- בחירה
- נבחר
- לְנַקוֹת
- ברור
- קרחת יער
- קליק
- איך
- Common
- תאימות
- תואם
- להשלים
- המחשב
- לאשר
- אישור
- לתקן
- פגום
- יכול
- מכריע
- נתונים
- תלוי
- רצוי
- התקנים
- דיאלוג
- אחר
- דיגיטלי
- עידן דיגיטלי
- ישירות
- לא
- נהיגה
- כוננים
- בְּמַהֲלָך
- e
- יעילות
- מופעל
- פְּגִישָׁה
- להגביר את
- לְהַבטִיחַ
- הבטחתי
- זן
- שגיאות
- במיוחד
- חיוני
- קיימים
- מוּרחָב
- מעטים
- שדה
- שלח
- קבצים
- לסדר
- לעקוב
- בעד
- פוּרמָט
- טרי
- החל מ-
- פונקציה
- מדריך
- שימושי
- חומרה
- יש
- מועיל
- עוזר
- גָבוֹהַ
- איך
- איך
- אולם
- HTTPS
- ICON
- הזדהות
- if
- חשוב
- in
- להצביע
- בכוונת
- אל תוך
- מבוא
- בעיות
- IT
- שֶׁלָה
- יודע
- עזבו
- רשימה
- אבוד
- מק
- MacOS
- לעשות
- ניהול
- ניהול
- max-width
- תפריט
- יכול
- דקות
- רוב
- מספר
- שם
- הכרחי
- צורך
- נחוץ
- צרכי
- חדש
- חדש יותר
- הבא
- לא
- להתרחש
- of
- לעתים קרובות
- on
- ONE
- לפתוח
- פועל
- מערכות הפעלה
- אפשרויות
- or
- OS
- אחר
- הַחוּצָה
- לוח
- גופני
- תכנית
- אפלטון
- מודיעין אפלטון
- אפלטון נתונים
- תקע
- להמשיך
- תהליך
- התקדמות
- כמו שצריך
- .
- מתן
- למטרות
- מוכן
- מוכר
- קָשׁוּר
- לזכור
- להסיר
- לתקן
- דורש
- לפתור
- לחץ לחיצה ימנית על
- ריצה
- בבטחה
- חיפוש
- לִרְאוֹת
- בחר
- נבחר
- לשרת
- סט
- הגדרות
- כמה
- מידה
- מְיוּמָנוּת
- צפחה
- כמה
- מֶרחָב
- זַרקוֹר
- התחלה
- מצב
- צעדים
- אחסון
- פשוט
- בטוח
- מתג
- מערכת
- מערכות
- לקחת
- זֶה
- השמיים
- אז
- שם.
- אלה
- הֵם
- זֶה
- דרך
- פִּי
- טיפים
- ל
- כלי
- כלים
- חלק עליון
- לנסות
- מנסה
- תור
- נמצא בכל מקום
- USB
- כונני USB
- להשתמש
- באמצעות
- כלי עזר
- תועלת
- שונים
- גרסה
- מאוד
- לחכות
- ללכת
- רוצה
- webp
- מתי
- אם
- אשר
- בזמן
- יצטרך
- חלון
- חלונות
- עם
- לכתוב
- טעות
- אתה
- זפירנט