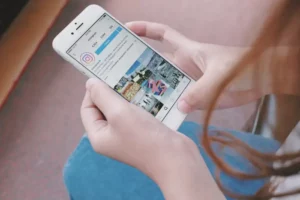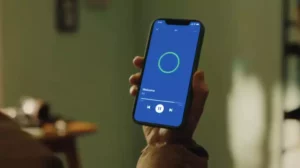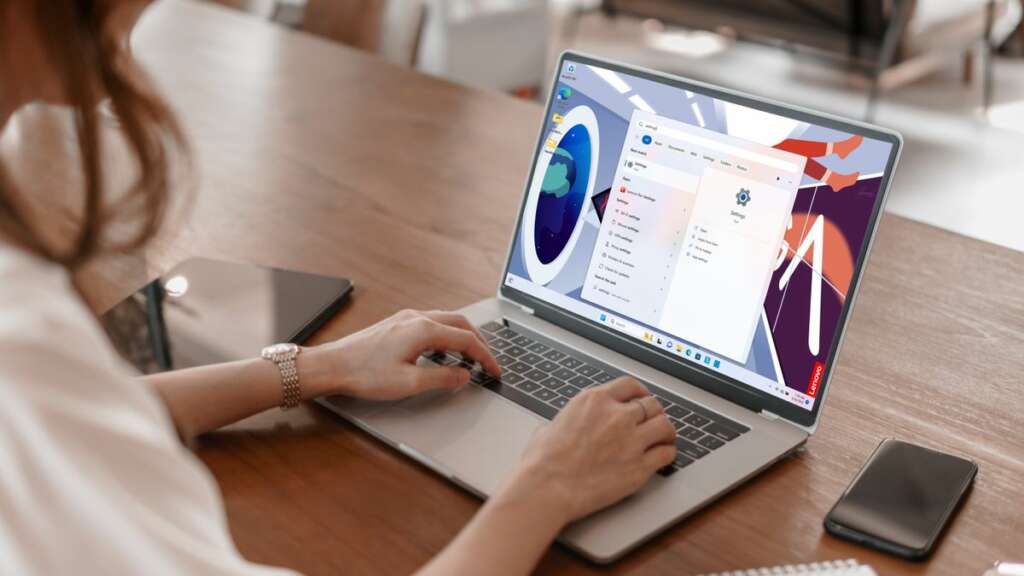
ניווט בשכבות היסוד של תוכנת המחשב שלך הוא חיוני להתאמה אישית, פתרון בעיות ואופטימיזציה של הגדרות החומרה. מרכיב בסיסי אחד כזה הוא ה-BIOS (מערכת קלט/פלט בסיסית), הממלא תפקיד מרכזי בתהליך האתחול של המחשב שלך. מדריך זה ידריך אותך בתהליך של פתיחת BIOS ב-Windows 11, ויבטיח שיש לך את הידע לגשת ולשנות את ההגדרות הבסיסיות ביותר של המערכת שלך.
מה זה BIOS
ה-BIOS הוא פיסת התוכנה הראשונה שהמחשב שלך מפעיל כשהוא מופעל. זה מאתחל ובודק את רכיבי החומרה של המערכת שלך וטוען את טוען האתחול כדי להפעיל את מערכת ההפעלה. הבנת מה זה BIOS ותפקודו חיונית לכל מי שמחפש לשנות את ההגדרות הבסיסיות של המערכת שלו.
מתי להשתמש ב-BIOS
הבנת מתי לגשת ל-BIOS (מערכת קלט/פלט בסיסית) במחשב Windows 11 שלך היא חיונית לניהול יעיל של המערכת ולפתרון בעיות. ה-BIOS הוא פיסת קושחה בסיסית השולטת בתהליך אתחול החומרה ובתהליך האתחול של המחשב שלך. הוא משמש כגשר בין החומרה של המחשב למערכת ההפעלה. ישנם מספר תרחישים מרכזיים שבהם ייתכן שיהיה עליך לגשת ל-BIOS כדי להתאים הגדרות, לפתור בעיות או לשפר את ביצועי המערכת.
תצורת חומרה ושדרוגים
בכל פעם שאתה מתקין רכיבי חומרה חדשים, כגון הוספה או החלפה של זיכרון RAM, כונן קשיח או כרטיס גרפי, ייתכן שתצטרך לגשת ל-BIOS. זה מאפשר לך לוודא שהחומרה החדשה מזוהה ומוגדרת כהלכה. לדוגמה, התאמת מהירות ותזמוני זיכרון RAM או הגדרת סדר אתחול חדש לאחר התקנת SSD הן משימות המבוצעות בתוך ה-BIOS.
שינוי סדר האתחול
אחת הסיבות הנפוצות ביותר להיכנס ל-BIOS היא לשנות את סדר האתחול של המכשירים שלך. זה שימושי במיוחד כאשר אתה צריך לאתחל מ-a כונן USB או דיסק חיצוני, אולי למטרות התקנת מערכת הפעלה חדשה, הפעלת סביבת מערכת הפעלה חיה או שימוש בכלי שחזור.
עדכון קושחת ה-BIOS
ה-BIOS עצמו יכול לקבל עדכונים המשפרים את תאימות החומרה, יציבות המערכת והאבטחה. עדכונים אלה מונפקים על ידי יצרן לוח האם או המחשב ולעיתים קרובות יכולים לתקן באגים, להוסיף תכונות חדשות או לספק שיפורי ביצועים. גישה ל-BIOS נחוצה כדי לבצע עדכון, אם כי התהליך המדויק עשוי להשתנות בהתאם ליצרן.
הפעלה או השבתה של רכיבי מערכת
ה-BIOS מאפשר לך להפעיל או להשבית רכיבי מערכת משולבים, כגון יציאות USB, מתאמי שמע ווידאו מובנה וממשקי רשת. זה יכול להיות שימושי במיוחד עבור פתרון בעיות התנגשויות חומרה או עבור אופטימיזציה של משאבי המערכת עבור משימות ספציפיות.
הגדרת תכונות אבטחת מערכת
הגדרות BIOS כוללות לעתים קרובות אפשרויות לשיפור אבטחת המערכת, כגון הגדרת סיסמאות אתחול, הפעלת אתחול מאובטח או קביעת הגדרות וירטואליזציה של החומרה. אתחול מאובטח, למשל, מבטיח שרק תוכנות מהימנות יכולות לאתחל, ומגן מפני ערכות שורש ותוכנות זדוניות אחרות ברמה נמוכה.
פתרון בעיות במערכת
כאשר נתקלים בבעיות מערכת הקשורות לחומרה, כגון התחממות יתר, כיבויים בלתי צפויים או שהמערכת לא מבצעת אתחול, גישה ל-BIOS יכולה לספק מידע אבחון בעל ערך. תפריטי BIOS כוללים לעתים קרובות כלי ניטור חומרה שמציגים את טמפרטורת המערכת, מהירויות המאוורר והמתחים, ומאפשרים לך לאבחן בעיות חומרה.
הגדרות ניהול צריכת חשמל
הגדרות BIOS יכולות גם להשפיע על צריכת החשמל והביצועים של המערכת שלך. התאמת הגדרות כמו מצבי צריכת חשמל של מעבד, מצבי שינה ואפשרויות הפעלה יכולה לעזור לייעל את צריכת האנרגיה והתנהגות המערכת בהתאם לצרכים שלך.
לדעת מתי להשתמש ב-BIOS במחשב Windows 11 שלך היא מיומנות חשובה שיכולה לסייע במגוון רחב של משימות, החל מהגדרת מערכת ושדרוגי חומרה ועד לפתרון בעיות ושיפורי אבטחה. היכרות עם סביבת ה-BIOS וההגדרות שלה יכולה להעצים אותך לקחת שליטה מלאה על החומרה וביצועי המערכת של המחשב שלך.
כיצד לפתוח BIOS ב-Windows 11
גישה ל-BIOS (מערכת קלט/פלט בסיסית) או UEFI (ממשק קושחה מורחב מאוחד) במחשב Windows 11 חיונית לשינוי הגדרות המערכת ברמת החומרה. הגדרות אלו כוללות התאמת סדר האתחול, הגדרת רכיבי חומרה והפעלה או השבתה של תכונות מערכת. מדריך זה ידריך אותך לאורך השלבים כיצד לפתוח את ה-BIOS ב-Windows 11, ויבטיח שאתה יכול לנווט בהגדרות החיוניות הללו בביטחון.
שלב 1: השתמש בהגדרות Windows עבור אתחול מתקדם
- נווט להגדרות: לחץ על תפריט התחל ובחר בסמל גלגל השיניים של ההגדרות, או לחץ
Windows + Iכדי לפתוח את אפליקציית ההגדרות ישירות. - עבור אל הגדרות מערכת: בחלון ההגדרות, בחר "מערכת" בסרגל הצד.
- גישה לאפשרויות השחזור: גלול מטה ולחץ על "שחזור" בחלונית הימנית.
- אתחול מתקדם: מצא את הקטע "אתחול מתקדם" ולחץ על הלחצן "הפעל מחדש כעת" מתחתיו. המחשב שלך יאתחל מחדש לתוך תפריט מיוחד.
שלב 2: הפעל מחדש ל-BIOS מתפריט הפעלה מתקדם
- בחר מסך אופציות: לאחר הפעלת המחשב מחדש, תראה מסך "בחר אפשרות". בחר "פתרון בעיות" מהאפשרויות המוצגות.
- אפשרויות מתקדמות: בתפריט פתרון בעיות, בחר "אפשרויות מתקדמות".
- הגדרות קושחה UEFI: לחץ על "הגדרות קושחה של UEFI" כדי להמשיך. אפשרות זו תופיע רק אם המערכת שלך משתמשת ב-UEFI. עבור BIOS מסורתי, המונח עשוי להיות שונה, כגון "התקנת BIOS".
- הפעל מחדש: לחץ על הלחצן "הפעל מחדש" כדי לאתחל את המחשב להגדרות ה-BIOS/UEFI.
שיטה חלופית: שימוש במפתח האתחול
שיטה נוספת לגשת להגדרות ה-BIOS/UEFI היא על ידי לחיצה על מקש ספציפי במקלדת במהלך תהליך האתחול של המחשב. מקש זה משתנה בהתאם ליצרן לוח האם או המחשב, אך הוא בדרך כלל אחד מהבאים: F1, F2, F10, F12, DEL, או ESC.
- הפעל או הפעל מחדש את המחשב שלך: התחל עם המחשב שלך כבוי. לחץ על לחצן ההפעלה כדי להפעיל אותו.
- הקש על מקש הגישה ל-BIOS: מיד לאחר ההפעלה, התחל ללחוץ שוב ושוב על מקש הגישה המיועד ל-BIOS, בערך אחת לשנייה, כדי להפעיל את כניסת ה-BIOS/UEFI. הקפד ללחוץ על המקש ברגע שהמחשב מופעל; המתנה ארוכה מדי עלולה לגרום למערכת ההפעלה להתחיל בטעינה, מה שמחייב הפעלה מחדש.
- היכנס להגדרות BIOS/UEFI: אם זה מצליח, המסך שלך יציג את ממשק הגדרות הקושחה של ה-BIOS או UEFI. מכאן, תוכל לנווט בין תפריטים והגדרות שונים כדי להתאים את תצורת המערכת שלך.
טיפים לגישה ל-BIOS ב-Windows 11
- בדוק את הוראות היצרן שלך: מכיוון שהמפתח המדויק לגישה ל-BIOS עשוי להשתנות, עיין במדריך למשתמש של המחשב או לוח האם שלך לקבלת הוראות ספציפיות.
- בעיות אתחול מהיר: אם המערכת שלך משתמשת בטכנולוגיית אתחול מהיר, היא עלולה לדלג על מסך ה-POST הראשוני, מה שהופך את הגישה ל-BIOS באמצעות מקש האתחול מאתגר. במקרים כאלה, השימוש בשיטת הגדרות Windows כדי לגשת ל-BIOS הוא אמין יותר.
- היזהר עם הגדרות ה-BIOS: התאמת הגדרות ה-BIOS יכולה להשפיע באופן משמעותי על תפקוד המערכת. שנה רק הגדרות שאתה מכיר, ושקול לתעד את כל השינויים שאתה מבצע לביטול קל.
לדעת כיצד לפתוח את ה-BIOS ב-Windows 11 היא מיומנות קריטית עבור כל משתמש המעוניין להתאים אישית את הגדרות החומרה של המערכת שלו או לפתור בעיות הקשורות לחומרה. בין אם אתה חובב טכנולוגיה ותיק או משתמש מזדמן, השלבים האלה יעזרו לך לגשת ולנווט ביעילות את הגדרות ה-BIOS או UEFI של המערכת שלך.
כיצד להיכנס ל-BIOS של Windows 11 על ידי לחיצה על מקש
כניסה ל-BIOS (מערכת קלט/פלט בסיסית) או UEFI (Unified Extensible Firmware Interface) על ידי לחיצה על מקש ספציפי במהלך תהליך האתחול היא שיטה מסורתית שנעשה בה שימוש במשך עשרות שנים. גישה זו מאפשרת למשתמשים לשנות את הגדרות המערכת שלהם ברמה בסיסית, שהיא חיונית למשימות כמו שינוי סדר האתחול, הגדרת חומרה או הפעלה והשבתה של רכיבי מערכת. הנה איך אתה יכול להיכנס ל-BIOS של Windows 11 על ידי לחיצה על מקש, שיטה שנשארת רלוונטית גם עם ההתקדמות בטכנולוגיות הקושחה של המחשב האישי.
שלב 1: זהה את מפתח ה-BIOS שלך
השלב הראשון בגישה ל-BIOS שלך על ידי לחיצה על מקש הוא לזהות איזה מקש מיועד לפונקציה זו במחשב או בלוח האם הספציפי שלך. מפתח הגישה ל-BIOS עשוי להשתנות באופן משמעותי בהתאם ליצרן המחשב או לוח האם. מפתחות נפוצים כוללים F1, F2, F10, F12, DEL, ו ESC. כדי לגלות איזה מפתח מתאים למערכת שלך, אתה יכול:
- עיין במדריך למשתמש: התיעוד עבור המחשב או לוח האם שלך מפרט בדרך כלל את המפתח המשמש לגישה ל-BIOS.
- חפש הנחיה במהלך האתחול: מערכות מסוימות מציגות בקצרה הודעה המציינת על איזה מקש ללחוץ כדי להיכנס להגדרה במהלך תהליך האתחול.
- בדוק באתר האינטרנט של היצרן: אם אין לך עוד גישה למדריך למשתמש, אתר האינטרנט של היצרן מכיל לעתים קרובות מידע זה בסעיף התמיכה או השאלות הנפוצות.
שלב 2: היכונו ללחוץ על המקש
התזמון הוא קריטי בכל הנוגע ללחיצה על מקש ה-BIOS. עליך ללחוץ על המקש ברגע הנכון במהלך תהליך האתחול, שהוא זמן קצר לאחר הפעלת המחשב אך לפני שמערכת ההפעלה Windows מתחילה להיטען. הנה כמה טיפים להכנה:
- כבה את המחשב: התחל כשהמחשב שלך כבוי לחלוטין. אם המחשב שלך נמצא במצב שינה, תרדמה או מציג את מסך הנעילה, תצטרך לבצע כיבוי מלא.
- הכן את האצבעות שלך: הנח את האצבע על מקש הגישה ל-BIOS המזוהה, מוכן ללחוץ עליו ברגע שאתה מפעיל את המחשב.
שלב 3: הפעל ולחץ על המקש
כשהמחשב כבוי והאצבע מוכנה על המקש הנכון, בצע את השלבים הבאים:
- הפעל: הפעל את המחשב על ידי לחיצה על לחצן ההפעלה. אם אתה מפעיל מחדש, אפשר למחשב להיכבות לחלוטין לפני הפעלתו מחדש.
- הקש על המקש: התחל מיד ללחוץ שוב ושוב על מקש הגישה ל-BIOS המזוהה, בערך אחת לשנייה, כדי להבטיח שהמערכת רושמת את הפקודה. חלון ההזדמנויות יכול להיות קצר מאוד, במיוחד במערכות מודרניות עם זמני אתחול מהירים.
- היכנס ל-BIOS: אם תצליח, תראה את ממשק הקושחה של ה-BIOS או UEFI במקום מסך הטעינה הרגיל של Windows. אם Windows מתחיל להיטען, פספסת את החלון, ותצטרך להפעיל מחדש את המחשב ולנסות שוב.
טיפים לפתרון בעיות
- תכונת אתחול מהיר: אם המחשב שלך משתמש בתכונת אתחול מהיר, הוא עשוי לעקוף את הבדיקה העצמית הראשונית ואת תהליך האתחול שבו תלחץ בדרך כלל על מקש ה-BIOS. במקרה זה, ייתכן שיהיה עליך להשבית את האתחול המהיר מתוך Windows או לאפס את ה-BIOS להגדרות ברירת המחדל על ידי ניקוי ה-CMOS אם אינך יכול לגשת ל-BIOS כלל.
- ניסיונות מרובים: ייתכן שידרשו כמה ניסיונות כדי לקבל את התזמון הנכון, במיוחד אם אינך מכיר את התהליך או אם המחשב שלך מאתחל מהר במיוחד.
גישה ל-BIOS של Windows 11 על ידי לחיצה על מקש היא תהליך פשוט, אבל זה דורש פעולה מהירה ולפעמים קצת סבלנות. בין אם אתה פותר בעיות, הגדרת חומרה או הגדרת מערכת חדשה, לדעת כיצד להיכנס ל-BIOS שלך היא מיומנות חשובה שיכולה לעזור לך להשתלט על יכולות המחשב שלך.
כיצד להיכנס ל-BIOS של Windows 11 באמצעות מסוף Windows
הזנת הגדרות ה-BIOS או UEFI במערכת Windows 11 באמצעות מסוף Windows היא שיטה מודרנית ויעילה, במיוחד עבור משתמשים המעדיפים ממשקי שורת פקודה או ששיטת לחיצת המקשים המסורתית מאתגרת עקב זמני אתחול מהירים. גישה זו משתמשת בכלי שורת הפקודה המובנים של Windows 11 כדי לאתחל את המערכת ישירות לתוך הגדרות הקושחה של ה-BIOS או UEFI. להלן מדריך שלב אחר שלב כיצד להשיג זאת.
שלב 1: פתח את Windows Terminal כמנהל
כדי לבצע את הפקודות הדרושות לכניסה ל-BIOS, עליך להפעיל את Windows Terminal עם הרשאות ניהול. כך:
- חפש את Windows Terminal: לחץ על תפריט התחל והקלד "מסוף Windows" בשורת החיפוש.
- הפעל כמנהל: לחץ לחיצה ימנית על תוצאת החיפוש של Windows Terminal ובחר "הפעל כמנהל". לחלופין, אתה יכול ללחוץ על תוצאת החיפוש של Windows Terminal ולאחר מכן לבחור באפשרות "הפעל כמנהל" בצד ימין של תפריט התחל.
שלב 2: השתמש בפקודה כיבוי
כאשר Windows Terminal פתוח ופועל עם זכויות ניהול, תשתמש בפקודת כיבוי ספציפית הכוללת פרמטרים כדי לאתחל את המחשב שלך לתוך ממשק הקושחה. בצע את השלבים הבאים:
- הזן את הפקודה: בחלון מסוף Windows, הקלד את הפקודה הבאה:
shutdown /r /fw /t 0/rמורה למערכת להפעיל מחדש./fwמנחה את המערכת לאתחל מחדש לתוך ממשק הקושחה (BIOS/UEFI)./t 0מגדיר את הטיימר להפעלה מחדש ל-0 שניות, ומתחיל אתחול מיידי.
- בצע את הפקודה: ללחוץ
Enterכדי לבצע את הפקודה. המערכת שלך תתחיל בתהליך הכיבוי כדי להפעיל מחדש.
שלב 3: המערכת מאתחלת ל-BIOS/UEFI
לאחר ביצוע הפקודה, המחשב שלך יופעל מחדש. במקום לאתחל ל-Windows 11, זה אמור לקחת אותך ישירות להגדרות הקושחה של ה-BIOS או UEFI. מכאן, תוכל לנווט בתפריטים ולבצע את כל השינויים הדרושים בהגדרות הקושחה של המערכת שלך.
טיפים נוספים
- אין עבודה שלא נשמרה: ודא ששמרת את כל העבודה שלך וסגרת את כל היישומים הפתוחים לפני ביצוע פקודת הכיבוי, מכיוון שזו תפעיל מחדש את המחשב שלך באופן מיידי.
- חלופה לשורת הפקודה: אם אתה מעדיף, אתה יכול להשתמש בשורת הפקודה עם הרשאות ניהול במקום מסוף Windows כדי לבצע את פקודת הכיבוי. התהליך והפקודה זהים.
- אפשרות PowerShell: בתוך Windows Terminal, אתה יכול גם להשתמש ב- PowerShell כדי לבצע את אותה פקודה. תחביר הפקודה נשאר זהה בין אם אתה משתמש בשורת הפקודה או PowerShell בתוך מסוף Windows.
שימוש ב-Windows Terminal כדי להיכנס ל-BIOS של Windows 11 הוא שיטה רבת עוצמה המשלבת את הדיוק של פעולות שורת הפקודה עם הנוחות של עקיפת התזמון הקשה לפעמים של שיטות לחיצת מקשים מסורתיות. גישה זו שימושית במיוחד עבור משתמשים שצריכים לגשת להגדרות ה-BIOS או UEFI שלהם באופן קבוע או עבור אלה שהמערכות שלהם מאתחלות מהר מדי כדי להשתמש בשיטת לחיצת המקשים ביעילות.
סיכום
- הפצת תוכן ויחסי ציבור מופעל על ידי SEO. קבל הגברה היום.
- PlatoData.Network Vertical Generative Ai. העצים את עצמך. גישה כאן.
- PlatoAiStream. Web3 Intelligence. הידע מוגבר. גישה כאן.
- PlatoESG. פחמן, קלינטק, אנרגיה, סביבה, שמש, ניהול פסולת. גישה כאן.
- PlatoHealth. מודיעין ביוטכנולוגיה וניסויים קליניים. גישה כאן.
- מקור: https://www.techpluto.com/how-to-open-bios-on-windows-11/
- :יש ל
- :הוא
- :לֹא
- :איפה
- $ למעלה
- 1
- 11
- 2%
- 40
- 5
- a
- אודות
- גישה
- גישה
- פי
- להשיג
- פעולה
- להוסיף
- מוסיף
- לְהַתְאִים
- התאמה
- התאמות
- מנהלי
- מתקדם
- התקדמות
- לאחר
- שוב
- נגד
- סיוע
- תעשיות
- להתיר
- מאפשר
- מאפשר
- גם
- תמיד
- an
- ו
- כל
- כל אחד
- האפליקציה
- לְהוֹפִיעַ
- יישומים
- גישה
- ARE
- AS
- עוזר
- At
- ניסיונות
- אודיו
- בחזרה
- בָּר
- בסיסי
- BE
- להיות
- היה
- לפני
- להתחיל
- ההתחלה
- מתחיל
- התנהגות
- בֵּין
- קצת
- מגפיים
- שניהם
- לְגַשֵׁר
- בקצרה
- באגים
- מובנה
- אבל
- לַחְצָן
- by
- לעקוף
- CAN
- לא יכול
- יכולות
- כרטיס
- זהיר
- מקרה
- מקרים
- אגבי
- לגרום
- זהירות
- אתגר
- שינוי
- שינויים
- משתנה
- בחרו
- קרחת יער
- קליק
- סגור
- משלב
- מגיע
- נוח
- Common
- בדרך כלל
- תאימות
- לחלוטין
- רְכִיב
- רכיבים
- המחשב
- מחשוב
- מסקנה
- אמון
- תְצוּרָה
- מוגדר
- תצורה
- קונפליקטים
- לשקול
- להתייעץ
- צְרִיכָה
- מכיל
- לִשְׁלוֹט
- בקרות
- נוחות
- ליבה
- לתקן
- צורה נכונה
- CPU
- קריטי
- מכריע
- התאמה אישית
- אישית
- כהה
- עשרות שנים
- עמוק יותר
- בְּרִירַת מֶחדָל
- תלוי
- יעוד
- התקנים
- אבחון
- אחר
- ישיר
- ישירות
- מפנה
- לְהַצִיג
- מציג
- תיעוד
- מתעד
- מטה
- נהיגה
- ראוי
- בְּמַהֲלָך
- קל יותר
- קל
- אפקטיבי
- יעילות
- יעיל
- להסמיך
- העצמה
- לאפשר
- מה שמאפשר
- פוגש
- אנרגיה
- להגביר את
- שיפורים
- שיפור
- לְהַבטִיחַ
- מבטיח
- הבטחתי
- זן
- נלהב
- כניסה
- סביבה
- במיוחד
- חיוני
- אֲפִילוּ
- כל
- מְדוּיָק
- דוגמה
- לבצע
- מבצע
- ניסיון
- חיצוני
- לְהַקֵל
- מוכר
- בְּקִיאוּת
- אוהד
- שאלות נפוצות
- מהר
- מאפיין
- תכונות
- מעטים
- אצבע
- ראשון
- לסדר
- לעקוב
- הבא
- בעד
- יסוד
- החל מ-
- מלא
- לגמרי
- פונקציה
- פונקציונלי
- יסודי
- ציוד
- לקבל
- גרפיקה
- מדריך
- יד
- קשה
- כונן קשיח
- חומרה
- יש
- לעזור
- כאן
- גָבוֹהַ
- איך
- איך
- HTTPS
- ICON
- מזוהה
- לזהות
- if
- מיידי
- מיד
- פְּגִיעָה
- השפעות
- השלכות
- חשוב
- לשפר
- שיפורים
- שיפור
- in
- לכלול
- כולל
- המציין
- להשפיע
- מידע
- בתחילה
- ייזום
- להתקין
- התקנה
- במקום
- הוראות
- משולב
- מִמְשָׁק
- ממשקים
- אל תוך
- הפיקו
- בעיות
- IT
- שֶׁלָה
- עצמו
- jpg
- רק
- מפתח
- מפתחות
- יודע
- שכבות
- רמה
- מינוף
- LG
- שקרים
- אוֹר
- כמו
- רשימות
- לחיות
- לִטעוֹן
- טוען
- המון
- לנעול
- ארוך
- עוד
- הסתכלות
- לעשות
- עשייה
- תוכנות זדוניות
- ניהול
- מדריך ל
- יַצרָן
- max-width
- מאי..
- תפריט
- הודעה
- שיטה
- שיטות
- יכול
- החטיא
- מצב
- מודרני
- מצבי
- לשנות
- רֶגַע
- ניטור
- יותר
- רוב
- מספר
- צריך
- נווט
- הכרחי
- צורך
- נחוץ
- צרכי
- רשת
- חדש
- תכונות חדשות
- חומרה חדשה
- לא
- בדרך כלל
- of
- כבוי
- המיוחדות שלנו
- לעתים קרובות
- on
- על הסיפון
- פעם
- ONE
- רק
- לפתוח
- פועל
- מערכת הפעלה
- תפעול
- הזדמנות
- מטב
- מיטוב
- אפשרות
- אפשרויות
- or
- להזמין
- מְקוֹרִי
- OS
- אחר
- הַחוּצָה
- יותר
- זגוגית
- פרמטרים
- במיוחד
- סיסמאות
- נתיבים
- סבלנות
- PC
- לבצע
- ביצועים
- ביצעתי
- אוּלַי
- לְחַבֵּר
- מכריע
- מקום
- אפלטון
- מודיעין אפלטון
- אפלטון נתונים
- משחק
- יציאות
- הודעה
- כּוֹחַ
- מופעל
- חזק
- כוח
- PowerShell
- דיוק
- לְהַעֲדִיף
- העדפות
- להכין
- מוצג
- ללחוץ
- דחוף
- הרשאות
- להמשיך
- תהליך
- אבטחה
- לספק
- למטרות
- מָהִיר
- מהירות
- RAM
- רכס
- מוכן
- ממשי
- ערך אמיתי
- סיבות
- לקבל
- מוכר
- התאוששות
- ללא קשר
- רושמים
- באופן קבוע
- קרוב משפחה
- רלוונטי
- אָמִין
- שְׂרִידִים
- שוב ושוב
- לדרוש
- דורש
- משאבים
- תוצאה
- לַחֲזוֹר
- התהפכות
- תקין
- לחץ לחיצה ימנית על
- זכויות
- תפקיד
- הפעלה
- ריצה
- פועל
- אותו
- הציל
- תרחישים
- מסך
- לגלול
- חיפוש
- מְתוּבָּל
- שְׁנִיָה
- שניות
- סעיף
- סעיפים
- לבטח
- אַבטָחָה
- אבטחה
- לִרְאוֹת
- בחר
- משמש
- סטים
- הצבה
- הגדרות
- התקנה
- כמה
- קצר
- בקצרה
- צריך
- לסגור
- כבה
- כיבוי
- כיבוי
- צד
- משמעותי
- באופן משמעותי
- since
- מְיוּמָנוּת
- לִישׁוֹן
- תוכנה
- כמה
- לפעמים
- בקרוב
- מיוחד
- ספציפי
- מְהִירוּת
- מהירויות
- יציבות
- התחלה
- התחלות
- סטארט - אפ
- מדינה
- הברית
- שלב
- צעדים
- פשוט
- מוצלח
- כזה
- תמיכה
- בטוח
- תחביר
- מערכת
- מערכות
- לקחת
- משימות
- טק
- טכנולוגיות
- טכנולוגיה
- טווח
- מסוף
- בדיקות
- זֶה
- השמיים
- שֶׁלָהֶם
- אז
- שם.
- אלה
- זֶה
- אלה
- אם כי?
- דרך
- פִּי
- תזמון
- תזמונים
- טיפים
- ל
- גַם
- כלי
- כלים
- מסורתי
- ערמומי
- להפעיל
- מהימן
- לנסות
- תור
- הסתובב
- פנייה
- סוג
- בדרך כלל
- תחת
- להבין
- הבנה
- לא צפוי
- זָר
- מאוחד
- לפתוח
- עדכון
- עדכונים
- שדרוגים
- נוֹהָג
- USB
- להשתמש
- מְשׁוּמָשׁ
- מועיל
- משתמש
- משתמשים
- שימושים
- באמצעות
- כרגיל
- תועלת
- מנצל
- ניצול
- בעל ערך
- ערך
- שונים
- לְהִשְׁתַנוֹת
- מאוד
- וִידֵאוֹ
- פגיעויות
- הַמתָנָה
- ללכת
- אתר
- מה
- מתי
- אם
- אשר
- בזמן
- מי
- של מי
- רָחָב
- טווח רחב
- יצטרך
- חלון
- חלונות
- Windows 11
- עם
- בתוך
- תיק עבודות
- היה
- אתה
- זפירנט