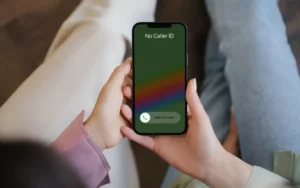בעולם המונע הטכנולוגי של היום, שדרוג החומרה של המחשב שלך לביצועים טובים יותר הוא נוהג נפוץ. בין שדרוגים כאלה, אחד המשפיעים ביותר הוא ללמוד כיצד להעביר את Windows לכונן אחר. תהליך זה יכול לשפר משמעותית את יעילות המערכת שלך, במיוחד בעת העברת מערכת ההפעלה (OS) לכונן מוצק (SSD). במדריך מקיף זה, נחקור את השלבים והיתרונות של תהליך זה.
מאמרים קשורים -
למה המחשב שלי כל כך איטי פתאום
מדוע מסכי המחשב שלי ממשיכים לשחור
האם אתה יכול להעביר או להעביר את Windows לכונן אחר?
התשובה היא בהחלט כן! זה אפשרי לחלוטין ולעתים קרובות יתרון להעביר את Windows לכונן אחר. העברה זו יכולה להוביל לזמני אתחול מהירים יותר, לגישה מהירה יותר לקבצים ולביצועים טובים יותר של המחשב שלך. בין אם מדובר במעבר מכונן קשיח ישן יותר (HDD) לכונן SSD חדש יותר או פשוט העברה לכונן גדול יותר, ניתן לבצע את התהליך עם הכלים הנכונים וקצת סבלנות.
כיצד להעביר את Windows 11 לכונן אחר
בעידן שבו הטכנולוגיה מתקדמת במהירות, שדרוג אחסון המערכת שלך לביצועים טובים יותר הוא צורך נפוץ. עבור משתמשים רבים, ההבנה כיצד להעביר את Windows 11 לכונן אחר היא חיונית, במיוחד בעת שדרוג ל-SSD מהיר יותר או כונן קשיח גדול יותר. תהליך זה יכול לשפר משמעותית את מהירות המחשב ואת קיבולת האחסון. להלן מדריך שלב אחר שלב להעברת מערכת ההפעלה Windows 11 שלך בצורה חלקה לכונן חדש.
- הכנה וגיבוי:
- בדוק תאימות: ודא שהכונן החדש שלך תואם למערכת שלך ויש לו מספיק קיבולת כדי להכיל את Windows 11 והקבצים שלך.
- גבה את הנתונים שלך: זה חיוני לגבות את הקבצים החשובים שלך לפני שמתחילים בתהליך. השתמש בכלי הגיבוי המובנה של Windows 11 או ביישום של צד שלישי כדי ליצור גיבוי.
- שיבוט הכונן:
- בחר תוכנת שיבוט: בחר תוכנת שיבוט אמינה התואמת ל-Windows 11. ישנם כלים רבים זמינים, כמו Macrium Reflect, Acronis True Image או Clonezilla, המציעים תכונות שונות.
- שכפול הכונן הקיים שלך: חבר את הכונן החדש למחשב האישי שלך והשתמש בתוכנת השיבוט כדי לשכפל את התקנת Windows 11 הקיימת שלך לכונן החדש. תהליך זה יעתיק לא רק את Windows אלא את כל היישומים והקבצים שלך, ויבטיח העברה מלאה.
- החלפת כוננים:
- החלף פיזית את הכוננים (במידת הצורך): אם אתה מחליף את הכונן הישן שלך, תצטרך להחליף אותו פיזית בחדש. ודא שהמחשב שלך כבוי ומנתק לפני שתעשה זאת.
- אתחול מהכונן החדש: לאחר ההחלפה, אתחל את המחשב. ייתכן שיהיה עליך להיכנס ל-BIOS כדי לשנות את סדר האתחול כך שהמחשב שלך יופעל מהכונן החדש.
- שלבים לאחר שיבוט:
- בדוק שהכל עובד: ברגע שהמחשב שלך מאתחל מהכונן החדש, בדוק ש-Windows 11 וכל היישומים שלך פועלים כצפוי.
- דרייברים ועדכונים: ודא שכל מנהלי ההתקן הדרושים מעודכנים עבור החומרה החדשה שלך. Windows 11 אמור להתמודד עם רוב זה באופן אוטומטי, אבל זה טוב לבדוק ידנית.
- סיום:
- נקה את הכונן הישן: אם אתה מוסיף כונן חדש במקום להחליף, אולי תרצה לפרמט את הכונן הישן לאחסון נוסף או הסר אותו אם אין בו עוד צורך.
- שחזור קבצים: אם בחרת לגבות ידנית את הקבצים שלך במקום לשכפל, זה הזמן לשחזר אותם לכונן החדש שלך.
על ידי ביצוע שלבים אלה, העברת Windows 11 לכונן אחר יכול להיות תהליך חלק וללא טרחה. שדרוג זה יכול להוביל לשיפור משמעותי בביצועי המערכת שלך, במיוחד אם אתה עובר מ-HDD ל-SSD. זכור, למרות שהתהליך פשוט, נקיטת אמצעי הזהירות הדרושים כמו גיבוי נתונים וטיפול זהיר בחומרה היא המפתח לשדרוג מוצלח.
כיצד להעביר את Windows 10 לכונן אחר
העברת מערכת ההפעלה Windows 10 לכונן חדש יכולה להגביר משמעותית את ביצועי המחשב שלך, במיוחד אם אתה עובר מ-HDD ל-SSD. ההבנה כיצד להעביר את Windows 10 לכונן אחר חיונית לכל מי שמחפש לשדרג את האחסון או המהירות של המערכת שלו. מדריך זה ידריך אותך בתהליך צעד אחר צעד.
- מתכוננים למעבר:
- ודא תאימות: ראשית, ודא שהכונן החדש שלך תואם למחשב שלך ויש לו מספיק מקום למערכת ההפעלה Windows 10 ולקבצים שלך.
- גיבוי נתונים חשובים: התחל תמיד בגיבוי הקבצים החשובים שלך. אתה יכול להשתמש בתכונת הגיבוי המובנית של Windows 10 או לבחור בפתרון גיבוי חיצוני.
- בחירה ושימוש בתוכנת שיבוט:
- בחר את הכלי הנכון: עבור שיבוט הכונן שלך, בחר תוכנה אמינה כמו EaseUS Todo Backup, Acronis True Image או Clonezilla. כלים אלו ידועים בתאימותם ל-Windows 10.
- שכפול הכונן הנוכחי שלך: חבר את הכונן החדש שלך למחשב והשתמש בתוכנת השיבוט כדי לשכפל את התקנת Windows 10 הנוכחית שלך. תהליך זה יעתיק את מערכת ההפעלה, היישומים וכל הקבצים האישיים שלך לכונן החדש.
- התקנת הכונן החדש:
- החלף או הוסף את הכונן החדש: אם אתה מחליף את הכונן הישן, כבה ונתק את המחשב, ולאחר מכן החלף פיזית את הכונן הישן בחדש. אם אתה מוסיף, פשוט התקן את הכונן החדש לצד הקיים.
- אתחול מהכונן החדש: הפעל את המחשב ובמידת הצורך שנה את סדר האתחול בהגדרות ה-BIOS כדי לאתחל מהכונן החדש.
- תצורה שלאחר שיבוט:
- בדוק את פונקציונליות המערכת: לאחר האתחול, ודא ש-Windows 10 פועל כהלכה בכונן החדש. בדוק שכל היישומים והקבצים שלמים.
- עדכן דרייברים: ודא שכל מנהלי ההתקן מעודכנים, במיוחד אם הוספת חומרה חדשה.
- מסיים:
- נקה או השתמש מחדש בכונן הישן: לאחר שיבוט מוצלח, תוכל לאתחל את הכונן הישן לאחסון נוסף או להסיר אותו אם אין בו צורך.
- שחזר קבצים במידת הצורך: אם בחרת לבצע גיבוי ידני, זה הזמן לשחזר את הקבצים האלה לכונן החדש שלך.
על ידי ביצוע בקפידה של שלבים אלה, העברת Windows 10 לכונן אחר הופך לדרך ניתנת לניהול ויעילה לשדרג את המערכת שלך. מהלך כזה לא רק משפר את הביצועים אלא גם יכול להאריך את תוחלת החיים של המחשב האישי שלך.
כיצד להעביר את Windows מכונן אחד לאחר
בין אם אתה משדרג ל-SSD מהיר יותר או פשוט צריך יותר שטח אחסון, לדעת איך להעביר את Windows מכונן אחד למשנהו היא מיומנות חשובה. תהליך זה יכול לשפר משמעותית את ביצועי המחשב שלך והוא ישים לגרסאות שונות של Windows, כולל Windows 10 ו-Windows 11. להלן מדריך מקיף שיעזור לך להעביר את מערכת ההפעלה Windows שלך בצורה בטוחה ויעילה לכונן חדש.
- ההכנה היא המפתח:
- אמת את תאימות הכונן החדש: ודא שהכונן החדש תואם למערכת שלך ויש לו מספיק קיבולת עבור מערכת ההפעלה Windows והנתונים האישיים שלך.
- גיבוי נתונים: לפני תחילת ההעברה, גבה את כל הנתונים החשובים. אתה יכול להשתמש בכלי הגיבוי המובנים של Windows או בתוכנת צד שלישי למטרה זו.
- בחירת תוכנת השיבוט הנכונה:
- בחר כלי שיבוט: בחר תוכנת שיבוט שתומכת בגרסת Windows שלך. אפשרויות פופולריות כוללות Macrium Reflect, EaseUS Todo Backup ו-Acronis True Image.
- שכפול הכונן: חבר את הכונן החדש למחשב האישי שלך. השתמש בתוכנת השיבוט כדי לשכפל את התקנת Windows הקיימת שלך לכונן החדש, תוך הקפדה על העתקת כל הנתונים.
- ביצוע החלפת הכונן:
- החלפת כונן פיזי: אם אתה מחליף את הכונן הקיים, כבה את המחשב, נתק אותו מהחשמל ולאחר מכן החלף את הכונן הישן בחדש. אם אתה מוסיף כונן, פשוט התקן אותו לצד הקיים.
- אתחול ראשוני מהכונן החדש: הפעל את המחשב שלך וודא שהוא מאתחל מהכונן החדש. ייתכן שיהיה עליך לשנות את סדר האתחול בהגדרות ה-BIOS.
- הגדרה לאחר העברה:
- בדיקת מערכת: לאחר אתחול המחשב מהכונן החדש, ודא ש-Windows וכל היישומים פועלים כהלכה.
- עדכוני דרייבר: עדכן את כל מנהלי ההתקן הדרושים, במיוחד אם הכונן החדש הוא מסוג אחר (כמו מעבר מ- HDD ל-SSD).
- שלבים סופיים:
- ניהול כונן ישן: אם החלפת את הכונן שלך, אולי תרצה להשתמש בישן כאפשרות אחסון משנית לאחר הפרמוט שלו. אם הוספת כונן חדש, הכונן הישן שלך עדיין יכול לשמש כאחסון נוסף.
- שחזור נתונים מגובים: אם ביצעת גיבוי ידני במקום שיבוט, זה הזמן לשחזר את הנתונים שלך לכונן החדש.
השליטה בהעברת Windows מכונן אחד למשנהו היא לא רק בשיפור ביצועי המחשב אלא גם בהבטחת בטיחות הנתונים שלך במהלך התהליך. זהו הליך פשוט שיכול להניב יתרונות משמעותיים עבור היעילות והמהירות של המחשב שלך.
מהם היתרונות של העברת מערכת ההפעלה שלך ל-SSD
ההבנה כיצד להעביר את Windows מכונן אחד למשנהו מועילה במיוחד בעת העברת מערכת ההפעלה שלך (OS) לכונן מוצק (SSD). כונני SSD זכו לפופולריות עצומה בזכות המהירות והאמינות שלהם, מה שהופך אותם לבחירה מועדפת עבור מערכות מחשב אישיות ומקצועיות כאחד. להלן היתרונות העיקריים של העברת מערכת ההפעלה שלך ל-SSD:
- זמני אתחול משופרים:
- אחד היתרונות הבולטים ביותר הוא הפחתת זמן האתחול. SSD יכול להאיץ משמעותית את הזמן שלוקח למחשב שלך להתנע, הודות למהירויות הקריאה והכתיבה המהירות שלו.
- גישה ועיבוד נתונים מהירים יותר:
- כונני SSD מספקים גישה מהירה יותר לנתונים, כלומר זמני טעינה מהירים יותר של יישומים וקבצים. הגברת המהירות הזו בולטת במיוחד במשימות עתירות נתונים ויכולה לשפר מאוד את ביצועי המחשוב הכוללים.
- עמידות ואמינות משופרים:
- שלא כמו כונני דיסק קשיח מסורתיים (כונני HDD), ל-SSD אין חלקים נעים. תכונה זו הופכת אותם לפחות מועדים לנזק פיזי ולבלאי, מה שמוביל לתוחלת חיים ארוכה יותר ולאמינות רבה יותר.
- מבצע שקט:
- כונני SSD פועלים בשקט, מכיוון שהם אינם מסתמכים על דיסקים מסתובבים או על ראשי קריאה/כתיבה נעים, הנפוצים בדיסק קשיח. פעולה שקטה זו מהווה יתרון משמעותי, במיוחד בסביבות עבודה שקטות.
- צריכת חשמל נמוכה יותר:
- כונני SSD חסכוניים יותר באנרגיה מאשר כונני HDD. הם צורכים פחות חשמל, מה שיכול להוביל לחיי סוללה ארוכים יותר עבור מחשבים ניידים ועלויות אנרגיה נמוכות יותר עבור מחשבים נייחים.
- פחות ייצור חום:
- עם צריכת חשמל נמוכה יותר מגיע פחות ייצור חום. כונני SSD נוטים להישאר קרירים יותר מכונני HDD, מה שמפחית את הסיכון להתחממות יתר ומשפרים את הבריאות הכללית של המחשב שלך.
- משחק משופר וריבוי משימות:
- עבור גיימרים ומשתמשים שמבצעים ריבוי משימות רבות, מעבר ל-SSD יכול לעשות הבדל ניכר. משחקים נטענים מהר יותר, והמעבר בין אפליקציות הופך חלק ויעיל יותר.
- מידה קומפקטית:
- כונני SSD הם בדרך כלל קטנים וקומפקטיים יותר מכונני HDD. גודל קומפקטי זה יכול להוות יתרון משמעותי במחשבים ניידים ובמחשבים בעלי צורה קטנה, המאפשר עיצובים אלגנטיים וקלים יותר.
ההבנה כיצד להעביר את Windows מכונן אחד למשנהו, במיוחד ל-SSD, אינה רק מאמץ טכני; זהו צעד לקראת חווית מחשוב יעילה, אמינה ומהנה יותר. היתרונות של העברת מערכת ההפעלה שלך ל-SSD הם משמעותיים, מה שהופך אותה להשקעה משתלמת עבור כל מי שמחפש לשפר את ביצועי המחשב שלו.
- הפצת תוכן ויחסי ציבור מופעל על ידי SEO. קבל הגברה היום.
- PlatoData.Network Vertical Generative Ai. העצים את עצמך. גישה כאן.
- PlatoAiStream. Web3 Intelligence. הידע מוגבר. גישה כאן.
- PlatoESG. פחמן, קלינטק, אנרגיה, סביבה, שמש, ניהול פסולת. גישה כאן.
- PlatoHealth. מודיעין ביוטכנולוגיה וניסויים קליניים. גישה כאן.
- מקור: https://www.techpluto.com/how-to-move-windows-to-another-drive/
- :יש ל
- :הוא
- :לֹא
- :איפה
- $ למעלה
- 10
- 11
- a
- אודות
- גישה
- להתאים
- מושלם
- להוסיף
- הוסיף
- מוסיף
- נוסף
- מתקדם
- יתרון
- יתרון
- לאחר
- תעשיות
- מאפשר
- בַּצַד
- גם
- תמיד
- בין
- an
- ו
- אחר
- לענות
- כל
- כל אחד
- ישים
- בקשה
- יישומים
- ARE
- מאמרים
- AS
- באופן אוטומטי
- זמין
- בחזרה
- גיבוי
- גיבוי
- סוללה
- חיי סוללה
- BE
- הופך להיות
- לפני
- מועיל
- הטבות
- מוטב
- בֵּין
- קצת
- לְהַגבִּיר
- מגפיים
- שניהם
- מובנה
- אבל
- by
- CAN
- קיבולת
- בזהירות
- שינוי
- לבדוק
- בחירה
- בחרו
- בחר
- מגיע
- Common
- קומפקטי
- תאימות
- תואם
- להשלים
- מַקִיף
- המחשב
- מחשוב
- תְצוּרָה
- לאשר
- לְחַבֵּר
- לצרוך
- צְרִיכָה
- צורה נכונה
- עלויות
- יכול
- לִיצוֹר
- מכריע
- נוֹכְחִי
- נזק
- נתונים
- גישה למידע
- עיצובים
- הבדל
- אחר
- do
- עושה
- לא
- מטה
- נהיגה
- נהגים
- כוננים
- ראוי
- עמידות
- בְּמַהֲלָך
- אפקטיבי
- יְעִילוּת
- יעיל
- יעילות
- או
- מאמץ
- אנרגיה
- להגביר את
- מהנה
- מספיק
- לְהַבטִיחַ
- הבטחתי
- זן
- לַחֲלוּטִין
- סביבות
- תקופה
- במיוחד
- חיוני
- הכל
- קיימים
- צפוי
- ניסיון
- לחקור
- להאריך
- חיצוני
- מהר יותר
- מאפיין
- תכונות
- שלח
- קבצים
- ראשון
- הבא
- בעד
- פוּרמָט
- החל מ-
- פונקציונלי
- תִפקוּד
- צבר
- גיימרים
- משחקים
- המשחקים
- דור
- הולך
- טוב
- יותר
- מאוד
- מדריך
- לטפל
- טיפול
- קשה
- חומרה
- יש
- ראשי
- בְּרִיאוּת
- בִּכְבֵדוּת
- לעזור
- גָבוֹהַ
- איך
- איך
- HTML
- HTTPS
- if
- תמונה
- עָצוּם
- בר - השפעה
- חשוב
- לשפר
- השבחה
- משפר
- שיפור
- in
- לכלול
- כולל
- להתקין
- התקנה
- במקום
- השקעה
- IT
- שֶׁלָה
- רק
- שמור
- מפתח
- יודע
- ידוע
- מחשבים ניידים
- גדול יותר
- עוֹפֶרֶת
- מוביל
- למידה
- פחות
- החיים
- אורך חיים, משך חיים
- קל יותר
- כמו
- לִטעוֹן
- טוען
- עוד
- הסתכלות
- להוריד
- לעשות
- עושה
- עשייה
- ניהול
- מדריך ל
- באופן ידני
- רב
- max-width
- מאי..
- אומר
- יכול
- נודד
- לשנות
- צגים
- יותר
- יותר יעיל
- רוב
- המהלך
- נע
- my
- הכרחי
- צורך
- נחוץ
- צורך
- חדש
- חומרה חדשה
- חדש יותר
- לא
- עַכשָׁיו
- of
- כבוי
- הצעה
- לעתים קרובות
- זקן
- מבוגר
- on
- פעם
- ONE
- רק
- להפעיל
- פועל
- מערכת הפעלה
- מבצע
- אפשרות
- אפשרויות
- or
- להזמין
- OS
- מקיף
- במיוחד
- חלקים
- סבלנות
- PC
- מחשבים
- ביצועים
- ביצעתי
- אישי
- מידע אישי
- גופני
- פיזית
- אפלטון
- מודיעין אפלטון
- אפלטון נתונים
- פופולרי
- פופולריות
- אפשרי
- כּוֹחַ
- תרגול
- מועדף
- הליך
- תהליך
- תהליך
- מקצועי
- לספק
- מטרה
- מהר
- מהיר
- מהר
- חומר עיוני
- הפחתה
- הפחתה
- לשקף
- אמינות
- אָמִין
- לסמוך
- לזכור
- להסיר
- החליף
- תַחֲלִיף
- צַלצְלָנִי
- לשחזר
- תקין
- הסיכון
- בבטחה
- בְּטִיחוּת
- בצורה חלקה
- משני
- בחר
- לשרת
- הגדרות
- התקנה
- צריך
- משמעותי
- באופן משמעותי
- בפשטות
- מידה
- מְיוּמָנוּת
- להאט
- קטן יותר
- להחליק
- חלק יותר
- So
- תוכנה
- מוצק
- פִּתָרוֹן
- מֶרחָב
- מְהִירוּת
- מהירויות
- התחלה
- החל
- התחלות
- מדינה
- להשאר
- שלב
- צעדים
- עוד
- אחסון
- פשוט
- ניכר
- מוצלח
- כזה
- מספיק
- תומך
- בטוח
- להחליף
- החלפה
- מתג
- מערכת
- מערכות
- לוקח
- נטילת
- משימות
- טכני
- טכנולוגיה
- נוטה
- מֵאֲשֶׁר
- תודה
- זֶה
- השמיים
- שֶׁלָהֶם
- אותם
- אז
- שם.
- אלה
- הֵם
- צד שלישי
- זֶה
- אלה
- דרך
- זמן
- פִּי
- ל
- של היום
- כלי
- כלים
- לקראת
- מסורתי
- להעביר
- מעביר
- נָכוֹן
- תור
- הסתובב
- סוג
- בדרך כלל
- הבנה
- עדכון
- מְעוּדכָּן
- עדכונים
- שדרוג
- שדרוגים
- להשתמש
- משתמשים
- באמצעות
- בעל ערך
- שונים
- לאמת
- גרסה
- חיוני
- ללכת
- רוצה
- דֶרֶך..
- we
- webp
- מתי
- אם
- אשר
- בזמן
- מי
- יצטרך
- חלונות
- Windows 11
- עם
- עובד
- עובד
- עוֹלָם
- כדאי
- לכתוב
- תְשׁוּאָה
- אתה
- זפירנט