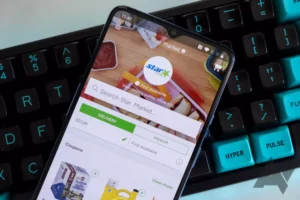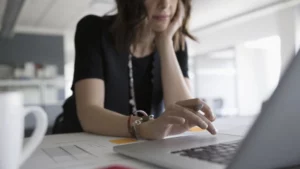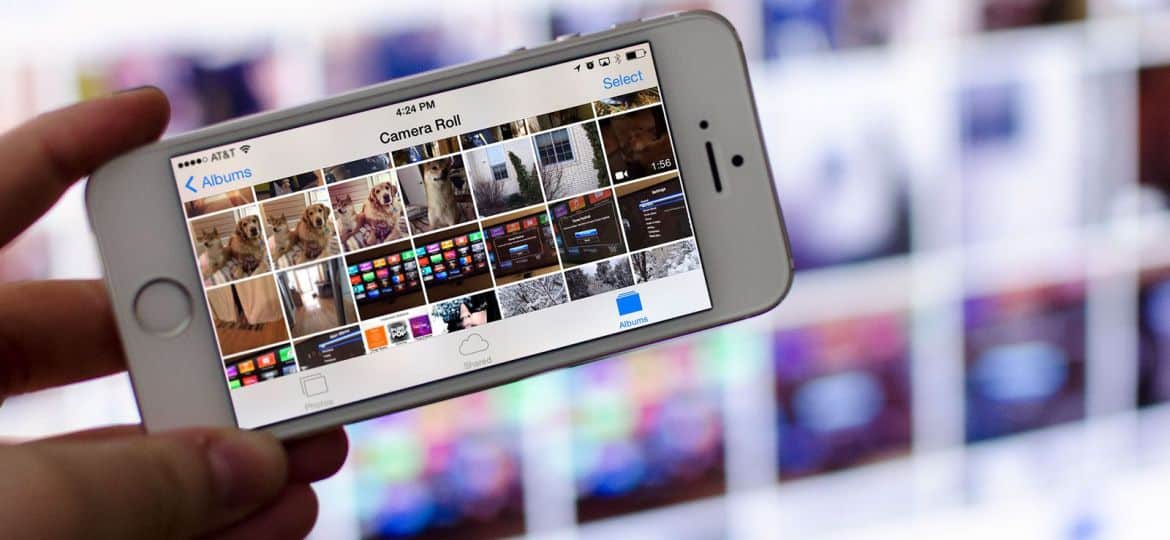
שיקוף מסך הוא תהליך של הצגת מסך של מכשיר אחד במכשיר אחר, כמו שיקוף של מסך הטלפון החכם או המחשב שלך בטלוויזיה. טכנולוגיה זו הפכה פופולרית יותר ויותר בשנים האחרונות, מכיוון שהיא מאפשרת למשתמשים לשתף תוכן עם אחרים על מסך גדול יותר. במאמר זה נסביר כיצד פועלת שיקוף מסך ונספק כמה טיפים כיצד להשתמש בה.
כיצד פועל שיקוף מסך?
שיקוף מסך היא טכנולוגיה המאפשרת להציג מסך של מכשיר אחד במכשיר אחר. זה יכול להיות שימושי עבור מגוון יישומים, כגון הצגת מצגות, משחק על מסך גדול יותר או שיתוף תוכן עם חברים ובני משפחה. במאמר זה נסביר כיצד פועלת שיקוף מסך ונספק כמה טיפים כיצד להשתמש בה.
טכנולוגיה אלחוטית
שיקוף מסך פועל באמצעות טכנולוגיה אלחוטית להעברת מסך של מכשיר אחד לאחר. ניתן לעשות זאת באמצעות Wi-Fi, Bluetooth או פרוטוקולים אלחוטיים אחרים. המכשיר המשדר שולח אות למכשיר המקבל, המציג את תוכן המסך בזמן אמת. ישנן מספר דרכים לאפשר שיקוף מסך, בהתאם למכשירים שבהם אתה משתמש.
השמעות
במכשירי אפל, שיקוף מסך מופעלת באמצעות AirPlay, שהיא טכנולוגיית הסטרימינג האלחוטית הקניינית של אפל. AirPlay מאפשר לך לשקף את מסך האייפון או האייפד שלך ב-Apple TV או במכשיר תואם אחר. כדי להשתמש ב-AirPlay, ודא שמכשיר Apple והמכשיר המקבל שלך נמצאים באותה רשת Wi-Fi, ולאחר מכן החלק למעלה מתחתית המסך כדי לגשת למרכז הבקרה. הקש על סמל שיקוף המסך ולאחר מכן בחר את המכשיר המקבל מרשימת המכשירים הזמינים.
משתתף Google
במכשירי אנדרואיד, שיקוף מסך מופעלת באמצעות פרוטוקול Google Cast, הדומה ל-AirPlay. Google Cast מאפשר לך לשקף את מסך האנדרואיד שלך ב-Chromecast או במכשיר תואם אחר. כדי להשתמש ב-Google Cast, ודא שמכשיר ה-Android והמכשיר המקבל שלך נמצאים באותה רשת Wi-Fi, ולאחר מכן פתח את אפליקציית Google Home ובחר את המכשיר המקבל מרשימת המכשירים הזמינים.
Miracast
פרוטוקול אלחוטי נוסף שניתן להשתמש בו לשיקוף מסך הוא Miracast. Miracast מאפשרת לך לשקף את המסך שלך במכשיר תואם ללא צורך ב-Wi-Fi. כדי להשתמש ב-Miracast, ודא שמכשירי השידור והקליטה שלך תומכים ב-Miracast ונמצאים בטווח זה של זה. לאחר מכן, עבור לתפריט ההגדרות במכשיר המשדר שלך ובחר תצוגה. בחר באפשרות של תצוגה אלחוטית או העברת מסך ולאחר מכן בחר את המכשיר המקבל מרשימת המכשירים הזמינים.
חיבור כבל
במקרים מסוימים, ייתכן שיהיה עליך להשתמש בחיבור כבל כדי לאפשר שיקוף מסך. לדוגמה, אם אתה רוצה לשקף את מסך המחשב הנייד שלך בטלוויזיה, אתה יכול להשתמש בכבל HDMI כדי לחבר את שני המכשירים. כל שעליך לעשות הוא לחבר קצה אחד של הכבל ליציאת HDMI במחשב הנייד שלך ואת הקצה השני ליציאת HDMI בטלוויזיה שלך. לאחר מכן, שנה את הקלט בטלוויזיה ליציאת HDMI שבה אתה משתמש.
איך שיקוף מסך עובד באנדרואיד?
שיקוף מסך במכשירי אנדרואיד מופעלת באמצעות פרוטוקול Google Cast, הדומה ל-AirPlay של אפל. Google Cast מאפשר לך לשקף את מסך האנדרואיד שלך ב-Chromecast או במכשיר תואם אחר. הנה איך זה עובד:
- ודא שמכשיר האנדרואיד והמכשיר המקבל שלך נמצאים באותה רשת Wi-Fi.
- פתח את אפליקציית Google Home במכשיר האנדרואיד שלך.
- הקש על המכשיר שאליו ברצונך להעביר.
- הקש על כפתור העבר את המסך שלי.
- הקש על כפתור התחל עכשיו כדי להתחיל להעביר את מסך האנדרואיד שלך.
לאחר שהפעלת שיקוף מסך, תוכל להשתמש במכשיר האנדרואיד שלך כרגיל ותוכן המסך יוצג במכשיר המקבל. אתה יכול אפילו להשתמש במכשיר האנדרואיד שלך כשלט רחוק למכשיר המקבל.
חשוב לציין שלא כל מכשירי האנדרואיד תומכים בשיקוף מסך דרך Google Cast. כדי לבדוק אם המכשיר שלך תואם, עבור לתפריט ההגדרות במכשיר האנדרואיד שלך וחפש את אפשרות ה-Cast. אם הוא לא קיים, ייתכן שהמכשיר שלך לא תומך בשיקוף מסך.
בנוסף ל-Google Cast, מכשירי אנדרואיד מסוימים עשויים לתמוך גם ב-Miracast, שהוא פרוטוקול אלחוטי נוסף שניתן להשתמש בו לשיקוף מסך. Miracast מאפשרת לך לשקף את המסך שלך במכשיר תואם ללא צורך ב-Wi-Fi. כדי להשתמש ב-Miracast, ודא שמכשירי השידור והקליטה שלך תומכים ב-Miracast ונמצאים בטווח זה של זה. לאחר מכן, עבור לתפריט ההגדרות במכשיר המשדר שלך ובחר תצוגה. בחר באפשרות של תצוגה אלחוטית או העברת מסך ולאחר מכן בחר את המכשיר המקבל מרשימת המכשירים הזמינים.
איך שיקוף מסך עובד ללא Wi-Fi?
שיקוף מסך מאפשר לך להציג את מסך המכשיר שלך בתצוגה גדולה יותר ללא צורך בכבלים או מתאמים. עם זאת, רוב שיטות שיקוף המסך דורשות חיבור Wi-Fi. אז, האם ניתן לשקף את המסך שלך ללא Wi-Fi? התשובה הקצרה היא כן, אבל זה תלוי בשיטה שבה אתה משתמש.
שיטה אחת של שיקוף מסך ללא Wi-Fi היא באמצעות חיבור קווי באמצעות כבל HDMI. אתה יכול להשתמש בכבל HDMI כדי לחבר את המכשיר שלך לטלוויזיה או צג שיש להם יציאת HDMI. לאחר החיבור, מסך המכשיר שלך יוצג בטלוויזיה או בצג. שיטה זו אידיאלית אם אתה רוצה להציג את המסך שלך בחדות גבוהה ולא אכפת לך להשתמש בכבל.
שיטה נוספת היא שימוש בפרוטוקול אלחוטי הנקרא Wi-Fi Direct. Wi-Fi Direct מאפשר לשני מכשירים להתחבר ישירות זה לזה ללא צורך בנקודת גישה אלחוטית או נתב. זה אומר שאתה יכול להשתמש ב-Wi-Fi Direct כדי לשקף את המסך שלך ללא Wi-Fi. עם זאת, גם מכשירי השידור והקליטה שלך צריכים לתמוך ב-Wi-Fi Direct. כדי להשתמש ב-Wi-Fi Direct עבור שיקוף מסך, בצע את הצעדים הבאים:
- במכשיר המשדר שלך, עבור אל הגדרות > תצוגה > העבר מסך.
- הקש על סמל תפריט שלוש הנקודות בפינה השמאלית העליונה של המסך ובחר "הפעל תצוגה אלחוטית".
- במכשיר המקבל, הפעל את Wi-Fi Direct וחפש מכשירים זמינים.
- בחר את התקן המשדר מרשימת המכשירים הזמינים.
- המסך שלך ישוקף כעת במכשיר המקבל.
חשוב לציין שלא כל המכשירים תומכים ב-Wi-Fi Direct, ולכן ייתכן ששיטה זו לא תעבוד עבור כל המכשירים. כמו כן, ייתכן ש-Wi-Fi Direct לא יספק את אותה איכות של שיקוף מסך כמו שיטות אחרות.
ההבדל בין שיקוף מסך, ליהוק ושיתוף
שיקוף מסך, ליהוק ושיתוף הם שלושה מונחים המשמשים לעתים קרובות לסירוגין, אך הם למעשה מתייחסים לשיטות שונות של הצגת תוכן ממכשיר אחד למשנהו. בחלק זה, נחקור את ההבדלים בין שיקוף מסך, העברה ושיתוף.
שיקוף מסך
שיקוף מסך, כפי שדיברנו קודם לכן, מאפשר לך להציג את מסך המכשיר שלך בתצוגה גדולה יותר. כאשר אתה משקף את המסך שלך, כל מה שמופיע במסך המכשיר שלך משוכפל בתצוגה הגדולה יותר, כולל אפליקציות, משחקים, סרטונים ותמונות. שיקוף מסך מתבצע בדרך כלל באופן אלחוטי באמצעות Wi-Fi, Bluetooth או פרוטוקולים אלחוטיים אחרים, אם כי ניתן לעשות זאת גם באמצעות חיבור קווי.
יְצִיקָה
העברה היא שיטה להזרמת תוכן ממכשיר אחד לאחר באמצעות מכשיר סטרימינג, כגון Chromecast או Apple TV. כאשר אתה מעביר, התוכן אינו משוכפל בתצוגה הגדולה יותר כמו שיקוף מסך. במקום זאת, התוכן מוזרם ישירות מהאינטרנט למכשיר הסטרימינג ולאחר מכן לתצוגה הגדולה יותר. ההעברה מתבצעת בדרך כלל באמצעות חיבור Wi-Fi.
שיתוף
שיתוף הוא שיטה לשליחת קובץ או פיסת תוכן ספציפיים ממכשיר אחד לאחר. כאשר אתה משתף, אתה לא משכפל את כל המסך שלך או תוכן זורם. במקום זאת, אתה פשוט שולח קובץ או פיסת תוכן ספציפיים, כגון תמונה, סרטון או מסמך, למכשיר אחר. השיתוף יכול להתבצע באמצעות מגוון שיטות, כולל דואר אלקטרוני, אפליקציות הודעות ושירותי שיתוף קבצים.
אז מה ההבדל בין שיקוף מסך, ליהוק ושיתוף? שיקוף מסך מאפשר לך לשכפל את כל מסך המכשיר שלך בתצוגה גדולה יותר, ההעברה מאפשרת לך להזרים תוכן מהאינטרנט לתצוגה גדולה יותר, ושיתוף מאפשר לשלוח קובץ ספציפי או קטע תוכן למכשיר אחר. לכל שיטה יש יתרונות וחסרונות משלה, תלוי מה אתה רוצה להשיג.
כיצד להשתמש בשיקוף מסך
שיקוף מסך הוא דרך מצוינת להציג את מסך המכשיר שלך בתצוגה גדולה יותר, בין אם זה טלוויזיה, צג או מקרן. הנה איך להשתמש בשיקוף מסך במכשירים שונים.
שימוש בשיקוף מסך במכשירי אנדרואיד
ניתן לבצע שיקוף מסך במכשירי אנדרואיד באמצעות תכונת שיקוף המסך המובנית או באמצעות אפליקציות של צד שלישי. כך תוכל לעשות זאת:
- הפעל את הטלוויזיה או הצג שלך וודא שהוא תומך בשיקוף מסך.
- במכשיר ה-Android שלך, עבור אל הגדרות > מכשירים מחוברים > העדפות חיבור > Cast.
- בחר את הטלוויזיה או הצג שלך מרשימת המכשירים הזמינים.
- מסך מכשיר האנדרואיד שלך ישוקף כעת בתצוגה הגדולה יותר.
שימוש בשיקוף מסך באייפון ובאייפד
שיקוף מסך באייפון ואייפד יכול להתבצע באמצעות תכונת AirPlay של אפל. כך תוכל לעשות זאת:
- הפעל את הטלוויזיה או הצג שלך וודא שהוא תומך ב-AirPlay.
- באייפון או באייפד, החלק מטה מהפינה השמאלית העליונה של המסך כדי לפתוח את מרכז הבקרה.
- שיקוף על מסך.
- בחר את הטלוויזיה או הצג שלך מרשימת המכשירים הזמינים.
- מסך האייפון או האייפד שלך ישוקף כעת בתצוגה הגדולה יותר.
שימוש בשיקוף מסך במחשבי Windows 10
ניתן לבצע שיקוף מסך במחשבי Windows 10 באמצעות תכונת Miracast המובנית. כך תוכל לעשות זאת:
- הפעל את הטלוויזיה או הצג שלך וודא שהוא תומך ב-Miracast.
- במחשב Windows 10 שלך, עבור אל הגדרות > מערכת > תצוגה.
- גלול מטה לקטע מספר צגים ולחץ על התחבר לצג אלחוטי.
- בחר את הטלוויזיה או הצג שלך מרשימת המכשירים הזמינים.
- מסך מחשב Windows 10 שלך ישוקף כעת בתצוגה הגדולה יותר.
שימוש בשיקוף מסך במחשבי Mac
ניתן לבצע שיקוף מסך במחשבי Mac באמצעות תכונת AirPlay של אפל. כך תוכל לעשות זאת:
- הפעל את הטלוויזיה או הצג שלך וודא שהוא תומך ב-AirPlay.
- ב-Mac, לחץ על סמל AirPlay בשורת התפריטים.
- בחר את הטלוויזיה או הצג שלך מרשימת המכשירים הזמינים.
- המסך של ה-Mac שלך ישוקף כעת בתצוגה הגדולה יותר.
סיכום
- הפצת תוכן ויחסי ציבור מופעל על ידי SEO. קבל הגברה היום.
- Platoblockchain. Web3 Metaverse Intelligence. ידע מוגבר. גישה כאן.
- מקור: https://www.techpluto.com/how-does-screen-mirroring-work/
- :הוא
- $ למעלה
- 10
- a
- גישה
- להשיג
- למעשה
- תוספת
- יתרונות
- תעשיות
- מאפשר
- למרות
- ו
- דְמוּי אָדָם
- אחר
- לענות
- האפליקציה
- תפוח עץ
- תפוח טלוויזיה
- יישומים
- אפליקציות
- ARE
- מאמר
- AS
- זמין
- בָּר
- BE
- להיות
- להתחיל
- בֵּין
- Bluetooth
- תַחתִית
- מובנה
- לַחְצָן
- by
- כֶּבֶל
- כבלים
- נקרא
- CAN
- מקרים
- מרכז
- שינוי
- לבדוק
- בחרו
- קליק
- תואם
- המחשב
- מסך מחשב
- מסקנה
- לְחַבֵּר
- מחובר
- מכשירים מחוברים
- הקשר
- תוכן
- לִשְׁלוֹט
- בפינה
- תלוי
- תלוי
- מכשיר
- התקנים
- הבדל
- ההבדלים
- אחר
- ישיר
- ישירות
- נָדוֹן
- לְהַצִיג
- מציג
- מציג
- מסמך
- לא
- מטה
- כל אחד
- מוקדם יותר
- או
- אמייל
- לאפשר
- מופעל
- לְהַבטִיחַ
- שלם
- אֲפִילוּ
- הכל
- דוגמה
- להסביר
- לחקור
- משפחה
- מאפיין
- שלח
- בעד
- חברים
- החל מ-
- משחקים
- נתינה
- Go
- דף הבית של Google
- גדול
- יש
- גָבוֹהַ
- עמוד הבית
- איך
- איך
- אולם
- http
- ICON
- אידאל
- חשוב
- in
- כולל
- יותר ויותר
- קלט
- במקום
- אינטרנט
- iPad
- iPhone
- IT
- שֶׁלָה
- jpg
- מחשב נייד
- גדול יותר
- כמו
- רשימה
- נראה
- מק
- לעשות
- אומר
- תפריט
- הודעות
- אפליקציות העברת הודעות
- שיטה
- שיטות
- אכפת לי
- ראי
- שיקוף
- צג
- רוב
- מספר
- צורך
- רשת
- נוֹרמָלִי
- of
- on
- ONE
- לפתוח
- אפשרות
- אחר
- אחרים
- שֶׁלוֹ
- PC
- מחשבים
- לְחַבֵּר
- אפלטון
- מודיעין אפלטון
- אפלטון נתונים
- משחק
- תקע
- נקודה
- פופולרי
- אפשרי
- העדפות
- מצגות
- תהליך
- קניינית
- פרוטוקול
- פרוטוקולים
- לספק
- איכות
- רכס
- זמן אמת
- קבלה
- לאחרונה
- מרחוק
- משוכפל
- לדרוש
- נתב
- אותו
- מסך
- חיפוש
- סעיף
- שליחה
- שירותים
- הגדרות
- כמה
- שיתוף
- שיתוף
- קצר
- לאותת
- דומה
- בפשטות
- טלפון חכם
- So
- כמה
- ספציפי
- התחלה
- צעדים
- זרם
- מוזרם
- נהירה
- כזה
- תמיכה
- תומך
- מערכת
- ברז
- טכנולוגיה
- מונחים
- זֶה
- השמיים
- אלה
- צד שלישי
- שְׁלוֹשָׁה
- דרך
- טיפים
- ל
- לְהַעֲבִיר
- תור
- tv
- להשתמש
- משתמשים
- בְּדֶרֶך כְּלַל
- מגוון
- שונים
- וִידֵאוֹ
- וידאו
- דֶרֶך..
- דרכים
- מה
- אם
- אשר
- חיבור אינטרנט אלחוטי
- יצטרך
- חלונות
- אלחוטי
- עם
- בתוך
- לְלֹא
- תיק עבודות
- עובד
- שנים
- זפירנט