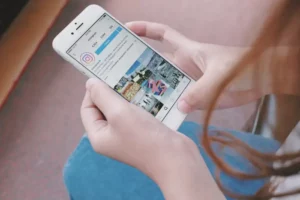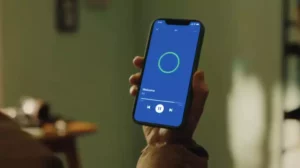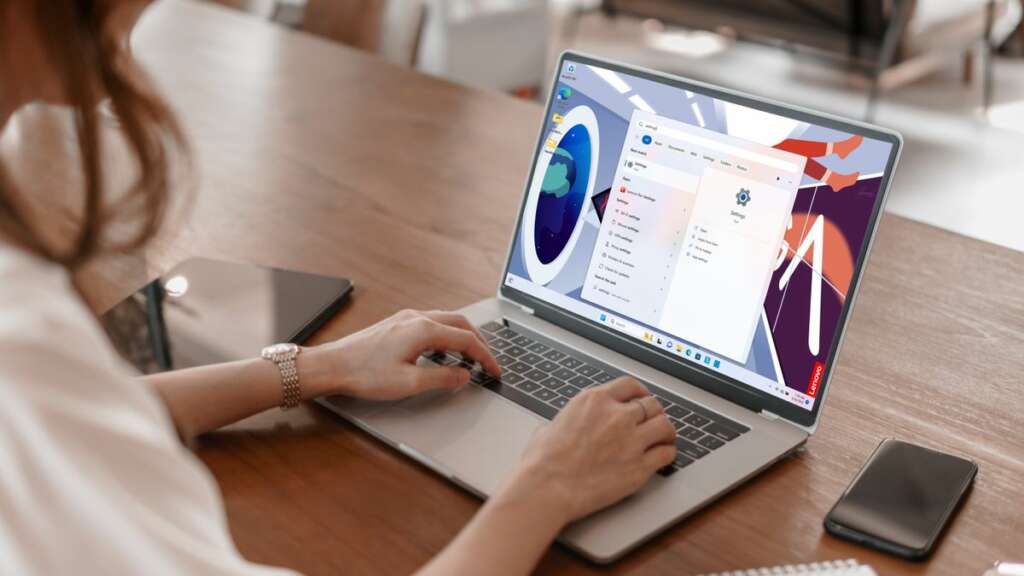
Esplorare gli strati fondamentali del software del tuo computer è fondamentale per la personalizzazione, la risoluzione dei problemi e l'ottimizzazione delle impostazioni hardware. Uno di questi componenti fondamentali è il BIOS (Basic Input/Output System), che svolge un ruolo fondamentale nel processo di avvio del computer. Questa guida ti guiderà attraverso il processo di apertura del BIOS su Windows 11, assicurandoti di avere il know-how per accedere e modificare le impostazioni di base del tuo sistema.
Cos'è il BIOS
Il BIOS è il primo software che il tuo computer esegue quando viene acceso. Inizializza e testa i componenti hardware del sistema e carica il bootloader per avviare il sistema operativo. Comprendere cos'è il BIOS e la sua funzione è essenziale per chiunque desideri modificare le impostazioni fondamentali del proprio sistema.
Quando utilizzare il BIOS
Capire quando accedere al BIOS (Basic Input/Output System) sul tuo computer Windows 11 è fondamentale per una gestione efficace del sistema e la risoluzione dei problemi. Il BIOS è una parte fondamentale del firmware che controlla l'inizializzazione dell'hardware e il processo di avvio del computer. Serve da ponte tra l'hardware del computer e il sistema operativo. Esistono diversi scenari chiave in cui potrebbe essere necessario accedere al BIOS per modificare le impostazioni, risolvere problemi o migliorare le prestazioni del sistema.
Configurazione e aggiornamenti hardware
Ogni volta che installi nuovi componenti hardware, come l'aggiunta o la sostituzione di RAM, un disco rigido o una scheda grafica, potrebbe essere necessario accedere al BIOS. Ciò consente di garantire che il nuovo hardware venga riconosciuto e configurato correttamente. Ad esempio, la regolazione della velocità e dei tempi della RAM o la configurazione di un nuovo ordine di avvio dopo l'installazione di un SSD sono attività eseguite all'interno del BIOS.
Modifica dell'ordine di avvio
Uno dei motivi più comuni per accedere al BIOS è modificare l'ordine di avvio dei dispositivi. Ciò è particolarmente utile quando è necessario eseguire l'avvio da a drive USB o un disco esterno, magari allo scopo di installare un nuovo sistema operativo, eseguire un ambiente operativo live o utilizzare uno strumento di ripristino.
Aggiornamento del firmware del BIOS
Il BIOS stesso può ricevere aggiornamenti che migliorano la compatibilità hardware, la stabilità del sistema e la sicurezza. Questi aggiornamenti vengono rilasciati dal produttore della scheda madre o del computer e spesso possono correggere bug, aggiungere nuove funzionalità o fornire miglioramenti delle prestazioni. L'accesso al BIOS è necessario per eseguire un aggiornamento, sebbene il processo esatto possa variare a seconda del produttore.
Abilitazione o disabilitazione dei componenti del sistema
Il BIOS consente di abilitare o disabilitare i componenti di sistema integrati, come porte USB, adattatori audio e video integrati e interfacce di rete. Ciò può essere particolarmente utile per risolvere i conflitti hardware o per ottimizzare le risorse di sistema per attività specifiche.
Impostazione delle funzionalità di sicurezza del sistema
Le impostazioni del BIOS spesso includono opzioni per migliorare la sicurezza del sistema, come l'impostazione delle password di avvio, l'abilitazione dell'avvio protetto o la configurazione delle impostazioni di virtualizzazione dell'hardware. Secure Boot, ad esempio, garantisce che solo il software affidabile possa essere avviato, proteggendo da rootkit e altri malware di basso livello.
Risoluzione dei problemi di sistema
Quando si riscontrano problemi di sistema relativi all'hardware, come surriscaldamento, arresti imprevisti o mancato avvio del sistema, l'accesso al BIOS può fornire preziose informazioni diagnostiche. I menu del BIOS spesso includono strumenti di monitoraggio dell'hardware che visualizzano la temperatura del sistema, la velocità della ventola e il voltaggio, consentendo di diagnosticare problemi hardware.
Impostazioni di risparmio energetico
Le impostazioni del BIOS possono anche influenzare il consumo energetico e le prestazioni del sistema. La regolazione di impostazioni come gli stati di alimentazione della CPU, le modalità di sospensione e le opzioni di accensione può aiutare a ottimizzare l'utilizzo di energia e il comportamento del sistema in base alle tue esigenze.
Sapere quando utilizzare il BIOS sul computer Windows 11 è una competenza preziosa che può essere utile in un'ampia gamma di attività, dalla configurazione del sistema e aggiornamenti hardware alla risoluzione dei problemi e ai miglioramenti della sicurezza. La familiarità con l'ambiente BIOS e le sue impostazioni può consentirti di assumere il pieno controllo dell'hardware del tuo computer e delle prestazioni del sistema.
Come aprire il BIOS su Windows 11
L'accesso al BIOS (Basic Input/Output System) o UEFI (Unified Extensible Firmware Interface) su un computer Windows 11 è essenziale per modificare le impostazioni di sistema a livello hardware. Queste impostazioni includono la regolazione dell'ordine di avvio, la configurazione dei componenti hardware e l'abilitazione o la disabilitazione delle funzionalità del sistema. Questa guida ti guiderà attraverso i passaggi su come aprire il BIOS su Windows 11, assicurandoti di poter navigare in queste impostazioni cruciali con sicurezza.
Passaggio 1: utilizzare le impostazioni di Windows per l'avvio avanzato
- Vai a Impostazioni: fare clic sul menu Start e selezionare l'icona dell'ingranaggio delle impostazioni oppure premere
Windows + Iper aprire direttamente l'app Impostazioni. - Vai a Impostazioni di sistema: nella finestra Impostazioni, seleziona “Sistema” dalla barra laterale.
- Accedi alle opzioni di ripristino: Scorrere verso il basso e fare clic su “Ripristino” nel riquadro di destra.
- avvio avanzata: trova la sezione "Avvio avanzato" e fai clic sul pulsante "Riavvia ora" sotto di essa. Il computer si riavvierà in un menu speciale.
Passaggio 2: riavviare il BIOS dal menu di avvio avanzato
- Scegli una schermata delle opzioni: dopo il riavvio del PC, verrà visualizzata la schermata "Scegli un'opzione". Seleziona "Risoluzione dei problemi" dalle opzioni presentate.
- Opzioni avanzate: nel menu Risoluzione dei problemi, seleziona "Opzioni avanzate".
- Impostazioni del firmware UEFI: fare clic su "Impostazioni firmware UEFI" per procedere. Questa opzione verrà visualizzata solo se il tuo sistema utilizza UEFI. Per il BIOS tradizionale, il termine potrebbe essere diverso, ad esempio "Configurazione del BIOS".
- Ricomincia: fare clic sul pulsante "Riavvia" per riavviare il computer nelle impostazioni BIOS/UEFI.
Metodo alternativo: utilizzo della chiave di avvio
Un altro metodo per accedere alle impostazioni BIOS/UEFI è premere un tasto specifico sulla tastiera durante il processo di avvio del computer. Questa chiave varia a seconda della scheda madre o del produttore del computer, ma in genere è una delle seguenti: F1, F2, F10, F12, DEL, o ESC.
- Avvia o riavvia il computer: Inizia con il computer spento. Premere il pulsante di accensione per accenderlo.
- Premere la chiave di accesso al BIOS: subito dopo l'accensione, iniziare a premere ripetutamente il tasto di accesso al BIOS designato, circa una volta al secondo, per attivare la voce BIOS/UEFI. Assicurati di premere il tasto non appena il computer si avvia; un'attesa troppo lunga potrebbe causare l'avvio del caricamento del sistema operativo, rendendo necessario un riavvio.
- Accedi alle impostazioni BIOS/UEFI: In caso di successo, lo schermo visualizzerà l'interfaccia delle impostazioni del firmware BIOS o UEFI. Da qui puoi navigare attraverso vari menu e impostazioni per regolare la configurazione del tuo sistema.
Suggerimenti per l'accesso al BIOS su Windows 11
- Controlla le istruzioni del produttore: poiché la chiave esatta per accedere al BIOS può variare, consultare il manuale utente del computer o della scheda madre per istruzioni specifiche.
- Problemi di avvio veloce: se il tuo sistema utilizza la tecnologia Fast Boot, potrebbe saltare la schermata POST iniziale, rendendo difficile l'accesso al BIOS utilizzando la chiave di avvio. In questi casi, l'utilizzo del metodo Impostazioni di Windows per accedere al BIOS è più affidabile.
- Fai attenzione alle impostazioni del BIOS: La regolazione delle impostazioni del BIOS può avere un impatto significativo sulla funzionalità del sistema. Modifica solo le impostazioni che conosci e valuta la possibilità di documentare eventuali modifiche apportate per un facile ripristino.
Sapere come aprire il BIOS su Windows 11 è una competenza fondamentale per qualsiasi utente che desideri personalizzare le impostazioni hardware del proprio sistema o risolvere problemi relativi all'hardware. Che tu sia un appassionato di tecnologia esperto o un utente occasionale, questi passaggi ti aiuteranno ad accedere e navigare in modo efficace nel BIOS o nelle impostazioni UEFI del tuo sistema.
Come accedere al BIOS di Windows 11 premendo un tasto
L'accesso all'utility di configurazione BIOS (Basic Input/Output System) o UEFI (Unified Extensible Firmware Interface) premendo un tasto specifico durante il processo di avvio è un metodo tradizionale utilizzato da decenni. Questo approccio consente agli utenti di modificare le impostazioni di sistema a un livello fondamentale, il che è fondamentale per attività come la modifica dell'ordine di avvio, la configurazione dell'hardware o l'attivazione e disattivazione dei componenti di sistema. Ecco come puoi accedere al BIOS di Windows 11 premendo un tasto, un metodo che rimane rilevante anche con i progressi nelle tecnologie del firmware del PC.
Passaggio 1: identifica la chiave del BIOS
Il primo passo per accedere al BIOS premendo un tasto è identificare quale tasto è designato per questa funzione sul tuo computer o scheda madre specifica. La chiave di accesso al BIOS può variare in modo significativo a seconda del produttore del PC o della scheda madre. Le chiavi comuni includono F1, F2, F10, F12, DELe ESC. Per scoprire quale chiave è corretta per il tuo sistema, puoi:
- Consultare il Manuale dell'utente: la documentazione del computer o della scheda madre in genere elenca la chiave utilizzata per accedere al BIOS.
- Cerca un messaggio durante l'avvio: Alcuni sistemi visualizzano brevemente un messaggio che indica quale tasto premere per accedere alla configurazione durante il processo di avvio.
- Controlla il sito web del produttore: Se non hai più accesso al manuale utente, il sito web del produttore spesso contiene queste informazioni nelle sezioni supporto o FAQ.
Passaggio 2: prepararsi a premere il tasto
Il tempismo è fondamentale quando si tratta di premere il tasto BIOS. È necessario premere il tasto al momento giusto durante il processo di avvio, ovvero subito dopo l'accensione del computer ma prima che il sistema operativo Windows inizi a caricarsi. Ecco alcuni consigli per prepararsi:
- Spegni il computer: Inizia con il computer completamente spento. Se il computer è in modalità sospensione, ibernazione o è visualizzata la schermata di blocco, sarà necessario eseguire uno spegnimento completo.
- Prepara le dita: posizionare il dito sulla chiave di accesso al BIOS identificata, pronto a premerla non appena si accende il computer.
Passaggio 3: accendere e premere il tasto
Con il computer spento e il dito pronto sul tasto corretto, procedi nel seguente modo:
- Accensione: accendi il computer premendo il pulsante di accensione. Se stai riavviando, lascia che il computer si spenga completamente prima di riaccenderlo.
- Premere il tasto: iniziare immediatamente a premere ripetutamente la chiave di accesso al BIOS identificata, circa una volta al secondo, per garantire che il sistema registri il comando. La finestra di opportunità può essere molto breve, soprattutto sui sistemi moderni con tempi di avvio rapidi.
- Entra nel BIOS: In caso di successo, vedrai l'interfaccia del BIOS o del firmware UEFI invece della solita schermata di caricamento di Windows. Se Windows inizia a caricarsi, hai perso la finestra e dovrai riavviare il computer e riprovare.
Risolvere i suggerimenti
- Funzionalità di avvio rapido: se il computer utilizza una funzionalità di avvio rapido, potrebbe ignorare il processo di autotest e avvio iniziale in cui normalmente si preme il tasto BIOS. In questo caso, potrebbe essere necessario disabilitare l'avvio rapido da Windows o ripristinare le impostazioni predefinite del BIOS cancellando il CMOS se non è possibile accedere al BIOS.
- Tentativi multipli: potrebbero essere necessari alcuni tentativi per ottenere i tempi giusti, soprattutto se non hai familiarità con il processo o se il tuo computer si avvia particolarmente rapidamente.
Accedere al BIOS di Windows 11 premendo un tasto è un processo semplice, ma richiede un'azione rapida e talvolta un po' di pazienza. Che tu stia risolvendo un problema, configurando l'hardware o impostando un nuovo sistema, sapere come accedere al BIOS è una competenza preziosa che può aiutarti ad assumere il pieno controllo delle capacità del tuo computer.
Come accedere al BIOS di Windows 11 utilizzando il terminale di Windows
L'immissione delle impostazioni BIOS o UEFI su un sistema Windows 11 utilizzando il terminale di Windows è un metodo moderno ed efficiente, soprattutto per gli utenti che preferiscono le interfacce a riga di comando o trovano impegnativo il metodo tradizionale di pressione dei tasti a causa dei tempi di avvio rapidi. Questo approccio utilizza gli strumenti da riga di comando integrati di Windows 11 per riavviare il sistema direttamente nelle impostazioni del BIOS o del firmware UEFI. Ecco una guida passo passo su come raggiungere questo obiettivo.
Passaggio 1: apri Terminale Windows come amministratore
Per eseguire i comandi necessari per accedere al BIOS, è necessario eseguire Windows Terminal con privilegi di amministratore. Ecco come:
- Cerca Terminale Windows: fare clic sul menu Start e digitare "Terminale Windows" nella barra di ricerca.
- Esegui come amministratore: fare clic con il pulsante destro del mouse sul risultato della ricerca del Terminale Windows e selezionare "Esegui come amministratore". In alternativa, puoi fare clic sul risultato della ricerca del Terminale Windows e quindi selezionare l'opzione "Esegui come amministratore" sul lato destro del menu Start.
Passaggio 2: utilizzare il comando di spegnimento
Con Terminale Windows aperto e in esecuzione con diritti amministrativi, utilizzerai uno specifico comando di spegnimento che include parametri per riavviare il computer nell'interfaccia del firmware. Segui questi passi:
- Inserisci il comando: Nella finestra Terminale di Windows, digitare il seguente comando:
shutdown /r /fw /t 0/rordina al sistema di riavviarsi./fwindica al sistema di riavviarsi nell'interfaccia firmware (BIOS/UEFI)./t 0imposta il timer per il riavvio su 0 secondi, avviando un riavvio immediato.
- Esegui il comando: Stampa
Enterper eseguire il comando. Il sistema inizierà il processo di arresto per riavviarsi.
Passaggio 3: il sistema si riavvia in BIOS/UEFI
Dopo aver eseguito il comando, il computer si riavvierà. Invece di avviare Windows 11, dovrebbe portarti direttamente alle impostazioni del BIOS o del firmware UEFI. Da qui puoi navigare nei menu e apportare le modifiche necessarie alle impostazioni del firmware del tuo sistema.
Ulteriori suggerimenti
- Nessun lavoro non salvato: Assicurati di aver salvato tutto il tuo lavoro e di aver chiuso tutte le applicazioni aperte prima di eseguire il comando di spegnimento, poiché questo riavvierà immediatamente il tuo computer.
- Alternativa al prompt dei comandi: se preferisci, puoi utilizzare il prompt dei comandi con privilegi di amministratore anziché il terminale di Windows per eseguire il comando di spegnimento. Il processo e il comando sono gli stessi.
- Opzione PowerShell: all'interno di Terminale Windows è anche possibile utilizzare PowerShell per eseguire lo stesso comando. La sintassi del comando rimane la stessa indipendentemente dal fatto che tu stia utilizzando il prompt dei comandi o PowerShell in Terminale Windows.
L'utilizzo di Terminale Windows per accedere al BIOS di Windows 11 è un metodo potente che combina la precisione delle operazioni da riga di comando con la comodità di aggirare i tempi, a volte complicati, dei tradizionali metodi di pressione dei tasti. Questo approccio è particolarmente utile per gli utenti che necessitano di accedere regolarmente alle impostazioni BIOS o UEFI o per coloro i cui sistemi si avviano troppo rapidamente per utilizzare il metodo di pressione dei tasti in modo efficace.
Conclusione
- Distribuzione di contenuti basati su SEO e PR. Ricevi amplificazione oggi.
- PlatoData.Network Generativo verticale Ai. Potenzia te stesso. Accedi qui.
- PlatoAiStream. Intelligenza Web3. Conoscenza amplificata. Accedi qui.
- PlatoneESG. Carbonio, Tecnologia pulita, Energia, Ambiente, Solare, Gestione dei rifiuti. Accedi qui.
- Platone Salute. Intelligence sulle biotecnologie e sulle sperimentazioni cliniche. Accedi qui.
- Fonte: https://www.techpluto.com/how-to-open-bios-on-windows-11/
- :ha
- :È
- :non
- :Dove
- $ SU
- 1
- 11
- 2%
- 40
- 5
- a
- Chi siamo
- accesso
- Accedendo
- Secondo
- Raggiungere
- Action
- aggiungere
- l'aggiunta di
- regolare
- regolazione
- regolazioni
- amministrativo
- Avanzate
- avanzamenti
- Dopo shavasana, sedersi in silenzio; saluti;
- ancora
- contro
- aiuto
- Tutti
- consentire
- Consentire
- consente
- anche
- sempre
- an
- ed
- in qualsiasi
- chiunque
- App
- apparire
- applicazioni
- approccio
- SONO
- AS
- Assistant
- At
- Tentativi
- Audio
- precedente
- bar
- basic
- BE
- diventare
- stato
- prima
- iniziare
- Inizio
- inizia
- comportamento
- fra
- Po
- Stivaletti
- entrambi
- BRIDGE
- brevemente
- bug
- incassato
- ma
- pulsante
- by
- aggirare
- Materiale
- non può
- funzionalità
- carta
- attento
- Custodie
- casi
- casuale
- Causare
- cautela
- impegnativo
- il cambiamento
- Modifiche
- cambiando
- Scegli
- Radura
- clicca
- chiuso
- combina
- viene
- confortevole
- Uncommon
- comunemente
- compatibilità
- completamente
- componente
- componenti
- computer
- informatica
- conclusione
- fiducia
- Configurazione
- configurato
- configurazione
- conflitti
- Prendere in considerazione
- consultare
- consumo
- contiene
- di controllo
- controlli
- comodità
- Nucleo
- correggere
- correttamente
- CPU
- critico
- cruciale
- personalizzazione
- personalizzare
- Scuro
- decenni
- più profondo
- Predefinito
- Dipendente
- designato
- dispositivi
- diagnostica
- diverso
- dirette
- direttamente
- dirige
- Dsiplay
- visualizzazione
- documentazione
- documentazione
- giù
- guidare
- dovuto
- durante
- più facile
- facile
- Efficace
- in maniera efficace
- efficiente
- e potenza
- che abilita
- enable
- consentendo
- incontro
- energia
- accrescere
- miglioramenti
- migliorando
- garantire
- assicura
- assicurando
- entrare
- appassionato
- iscrizione
- Ambiente
- particolarmente
- essential
- Anche
- Ogni
- esattamente
- esempio
- eseguire
- esecuzione
- esperienza
- esterno
- facilitare
- familiare
- Familiarità
- fan
- FAQ
- FAST
- caratteristica
- Caratteristiche
- pochi
- Trovare
- dito
- Nome
- Fissare
- seguire
- i seguenti
- Nel
- Fondamentale
- da
- pieno
- completamente
- function
- funzionalità
- fondamentale
- ingranaggio
- ottenere
- grafiche
- guida
- cura
- Hard
- disco rigido
- Hardware
- Avere
- Aiuto
- qui
- Alta
- Come
- Tutorial
- HTTPS
- ICON
- identificato
- identificare
- if
- immediato
- subito
- Impact
- impatti
- implicazioni
- importante
- competenze
- miglioramenti
- miglioramento
- in
- includere
- inclusi
- indicando
- influenza
- informazioni
- inizialmente
- avviando
- install
- installazione
- invece
- istruzioni
- integrato
- Interfaccia
- interfacce
- ai miglioramenti
- Rilasciato
- sicurezza
- IT
- SUO
- stessa
- jpg
- ad appena
- Le
- Tasti
- Conoscere
- galline ovaiole
- Livello
- leveraging
- LG
- si trova
- leggera
- piace
- elenchi
- vivere
- caricare
- Caricamento in corso
- carichi
- bloccare
- Lunghi
- più a lungo
- cerca
- make
- Fare
- il malware
- gestione
- Manuale
- Costruttore
- max-width
- Maggio..
- Menu
- messaggio
- metodo
- metodi
- forza
- perse
- Moda
- moderno
- modalità di
- modificare
- momento
- monitoraggio
- Scopri di più
- maggior parte
- multiplo
- devono obbligatoriamente:
- Navigare
- necessaria
- Bisogno
- di applicazione
- esigenze
- Rete
- New
- Nuove funzionalità
- nuovo hardware
- no
- normalmente
- of
- MENO
- Offerte
- di frequente
- on
- Onboard
- una volta
- ONE
- esclusivamente
- aprire
- operativo
- sistema operativo
- Operazioni
- Opportunità
- OTTIMIZZA
- ottimizzazione
- Opzione
- Opzioni
- or
- minimo
- i
- OS
- Altro
- su
- ancora
- vetro
- parametri
- particolarmente
- Le password
- percorsi
- Pazienza
- PC
- eseguire
- performance
- eseguita
- Forse
- pezzo
- centrale
- posto
- Platone
- Platone Data Intelligence
- PlatoneDati
- gioca
- porte
- Post
- energia
- alimentato
- potente
- Accensione
- PowerShell
- Precisione
- preferire
- preferenze
- Preparare
- presentata
- stampa
- premendo
- privilegi
- procedere
- processi
- proteggere
- fornire
- fini
- Presto
- rapidamente
- RAM
- gamma
- pronto
- di rose
- valore reale
- motivi
- ricevere
- riconosciuto
- recupero
- Indipendentemente
- registri
- regolarmente
- parente
- pertinente
- affidabile
- resti
- RIPETUTAMENTE
- richiedere
- richiede
- Risorse
- colpevole
- ritorno
- Inversione
- destra
- Fare clic con
- diritti
- Ruolo
- Correre
- running
- corre
- stesso
- salvato
- Scenari
- allo
- scorrere
- Cerca
- condito
- Secondo
- secondo
- Sezione
- sezioni
- sicuro
- fissaggio
- problemi di
- vedere
- select
- serve
- Set
- regolazione
- impostazioni
- flessibile.
- alcuni
- Corti
- In breve
- dovrebbero
- chiuso
- fermare
- chiusura
- arresti
- lato
- significativa
- significativamente
- da
- abilità
- sonno
- Software
- alcuni
- a volte
- Arrivo
- la nostra speciale
- specifico
- velocità
- velocità
- Stabilità
- inizia a
- inizio
- startup
- Regione / Stato
- stati
- step
- Passi
- lineare
- di successo
- tale
- supporto
- sicuro
- sintassi
- sistema
- SISTEMI DI TRATTAMENTO
- Fai
- task
- Tech
- Tecnologie
- Tecnologia
- termine
- terminal
- test
- che
- I
- loro
- poi
- Là.
- Strumenti Bowman per analizzare le seguenti finiture:
- questo
- quelli
- anche se?
- Attraverso
- volte
- sincronizzazione
- temporizzazioni
- suggerimenti
- a
- pure
- strumenti
- tradizionale
- difficile
- innescare
- di fiducia
- prova
- TURNO
- Turned
- Svolta
- Digitare
- tipicamente
- per
- capire
- e una comprensione reciproca
- Inaspettato
- sconosciuto
- unificato
- sbloccare
- Aggiornanento
- Aggiornamenti
- Upgrades
- Impiego
- usb
- uso
- utilizzato
- utile
- Utente
- utenti
- usa
- utilizzando
- solito
- utilità
- utilizza
- Utilizzando
- Prezioso
- APPREZZIAMO
- vario
- variare
- molto
- Video
- vulnerabilità
- In attesa
- camminare
- Sito web
- Che
- quando
- se
- quale
- while
- OMS
- di chi
- largo
- Vasta gamma
- volere
- finestra
- finestre
- finestre 11
- con
- entro
- Lavora
- sarebbe
- Tu
- Trasferimento da aeroporto a Sharm
- zefiro