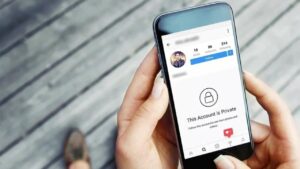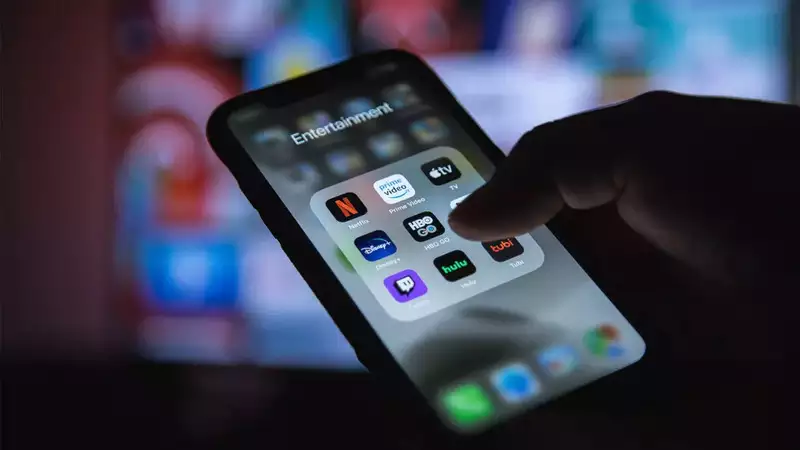
Sei stanco di guardare film e programmi TV su un piccolo schermo dell'iPhone? Vuoi goderti i tuoi contenuti preferiti su uno schermo più grande senza problemi? Se sì, allora sei nel posto giusto. In questo articolo, ti guideremo su come eseguire il mirroring di iPhone su Roku TV in pochi semplici passaggi.
Che cos'è il mirroring dello schermo Roku?
Il mirroring dello schermo di Roku è una funzionalità che consente agli utenti di condividere lo schermo del proprio smartphone, tablet o computer sul proprio Roku TV. Consente agli utenti di visualizzare foto, video, giochi e altri contenuti dai propri dispositivi mobili su uno schermo più grande senza la necessità di cavi o hardware aggiuntivo.
Il mirroring dello schermo Roku utilizza lo standard Miracast, che è uno standard di visualizzazione wireless sviluppato dalla Wi-Fi Alliance. Miracast consente ai dispositivi di connettersi e trasmettere contenuti tra loro tramite Wi-Fi Direct senza richiedere una connessione Internet. Ciò significa che il mirroring dello schermo Roku funziona anche quando non è disponibile una rete Wi-Fi.
Il mirroring dello schermo Roku è supportato su tutti i dispositivi di streaming Roku, inclusi Roku TV, Roku Streaming Stick e Roku Express. Tuttavia, non tutti gli smartphone, i tablet e i computer supportano il mirroring dello schermo. Per utilizzare il mirroring dello schermo Roku, il tuo dispositivo mobile o computer deve essere compatibile con lo standard Miracast.
Oltre al mirroring dello schermo, Roku supporta anche altre tecnologie di visualizzazione wireless come Chromecast di Google e AirPlay 2 di Apple. Con queste tecnologie, gli utenti possono eseguire lo streaming di contenuti dai propri dispositivi mobili alla TV Roku tramite Wi-Fi o Bluetooth.
Nel complesso, il mirroring dello schermo Roku è una funzione comoda e facile da usare che consente agli utenti di godersi i propri contenuti preferiti su uno schermo più grande senza la necessità di hardware o cavi aggiuntivi. Sia che tu voglia riprodurre film in streaming, giocare o mostrare foto ad amici e familiari, il mirroring dello schermo Roku ti copre.
Come eseguire il mirroring dell'iPhone su Roku TV
Il mirroring dello schermo è un modo semplice ed efficace per condividere lo schermo del tuo iPhone con la tua Roku TV. Segui la guida dettagliata di seguito per sapere come eseguire il mirroring dell'iPhone su Roku TV.
Passaggio 1: collega il tuo iPhone e Roku TV alla stessa rete Wi-Fi
Il primo passo per eseguire il mirroring del tuo iPhone su Roku TV è assicurarti che entrambi i dispositivi siano connessi alla stessa rete Wi-Fi. Se il tuo iPhone e Roku TV non sono connessi alla stessa rete, non sarai in grado di eseguire il mirroring dello schermo.
Passaggio 2: abilita il mirroring dello schermo sul tuo Roku TV
Per abilitare il mirroring dello schermo su Roku TV, attenersi alla seguente procedura:
- Premi il pulsante Home sul telecomando Roku.
- Vai su Impostazioni > Sistema > Mirroring dello schermo.
- Seleziona la modalità di mirroring dello schermo e impostala su Prompt.
- Torna al menu Impostazioni e seleziona Dispositivi di mirroring dello schermo.
- Seleziona Consenti sempre o Chiedi sempre, a seconda delle tue preferenze.
Passaggio 3: apri il Centro di controllo sul tuo iPhone
Scorri verso il basso dall'angolo in alto a destra dello schermo del tuo iPhone per aprire il Centro di controllo.
Passaggio 4: tocca Screen Mirroring
Nel Centro di controllo, tocca l'icona Screen Mirroring. Il tuo iPhone inizierà a cercare dispositivi nelle vicinanze che supportano il mirroring dello schermo.
Passaggio 5: seleziona la tua TV Roku
Seleziona la tua TV Roku dall'elenco dei dispositivi disponibili. Se la tua Roku TV non è visibile, assicurati che l'iPhone e la Roku TV siano connessi alla stessa rete Wi-Fi.
Passaggio 6: inserire il PIN
Inserisci il PIN che appare sullo schermo del tuo Roku TV, se richiesto. Questo per assicurarti di connetterti al dispositivo corretto.
Passaggio 7: avvia il mirroring dello schermo
Dopo aver inserito il PIN corretto, lo schermo del tuo iPhone inizierà a eseguire il mirroring su Roku TV. Ora puoi goderti lo streaming di video, foto e altri contenuti su uno schermo più grande.
Come impostare il mirroring su Roku
L'impostazione del mirroring su Roku TV è un processo semplice che può essere eseguito in pochi passaggi. Segui la guida qui sotto per sapere come configurare il mirroring su Roku.
Passaggio 1: assicurati che il tuo dispositivo sia compatibile con Roku Screen Mirroring
Prima di configurare il mirroring su Roku TV, assicurati che il tuo dispositivo sia compatibile con il mirroring dello schermo Roku. Il tuo dispositivo deve eseguire Android 4.2 o versioni successive, Windows 8.1 o versioni successive o Windows Phone 8.1 o versioni successive. Se il tuo dispositivo soddisfa questi requisiti, vai al passaggio successivo.
Passaggio 2: abilita il mirroring dello schermo sul tuo Roku TV
Per abilitare il mirroring dello schermo su Roku TV, attenersi alla seguente procedura:
- Premi il pulsante Home sul telecomando Roku.
- Vai su Impostazioni > Sistema > Mirroring dello schermo.
- Seleziona la modalità di mirroring dello schermo e impostala su Prompt.
- Torna al menu Impostazioni e seleziona Dispositivi di mirroring dello schermo.
- Seleziona Consenti sempre o Chiedi sempre, a seconda delle tue preferenze.
Passaggio 3: collega il dispositivo alla TV Roku
Dopo aver abilitato il mirroring dello schermo sulla tua TV Roku, è il momento di connettere il tuo dispositivo. Ecco come:
- Sul tuo dispositivo, vai su Impostazioni > Display > Trasmetti schermo.
- Seleziona la tua TV Roku dall'elenco dei dispositivi disponibili.
- Inserisci il PIN che appare sullo schermo del tuo Roku TV, se richiesto. Questo per assicurarti di connetterti al dispositivo corretto.
Passaggio 4: avvia il mirroring
Dopo aver inserito il PIN corretto, lo schermo del tuo dispositivo avvierà il mirroring su Roku TV. Ora puoi goderti lo streaming di video, foto e altri contenuti su uno schermo più grande.
Passaggio 5: disconnettere il dispositivo
Per disconnettere il tuo dispositivo da Roku TV, interrompi semplicemente la trasmissione dal tuo dispositivo.
Come eseguire il mirroring dell'iPhone su Roku Tv senza Wi-Fi 2
Se stai cercando un modo per eseguire il mirroring del tuo iPhone su Roku TV senza utilizzare il WiFi, ci sono alcuni metodi che puoi provare. Ecco alcune opzioni da considerare:
Metodo 1: utilizzare un adattatore AV digitale Lightning
Un'opzione per eseguire il mirroring del tuo iPhone su Roku TV senza WiFi è utilizzare un adattatore AV digitale Lightning. Questo adattatore ti consente di collegare il tuo iPhone al tuo Roku TV utilizzando un cavo HDMI. Ecco come configurarlo:
- Collega un'estremità di un cavo HDMI all'adattatore e l'altra estremità a una porta HDMI disponibile sul tuo Roku TV.
- Collega l'adattatore Lightning Digital AV al tuo iPhone.
- Seleziona l'ingresso HDMI appropriato sul tuo Roku TV.
- Lo schermo del tuo iPhone dovrebbe ora essere riprodotto su Roku TV.
Metodo 2: usa una Apple TV
Un'altra opzione per eseguire il mirroring del tuo iPhone su Roku TV senza WiFi è utilizzare una Apple TV. Sebbene ciò richieda un componente hardware aggiuntivo, è una buona opzione se hai già una Apple TV o se stai cercando una soluzione più permanente. Ecco come configurarlo:
- Collega la tua Apple TV alla tua Roku TV utilizzando un cavo HDMI.
- Collega il tuo iPhone e Apple TV alla stessa rete Wi-Fi.
- Scorri verso l'alto dalla parte inferiore dello schermo del tuo iPhone per accedere al Centro di controllo.
- Tocca Mirroring schermo.
- Seleziona la tua Apple TV dall'elenco dei dispositivi disponibili.
- Lo schermo del tuo iPhone dovrebbe ora essere riprodotto su Roku TV.
Metodo 3: utilizzare un hotspot personale
Se non hai accesso al Wi-Fi ma hai un piano dati cellulare, puoi utilizzare la funzione Hotspot personale del tuo iPhone per connetterti a Roku TV. Ecco come configurarlo:
- Sul tuo iPhone, vai su Impostazioni > Hotspot personale.
- Attiva l'hotspot personale e connetti la tua Roku TV alla rete.
- Scorri verso l'alto dalla parte inferiore dello schermo del tuo iPhone per accedere al Centro di controllo.
- Tocca Mirroring schermo.
- Seleziona la tua TV Roku dall'elenco dei dispositivi disponibili.
- Lo schermo del tuo iPhone dovrebbe ora essere riprodotto su Roku TV.
Domande frequenti: come eseguire il mirroring di iPhone su Roku TV
D: Posso eseguire il mirroring del mio iPhone su Roku TV senza utilizzare il WiFi?
A: Sì, puoi utilizzare un adattatore Lightning Digital AV, un'Apple TV o la funzione Hotspot personale del tuo iPhone per eseguire il mirroring del tuo iPhone su Roku TV senza Wi-Fi.
D: Cos'è il mirroring dello schermo di Roku?
A: Il mirroring dello schermo Roku è una funzione che ti consente di eseguire il mirroring dello schermo del tuo smartphone, tablet o computer sul tuo Roku TV. Ciò ti consente di visualizzare i contenuti dal tuo dispositivo su uno schermo più grande.
D: Devo utilizzare un'app specifica per eseguire il mirroring del mio iPhone sulla mia Roku TV?
A: No, non è necessario utilizzare un'app specifica per eseguire il mirroring del tuo iPhone su Roku TV. Puoi utilizzare la funzione Screen Mirroring integrata sul tuo iPhone per connetterti a Roku TV.
Conclusione:
Il mirroring del tuo iPhone su Roku TV è un ottimo modo per goderti i tuoi contenuti preferiti su uno schermo più grande. Mentre il WiFi è il modo più semplice per connettere i tuoi dispositivi, ci sono diversi metodi che puoi utilizzare per eseguire il mirroring del tuo iPhone sulla tua Roku TV senza WiFi. Sia che tu scelga di utilizzare un adattatore AV digitale Lightning, una Apple TV o la funzione Hotspot personale del tuo iPhone, puoi goderti lo schermo del tuo iPhone sulla tua Roku TV. Quindi, prova uno di questi metodi e inizia a goderti i tuoi contenuti su uno schermo più grande oggi.
- Distribuzione di contenuti basati su SEO e PR. Ricevi amplificazione oggi.
- Platoblockchain. Web3 Metaverse Intelligence. Conoscenza amplificata. Accedi qui.
- Fonte: https://www.techpluto.com/how-to-mirror-iphone-to-roku-tv/
- :È
- $ SU
- 1
- 7
- 8
- a
- capace
- accesso
- aggiunta
- aggiuntivo
- Tutti
- alleanza
- consente
- già
- sempre
- ed
- androide
- Un altro
- App
- Apple
- apple TV
- opportuno
- SONO
- articolo
- AS
- AV
- disponibile
- precedente
- BE
- sotto
- maggiore
- Bluetooth
- Parte inferiore
- incassato
- pulsante
- by
- cavo
- cavi
- Materiale
- centro
- Scegli
- Venire
- compatibile
- completamento di una
- computer
- computer
- conclusione
- Connettiti
- collegato
- Collegamento
- veloce
- Prendere in considerazione
- contenuto
- di controllo
- Comodo
- Angolo
- coperto
- dati
- Dipendente
- sviluppato
- dispositivo
- dispositivi
- digitale
- dirette
- Dsiplay
- Dont
- giù
- più semplice
- facile da usare
- Efficace
- enable
- abilitato
- Abilita
- godere
- garantire
- entrare
- inserito
- Anche
- esprimere
- famiglia
- preferito
- caratteristica
- pochi
- Nome
- seguire
- Nel
- amici
- da
- Giochi
- Dare
- Go
- buono
- grande
- guida
- Hardware
- Avere
- superiore
- Casa
- hotspot
- Come
- Tutorial
- Tuttavia
- http
- i
- ICON
- in
- Compreso
- ingresso
- Internet
- connessione internet
- iPhone
- IT
- superiore, se assunto singolarmente.
- IMPARARE
- Consente di
- fulmine
- Lista
- cerca
- make
- si intende
- Soddisfa
- Menu
- metodi
- specchio
- mirroring
- Mobile
- dispositivo mobile
- dispositivi mobili
- Moda
- Scopri di più
- cambiano
- Film
- Bisogno
- Rete
- GENERAZIONE
- of
- on
- ONE
- aprire
- Opzione
- Opzioni
- Altro
- permanente
- cronologia
- telefono
- pezzo
- posto
- piano
- Platone
- Platone Data Intelligence
- PlatoneDati
- Giocare
- processi
- a distanza
- richiedere
- Requisiti
- running
- stesso
- allo
- ricerca
- set
- regolazione
- impostazioni
- alcuni
- Condividi
- dovrebbero
- mostrare attraverso le sue creazioni
- Spettacoli
- Un'espansione
- semplicemente
- piccole
- smartphone
- smartphone
- So
- soluzione
- alcuni
- specifico
- Standard
- inizia a
- step
- Passi
- Bastone
- Fermare
- ruscello
- Streaming
- tale
- supporto
- supportato
- supporti
- sistema
- Tavoletta
- Rubinetto
- Tecnologie
- che
- Il
- loro
- Strumenti Bowman per analizzare le seguenti finiture:
- tempo
- stanco
- a
- oggi
- tv
- uso
- utenti
- Video
- Visualizza
- visibile
- guardare
- Modo..
- WebP
- Che
- Che cosa è l'
- se
- quale
- while
- Wi-fi
- Wi-Fi
- volere
- finestre
- senza fili
- con
- senza
- lavori
- Trasferimento da aeroporto a Sharm
- zefiro