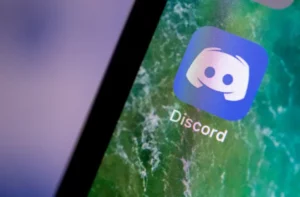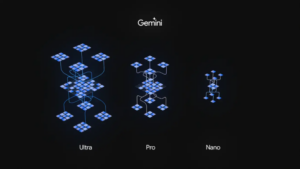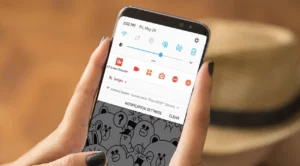Nell'era digitale di oggi, personalizzare l'esperienza utente è più importante che mai e un modo per farlo è capire come modificare le impostazioni dei consigli sulle app. Questo post del blog approfondirà come modificare le impostazioni dei consigli sulle app su varie piattaforme e dispositivi, assicurando che le tue app e i tuoi servizi siano adattati alle tue esigenze e preferenze.
Come modificare le impostazioni dei suggerimenti per le app su Windows 11
La modifica delle impostazioni dei consigli sulle app in Windows 11 è un processo semplice, progettato per migliorare l'esperienza utente personalizzando le app e i servizi suggeriti. Questa personalizzazione consente un utilizzo più personalizzato ed efficiente del tuo dispositivo Windows 11. Ecco una guida passo passo su come modificare le impostazioni dei consigli sulle app in Windows 11:
Passaggio 1: accedi al menu Impostazioni
Inizia facendo clic sul pulsante Start, solitamente situato nella parte inferiore sinistra dello schermo. Da lì, seleziona l'icona a forma di ingranaggio "Impostazioni". Si aprirà la finestra delle impostazioni principali in cui potrai regolare vari aspetti della tua esperienza con Windows 11.
Passaggio 2: vai a Privacy e sicurezza
Nel menu Impostazioni, cerca e seleziona l'opzione "Privacy e sicurezza". Questa sezione è fondamentale in quanto controlla quali informazioni condivide il tuo dispositivo e come interagisce con le app installate.
Passaggio 3: esplora la scheda Generale
In "Privacy e sicurezza", trova e fai clic sulla scheda "Generale". Qui vedrai le opzioni relative al modo in cui Windows 11 utilizza la cronologia delle attività per fornire esperienze personalizzate, inclusi consigli sulle app.
Passaggio 4: modifica le impostazioni dei consigli sulle app
Nella scheda Generale troverai opzioni come "Consenti a Windows di migliorare i risultati di Start e di ricerca monitorando l'avvio delle app" e "Mostrami i contenuti suggeriti nell'app Impostazioni". Attiva o disattiva queste impostazioni in base alle tue preferenze per i consigli sulle app. La loro disattivazione ridurrà o interromperà i consigli dell'app in base ai tuoi modelli di utilizzo.
Passaggio 5: personalizza la tua esperienza
Oltre alla scheda Generale, esplora altre impostazioni in "Privacy e sicurezza" per personalizzare ulteriormente la tua esperienza. Puoi modificare le autorizzazioni delle app in "Autorizzazioni app" per controllare a quali dati possono accedere le tue app, influenzando ulteriormente il tipo di consigli che ricevi.
Passaggio 6: aggiornamenti e controlli regolari
È buona norma controllare e aggiornare regolarmente queste impostazioni. Man mano che i tuoi modelli di utilizzo e le tue preferenze cambiano, dovrebbero cambiare anche le tue impostazioni per garantire che i consigli rimangano pertinenti e utili.
Come modificare le impostazioni dei suggerimenti per le app sul laptop HP
I laptop HP, noti per la loro versatilità e l'interfaccia intuitiva, spesso sono dotati di una serie di software e applicazioni preinstallati. Tra questi ci sono i sistemi che consigliano app agli utenti. Sebbene questi consigli possano essere utili, potrebbero non essere sempre in linea con i tuoi interessi o bisogni. Pertanto, sapere come modificare le impostazioni dei suggerimenti delle app sul tuo laptop HP è essenziale per un'esperienza più personalizzata. Ecco una guida per aiutarti a orientarti in questo processo:
Passaggio 1: individuare le applicazioni consigliate da HP
Innanzitutto, identifica dove il tuo laptop HP mostra le applicazioni consigliate. Potrebbe trovarsi in una suite software HP dedicata, come HP Support Assistant, o all'interno del sistema operativo Windows stesso. Se avviene tramite un'applicazione specifica HP, probabilmente la troverai preinstallata sul tuo laptop.
Passaggio 2: accedi alle Impostazioni dei consigli
Una volta individuato da dove provengono i consigli, approfondisci le impostazioni. Se avviene tramite un'applicazione HP, apri l'app e cerca un'opzione di impostazione o preferenza. In questa sezione dovresti trovare i controlli relativi ai consigli sulle app.
Passaggio 3: personalizza i consigli sull'app
All'interno delle impostazioni, cerca le opzioni che ti consentono di personalizzare la natura dei consigli dell'app. Ciò potrebbe includere:
- Adeguamento della frequenza delle raccomandazioni.
- Specificando tipi o categorie di app a cui sei interessato.
- Attivazione o disattivazione di determinati tipi di notifiche relative ai consigli sulle app.
Passaggio 4: optare per le modifiche delle impostazioni generali (se necessario)
Se i consigli non provengono da una fonte specifica HP ma da Windows, dovrai seguire la procedura generale per regolare le impostazioni dei consigli sulle app nel sistema operativo Windows, come dettagliato nella rispettiva sezione delle impostazioni del tuo laptop.
Passaggio 5: prendere in considerazione la disattivazione dei suggerimenti
Se ritieni che i consigli sulle app siano più una distrazione che un vantaggio, la maggior parte dei sistemi ti consentirà di disabilitare completamente questa funzione. Di solito questo può essere fatto con un semplice interruttore nel menu delle impostazioni dell'app.
Passaggio 6: aggiorna regolarmente le tue preferenze
I tuoi interessi e le tue esigenze potrebbero cambiare nel tempo, quindi è una buona idea rivedere periodicamente queste impostazioni per assicurarti che siano ancora in linea con le tue preferenze attuali.
Come modificare le impostazioni dei suggerimenti per le app su Windows 10
Windows 10, come il suo successore, Windows 11, offre un'esperienza personalizzata attraverso varie funzionalità, inclusi i consigli sulle app. Questi consigli sono progettati per migliorare l'esperienza dell'utente suggerendo app e servizi pertinenti. Tuttavia, non tutti i consigli potrebbero essere adatti a ogni utente. Pertanto, sapere come modificare le impostazioni dei consigli sulle app in Windows 10 è fondamentale per personalizzare la tua esperienza in base alle tue preferenze. Di seguito è riportata una guida dettagliata sulla regolazione di queste impostazioni:
Passaggio 1: apri il menu Impostazioni
Inizia accedendo alle Impostazioni del tuo sistema Windows 10. Puoi farlo facendo clic sul menu Start e selezionando l'icona a forma di ingranaggio denominata "Impostazioni" oppure premendo "Tasto Windows + I" sulla tastiera.
Passaggio 2: vai a Personalizzazione
Una volta nel menu Impostazioni, cerca l'opzione "Personalizzazione". Questa sezione ti consente di personalizzare vari aspetti della tua esperienza con Windows 10, incluso il menu Start, dove in genere vengono visualizzati i consigli sulle app.
Passaggio 3: regolare le impostazioni del menu Start
In Personalizzazione, fare clic su "Avvia". Qui troverai diverse opzioni per personalizzare il menu Start, comprese quelle relative ai suggerimenti delle app. Cerca un'impostazione che dica "Mostra occasionalmente suggerimenti in Start" o un'opzione con una formulazione simile.
Passaggio 4: modifica i consigli sull'app
Imposta l'opzione di suggerimento delle app su "Disattivato" se preferisci non ricevere consigli sulle app. Se è disattivato, Windows 10 smetterà di visualizzare i suggerimenti delle app nel menu Start. Se desideri ricevere consigli, assicurati che questa opzione sia attivata.
Passaggio 5: esplora le impostazioni aggiuntive
Valuta la possibilità di esplorare impostazioni aggiuntive nel menu Personalizzazione. Ad esempio, le impostazioni della "Schermata di blocco" a volte includono opzioni per consigli sulle app e contenuti personalizzati. La regolazione di questi può perfezionare ulteriormente la tua esperienza complessiva di Windows.
Passaggio 6: rivedi regolarmente le tue preferenze
È consigliabile rivedere periodicamente queste impostazioni, soprattutto se cambiano i tuoi modelli di utilizzo o le tue preferenze. Windows 10 aggiorna frequentemente le sue funzionalità, quindi mantenere aggiornate queste impostazioni garantisce che la tua esperienza rimanga in linea con le tue esigenze attuali.
Conclusione: padroneggiare le impostazioni dei consigli sulle app per un'esperienza ottimizzata
In conclusione, capire come modificare le impostazioni dei consigli sulle app su varie piattaforme, tra cui Windows 10, Windows 11 e laptop HP, è fondamentale per personalizzare l'ambiente digitale in base alle proprie esigenze e preferenze personali. Ciascuna piattaforma offre il proprio approccio unico ai consigli sulle app e assumere il controllo di queste impostazioni consente un'esperienza informatica più personalizzata, efficiente e piacevole.
Sia che tu stia utilizzando le opzioni del menu Start di Windows 10, navigando nelle impostazioni di privacy e sicurezza di Windows 11 o regolando le preferenze specifiche dell'applicazione HP, la chiave sta nella personalizzazione. L'aggiornamento regolare delle tue impostazioni per riflettere i tuoi attuali modelli di utilizzo e preferenze garantisce che i consigli che ricevi siano pertinenti e utili.
Ricorda, l'obiettivo dei consigli sulle app è migliorare la tua esperienza utente suggerendo strumenti e servizi che potrebbero essere utili in base ai tuoi modelli di utilizzo. Tuttavia, non tutti i suggerimenti potrebbero essere in linea con le tue esigenze, quindi è importante sapere come ottimizzare queste impostazioni. In questo modo, non solo migliorerai la tua interazione con il tuo dispositivo, ma acquisirai anche una comprensione più profonda di come i tuoi dati e le tue preferenze influenzano i contenuti digitali a cui sei esposto.
In un’era in cui la tecnologia è sempre più personalizzata, farsi carico di queste impostazioni non è solo una questione di comodità; si tratta di creare uno spazio digitale che sia veramente in sintonia con chi sei e come interagisci con la tua tecnologia. Quindi, adotta queste impostazioni, esplorale regolarmente e goditi un'esperienza informatica che sia davvero tua.
- Distribuzione di contenuti basati su SEO e PR. Ricevi amplificazione oggi.
- PlatoData.Network Generativo verticale Ai. Potenzia te stesso. Accedi qui.
- PlatoAiStream. Intelligenza Web3. Conoscenza amplificata. Accedi qui.
- PlatoneESG. Carbonio, Tecnologia pulita, Energia, Ambiente, Solare, Gestione dei rifiuti. Accedi qui.
- Platone Salute. Intelligence sulle biotecnologie e sulle sperimentazioni cliniche. Accedi qui.
- Fonte: https://www.techpluto.com/how-to-change-app-recommendation-settings/
- :È
- :non
- :Dove
- 1
- 10
- 11
- a
- WRI
- accesso
- Accedendo
- operanti in
- attività
- aggiuntivo
- regolare
- regolazione
- regolazioni
- consigliabile
- allineare
- Allineati
- Tutti
- consentire
- consente
- anche
- sempre
- tra
- an
- ed
- App
- Applicazioni
- applicazioni
- approccio
- applicazioni
- SONO
- AS
- aspetti
- Assistant
- At
- basato
- BE
- sotto
- benefico
- beneficio
- Blog
- Parte inferiore
- ma
- pulsante
- by
- Materiale
- categoria
- certo
- il cambiamento
- carica
- dai un'occhiata
- clicca
- Venire
- arrivo
- completamente
- informatica
- conclusione
- Prendere in considerazione
- contenuto
- di controllo
- controlli
- comodità
- potuto
- cruciale
- Corrente
- personalizzazione
- personalizzare
- dati
- dedicato
- deep
- più profondo
- scavare
- progettato
- dettagliati
- dispositivo
- dispositivi
- digitale
- Digital Content
- spazio digitale
- visualizzazione
- display
- do
- fare
- fatto
- ogni
- efficiente
- abbraccio
- accrescere
- godere
- piacevole
- garantire
- assicura
- assicurando
- Ambiente
- epoca
- particolarmente
- essential
- Etere (ETH)
- EVER
- Ogni
- esperienza
- Esperienze
- esplora
- Esplorare
- esposto
- caratteristica
- Caratteristiche
- Trovate
- seguire
- Nel
- Frequenza
- frequentemente
- da
- ulteriormente
- Guadagno
- ingranaggio
- Generale
- scopo
- buono
- guida
- Aiuto
- utile
- quindi
- qui
- Alta
- storia
- Come
- Tutorial
- Tuttavia
- HP
- HTTPS
- ICON
- idea
- identificare
- if
- importante
- competenze
- in
- includere
- Compreso
- sempre più
- influenza
- influenzare
- informazioni
- esempio
- interagire
- interazione
- interagisce
- interessato
- interessi
- Interfaccia
- ai miglioramenti
- IT
- SUO
- stessa
- jpg
- ad appena
- Le
- Genere
- Sapere
- Conoscere
- conosciuto
- laptop
- computer portatili
- a sinistra
- si trova
- piace
- probabile
- collocato
- Guarda
- Principale
- Fare
- La padronanza della
- max-width
- Maggio..
- me
- Menu
- forza
- modificare
- Scopri di più
- maggior parte
- Natura
- Navigare
- navigazione
- necessaria
- Bisogno
- esigenze
- notifiche
- of
- MENO
- Offerte
- di frequente
- on
- ONE
- esclusivamente
- aprire
- operativo
- sistema operativo
- ottimizzati
- Opzione
- Opzioni
- or
- Altro
- ancora
- complessivo
- proprio
- modelli
- permessi
- cronologia
- personalizzazione
- personalizzare
- Personalizzata
- piattaforma
- Piattaforme
- Platone
- Platone Data Intelligence
- PlatoneDati
- Post
- pratica
- preferire
- preferenze
- premendo
- Privacy
- procedura
- processi
- fornire
- ricevere
- raccomandare
- Consigli
- raccomandazioni
- raccomandato
- ridurre
- raffinare
- riflettere
- Basic
- regolarmente
- relazionato
- pertinente
- rimanere
- resti
- risuona
- quelli
- Risultati
- recensioni
- dice
- allo
- Cerca
- Sezione
- problemi di
- vedere
- select
- Selezione
- Servizi
- set
- regolazione
- impostazioni
- alcuni
- azioni
- dovrebbero
- mostrare attraverso le sue creazioni
- mostrato
- Allo stesso modo
- Un'espansione
- So
- Software
- a volte
- Fonte
- lo spazio
- inizia a
- soggiorno
- Ancora
- Fermare
- lineare
- tale
- adatto
- suite
- supporto
- Interruttore
- sistema
- SISTEMI DI TRATTAMENTO
- su misura
- sartoria
- presa
- Tecnologia
- di
- che
- Il
- loro
- Li
- Là.
- perciò
- Strumenti Bowman per analizzare le seguenti finiture:
- di
- questo
- quelli
- Attraverso
- tempo
- a
- di oggi
- strumenti
- top
- Tracking
- Tracking App
- veramente
- Turned
- Svolta
- Tipi di
- tipicamente
- per
- e una comprensione reciproca
- unico
- Aggiornanento
- Aggiornamenti
- aggiornamento
- Impiego
- uso
- Utente
- Esperienza da Utente
- user-friendly
- utenti
- usa
- utilizzando
- generalmente
- vario
- versatilità
- Modo..
- Che
- while
- OMS
- volere
- finestra
- finestre
- finestre 11
- con
- entro
- Tu
- Trasferimento da aeroporto a Sharm
- zefiro