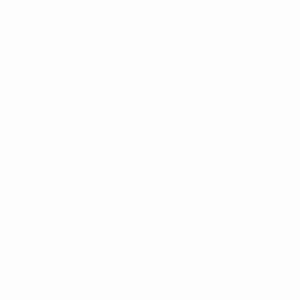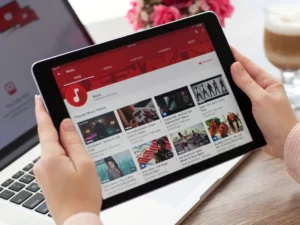Pengantar
Di era digital, drive USB adalah alat yang ada di mana-mana untuk menyimpan dan mentransfer data. Namun, ada kalanya perangkat praktis ini memerlukan permulaan baru, seringkali memerlukan pemformatan ulang. Baik untuk menghapus data, memperbaiki kesalahan, atau mengubah sistem file, mengetahui cara memformat ulang drive USB adalah keterampilan yang penting. Panduan ini akan memandu Anda melalui langkah-langkah untuk memformat ulang drive USB Anda dengan aman dan efektif, memastikan bahwa drive tersebut siap untuk kebutuhan penyimpanan Anda.
Memahami Perlunya Pemformatan Ulang
Memformat ulang drive USB dapat memiliki beberapa tujuan:
- Manajemen data: Ini membantu dalam membersihkan semua data yang ada, menyediakan landasan bersih untuk file baru.
- Koreksi kesalahan: Memformat ulang dapat menyelesaikan masalah terkait data yang rusak dan dapat memperbaiki kesalahan yang membuat drive tidak dapat digunakan.
- Kompatibilitas: Mengubah format sistem file dapat meningkatkan kompatibilitas dengan perangkat dan sistem operasi yang berbeda.
Bersiap untuk Memformat Ulang Drive USB Anda
Sebelum Anda memulai proses pemformatan ulang, ada beberapa langkah penting yang harus diikuti:
- Cadangan Data: Pastikan Anda mencadangkan semua file penting dari drive USB Anda karena memformat ulang akan menghapus semua data yang ada.
- Periksa Kompatibilitas: Pastikan sistem file yang Anda pilih untuk pemformatan kompatibel dengan perangkat yang Anda rencanakan untuk menggunakan drive USB.
- Kumpulkan Alat yang Diperlukan: Untuk sebagian besar sistem operasi, tidak diperlukan alat tambahan karena dilengkapi dengan utilitas pemformatan bawaan.
Panduan Langkah demi Langkah untuk Memformat Ulang Drive USB
- Masukkan Drive USB: Colokkan drive USB Anda ke komputer Anda.
- Buka Alat Manajemen Disk:
- Pada Windows: Buka 'PC Ini' atau 'Komputer Saya', klik kanan pada drive USB, dan pilih 'Format'.
- Di Mac: Buka 'Disk Utility' dari folder 'Utilities' di 'Applications'.
- Pilih Sistem File: Pilih format sistem file (mis., FAT32, exFAT, NTFS untuk Windows, dan HFS+ untuk Mac).
- Mulai Proses Pemformatan: Klik tombol 'Format' dan tunggu prosesnya selesai. Pastikan Anda tidak melepaskan drive USB saat pemformatan sedang berlangsung.
Memecahkan Masalah Umum
Terkadang, Anda mungkin mengalami masalah saat mencoba memformat ulang drive USB. Berikut beberapa tip untuk pemecahan masalah:
- Drive Tidak Dikenali: Pastikan drive USB dimasukkan dengan benar. Coba gunakan port USB atau komputer lain.
- Kesalahan Pemformatan: Jika terjadi kesalahan saat memformat, gunakan alat perbaikan disk atau periksa masalah perangkat keras dengan drive USB.
- Perlindungan Tulis: Beberapa drive USB memiliki saklar fisik untuk perlindungan penulisan. Pastikan itu tidak diaktifkan. Alternatifnya, gunakan alat utilitas disk untuk menghapus pengaturan perlindungan penulisan.
Cara Memformat Ulang Drive USB di Mac
Memformat ulang drive USB di Mac adalah proses yang mudah tetapi memerlukan perhatian yang cermat untuk memastikan bahwa data tidak hilang secara tidak sengaja. Baik Anda mengosongkan ruang, memperbaiki kesalahan, atau mengubah sistem file untuk kompatibilitas yang lebih baik dengan perangkat lain, inilah cara memformat ulang drive USB Anda dengan aman menggunakan Mac.
- Cadangkan Data Anda:
- Sebelum melanjutkan, pastikan semua file penting di drive USB telah dicadangkan. Memformat ulang akan menghapus semua data di drive.
- Hubungkan Drive USB ke Mac Anda:
- Colokkan drive USB Anda ke port USB yang tersedia di Mac Anda.
- Buka Utilitas Disk:
- Navigasikan ke 'Aplikasi' > 'Utilitas' dan buka 'Utilitas Disk'. Alternatifnya, Anda dapat menggunakan Spotlight (Cmd + Spasi) untuk mencari Disk Utility dan membukanya secara langsung.
- Pilih Drive USB Anda:
- Di Disk Utility, Anda akan melihat daftar drive yang tersedia di panel kiri. Pilih drive USB yang ingin Anda format ulang. Berhati-hatilah dalam memilih drive yang benar untuk menghindari penghapusan drive yang salah.
- Pilih Fungsi 'Hapus':
- Dengan drive USB dipilih, klik tab 'Hapus' di bagian atas jendela Disk Utility. Di sinilah Anda akan mengatur opsi pemformatan Anda.
- Pilih Format Sistem File:
- Pilih format sistem file yang diinginkan dari menu dropdown. Untuk kompatibilitas Mac, Anda dapat memilih ‘Mac OS Extended (Journaled)’ atau ‘APFS’ jika Anda menjalankan versi macOS yang lebih baru. Untuk kompatibilitas silang dengan Windows, Anda dapat memilih 'exFAT'.
- Beri Nama Drive Anda (Opsional):
- Anda dapat memasukkan nama untuk drive USB Anda di kolom 'Nama'. Ini dapat berguna untuk tujuan identifikasi, terutama jika Anda menggunakan banyak drive.
- Memulai Proses Format:
- Klik tombol 'Hapus' untuk memulai proses pemformatan. Dialog konfirmasi akan muncul, menanyakan apakah Anda yakin ingin menghapus drive. Periksa kembali apakah Anda telah memilih drive yang benar, lalu konfirmasi untuk melanjutkan.
- Tunggu Prosesnya Selesai:
- Proses pemformatan akan dimulai, dan bilah kemajuan akan menunjukkan statusnya. Tergantung pada ukuran drive dan format yang dipilih, proses ini dapat memakan waktu beberapa menit.
- Keluarkan Drive yang Telah Diformat Ulang:
- Setelah proses selesai, Anda dapat mengeluarkan drive USB dengan mengklik ikon 'Keluarkan' di sebelah nama drive di Disk Utility atau menyeret ikon drive ke Sampah (yang akan berubah menjadi ikon Keluarkan).
Memformat ulang drive USB Anda di Mac adalah keterampilan yang berguna untuk mengelola perangkat penyimpanan Anda dan memastikan kompatibilitas dengan berbagai sistem. Ingat, memilih format sistem file yang benar sangatlah penting, terutama jika Anda ingin menggunakan drive USB di sistem operasi yang berbeda.
- Konten Bertenaga SEO & Distribusi PR. Dapatkan Amplifikasi Hari Ini.
- PlatoData.Jaringan Vertikal Generatif Ai. Berdayakan Diri Anda. Akses Di Sini.
- PlatoAiStream. Intelijen Web3. Pengetahuan Diperkuat. Akses Di Sini.
- PlatoESG. Karbon, teknologi bersih, energi, Lingkungan Hidup, Tenaga surya, Penanganan limbah. Akses Di Sini.
- PlatoHealth. Kecerdasan Uji Coba Biotek dan Klinis. Akses Di Sini.
- Sumber: https://www.techpluto.com/how-to-reformat-a-usb/
- :adalah
- :bukan
- :Di mana
- $NAIK
- 750
- a
- di seluruh
- Tambahan
- usia
- Semua
- an
- dan
- Apa pun
- muncul
- ADALAH
- AS
- meminta
- At
- perhatian
- tersedia
- menghindari
- kembali
- bersandaran
- bar
- BE
- mulai
- Lebih baik
- built-in
- tapi
- tombol
- by
- CAN
- hati-hati
- perubahan
- mengubah
- Pilih
- memilih
- terpilih
- membersihkan
- jelas
- Pembukaan hutan
- Klik
- bagaimana
- Umum
- kesesuaian
- cocok
- lengkap
- komputer
- Memastikan
- konfirmasi
- benar
- rusak
- bisa
- sangat penting
- data
- Tergantung
- diinginkan
- Devices
- dialog
- berbeda
- digital
- era digital
- langsung
- Dont
- mendorong
- drive
- selama
- e
- efektif
- diaktifkan
- pertemuan
- mempertinggi
- memastikan
- memastikan
- Enter
- kesalahan
- terutama
- penting
- ada
- luas
- beberapa
- bidang
- File
- File
- Memperbaiki
- mengikuti
- Untuk
- format
- segar
- dari
- fungsi
- membimbing
- berguna
- Perangkat keras
- Memiliki
- bermanfaat
- membantu
- High
- Seterpercayaapakah Olymp Trade? Kesimpulan
- How To
- Namun
- HTTPS
- ICON
- Identifikasi
- if
- penting
- in
- menunjukkan
- berniat
- ke
- Pengantar
- masalah
- IT
- NYA
- Mengetahui
- meninggalkan
- Daftar
- kalah
- mac
- macos
- membuat
- pengelolaan
- pelaksana
- max-width
- menu
- mungkin
- menit
- paling
- beberapa
- nama
- perlu
- Perlu
- dibutuhkan
- kebutuhan
- New
- baru
- berikutnya
- tidak
- terjadi
- of
- sering
- on
- ONE
- Buka
- operasi
- sistem operasi
- Opsi
- or
- OS
- Lainnya
- di luar
- panel
- fisik
- rencana
- plato
- Kecerdasan Data Plato
- Data Plato
- steker
- memproses
- proses
- Kemajuan
- tepat
- perlindungan
- menyediakan
- tujuan
- siap
- diakui
- terkait
- ingat
- menghapus
- memperbaiki
- membutuhkan
- menyelesaikan
- Klik kanan
- berjalan
- aman
- Pencarian
- melihat
- memilih
- terpilih
- melayani
- set
- pengaturan
- beberapa
- Ukuran
- ketrampilan
- Batu tulis
- beberapa
- Space
- lampu sorot
- awal
- Status
- Tangga
- penyimpanan
- mudah
- yakin
- Beralih
- sistem
- sistem
- Mengambil
- bahwa
- Grafik
- kemudian
- Sana.
- Ini
- mereka
- ini
- Melalui
- kali
- Tips
- untuk
- alat
- alat
- puncak
- mencoba
- mencoba
- MENGHIDUPKAN
- di mana-mana
- usb
- Drive USB
- menggunakan
- menggunakan
- keperluan
- kegunaan
- berbagai
- versi
- sangat
- menunggu
- berjalan
- ingin
- webp
- ketika
- apakah
- yang
- sementara
- akan
- jendela
- Windows
- dengan
- menulis
- Salah
- kamu
- Anda
- zephyrnet.dll