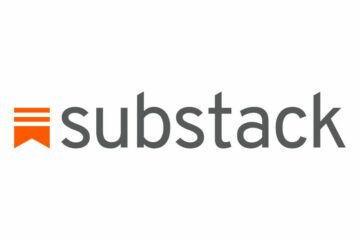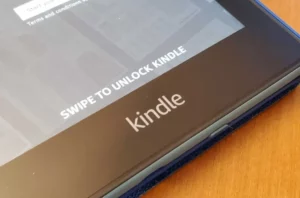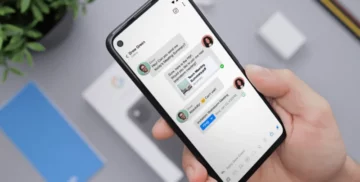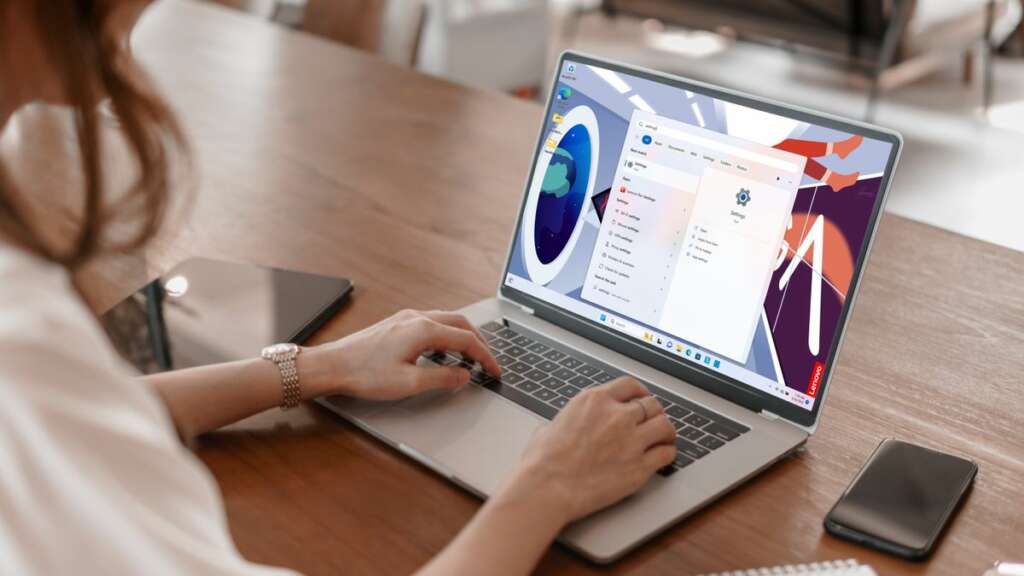
Menavigasi lapisan dasar perangkat lunak komputer Anda sangat penting untuk penyesuaian, pemecahan masalah, dan mengoptimalkan pengaturan perangkat keras. Salah satu komponen dasar tersebut adalah BIOS (Basic Input/Output System), yang memainkan peran penting dalam proses startup komputer Anda. Panduan ini akan memandu Anda melalui proses cara membuka BIOS di Windows 11, memastikan Anda memiliki pengetahuan untuk mengakses dan mengubah pengaturan paling dasar sistem Anda.
Apa itu BIOS
BIOS adalah perangkat lunak pertama yang dijalankan komputer Anda saat dihidupkan. Ini menginisialisasi dan menguji komponen perangkat keras sistem Anda dan memuat bootloader untuk memulai sistem operasi. Memahami apa itu BIOS dan fungsinya sangat penting bagi siapa pun yang ingin mengubah pengaturan dasar sistem mereka.
Kapan Menggunakan BIOS
Memahami kapan mengakses BIOS (Basic Input/Output System) di komputer Windows 11 Anda sangat penting untuk manajemen sistem dan pemecahan masalah yang efektif. BIOS adalah bagian mendasar dari firmware yang mengontrol inisialisasi perangkat keras dan proses booting komputer Anda. Ini berfungsi sebagai jembatan antara perangkat keras komputer dan sistem operasi. Ada beberapa skenario utama di mana Anda mungkin perlu mengakses BIOS untuk menyesuaikan pengaturan, memecahkan masalah, atau meningkatkan kinerja sistem.
Konfigurasi dan Peningkatan Perangkat Keras
Setiap kali Anda memasang komponen perangkat keras baru, seperti menambah atau mengganti RAM, hard drive, atau kartu grafis, Anda mungkin perlu mengakses BIOS. Hal ini memungkinkan Anda memastikan bahwa perangkat keras baru dikenali dan dikonfigurasi dengan benar. Misalnya, menyesuaikan kecepatan dan pengaturan waktu RAM atau mengonfigurasi urutan boot baru setelah memasang SSD adalah tugas yang dilakukan di dalam BIOS.
Mengubah Urutan Booting
Salah satu alasan paling umum untuk masuk ke BIOS adalah untuk mengubah urutan boot perangkat Anda. Ini sangat berguna ketika Anda perlu melakukan booting dari a USB drive atau disk eksternal, mungkin untuk keperluan instalasi sistem operasi baru, menjalankan lingkungan OS aktif, atau menggunakan alat pemulihan.
Memperbarui Firmware BIOS
BIOS sendiri dapat menerima pembaruan yang meningkatkan kompatibilitas perangkat keras, stabilitas sistem, dan keamanan. Pembaruan ini dikeluarkan oleh produsen motherboard atau komputer dan sering kali dapat memperbaiki bug, menambahkan fitur baru, atau memberikan peningkatan kinerja. Mengakses BIOS diperlukan untuk melakukan pembaruan, meskipun proses pastinya dapat bervariasi tergantung pada produsennya.
Mengaktifkan atau Menonaktifkan Komponen Sistem
BIOS memungkinkan Anda untuk mengaktifkan atau menonaktifkan komponen sistem terintegrasi, seperti port USB, adaptor audio dan video onboard, dan antarmuka jaringan. Hal ini khususnya berguna untuk memecahkan masalah konflik perangkat keras atau untuk mengoptimalkan sumber daya sistem untuk tugas tertentu.
Mengatur Fitur Keamanan Sistem
Pengaturan BIOS sering kali menyertakan opsi untuk meningkatkan keamanan sistem, seperti mengatur kata sandi boot, mengaktifkan Boot Aman, atau mengonfigurasi pengaturan virtualisasi perangkat keras. Secure Boot, misalnya, memastikan bahwa hanya perangkat lunak tepercaya yang dapat melakukan booting, melindungi dari rootkit dan malware tingkat rendah lainnya.
Mengatasi Masalah Sistem
Saat menghadapi masalah sistem terkait perangkat keras, seperti panas berlebih, mati mendadak, atau sistem tidak bisa boot, mengakses BIOS dapat memberikan informasi diagnostik yang berharga. Menu BIOS sering kali disertakan alat pemantauan perangkat keras yang menampilkan suhu sistem, kecepatan kipas, dan voltase, memungkinkan Anda mendiagnosis masalah perangkat keras.
Pengaturan Manajemen Daya
Pengaturan BIOS juga dapat mempengaruhi konsumsi daya dan kinerja sistem Anda. Menyesuaikan pengaturan seperti status daya CPU, mode tidur, dan opsi pengaktifan dapat membantu mengoptimalkan penggunaan energi dan perilaku sistem sesuai kebutuhan Anda.
Mengetahui kapan harus menggunakan BIOS di komputer Windows 11 Anda adalah keterampilan berharga yang dapat membantu dalam berbagai tugas mulai dari pengaturan sistem dan peningkatan perangkat keras hingga pemecahan masalah dan peningkatan keamanan. Keakraban dengan lingkungan BIOS dan pengaturannya dapat memberdayakan Anda untuk mengambil kendali penuh atas perangkat keras komputer dan kinerja sistem Anda.
Cara Membuka BIOS di Windows 11
Mengakses BIOS (Basic Input/Output System) atau UEFI (Unified Extensible Firmware Interface) pada komputer Windows 11 sangat penting untuk mengubah pengaturan sistem pada tingkat perangkat keras. Pengaturan ini mencakup penyesuaian urutan boot, konfigurasi komponen perangkat keras, dan mengaktifkan atau menonaktifkan fitur sistem. Panduan ini akan memandu Anda melalui langkah-langkah tentang cara membuka BIOS di Windows 11, memastikan Anda dapat menavigasi pengaturan penting ini dengan percaya diri.
Langkah 1: Gunakan Pengaturan Windows untuk Startup Tingkat Lanjut
- Arahkan ke Pengaturan: Klik pada menu Start dan pilih ikon roda gigi pengaturan, atau tekan
Windows + Iuntuk membuka aplikasi Pengaturan secara langsung. - Buka Pengaturan Sistem: Di jendela Pengaturan, pilih “Sistem” dari sidebar.
- Akses Opsi Pemulihan: Gulir ke bawah dan klik “Pemulihan” di panel kanan.
- canggih Startup: Temukan bagian “Startup lanjutan” dan klik tombol “Mulai ulang sekarang” di bawahnya. Komputer Anda akan reboot ke menu khusus.
Langkah 2: Mulai ulang ke BIOS dari Menu Startup Lanjutan
- Pilih Layar Opsi: Setelah PC dihidupkan ulang, Anda akan melihat layar “Pilih opsi”. Pilih “Pemecahan Masalah” dari opsi yang disajikan.
- Opsi Lanjutan: Dalam menu Pemecahan Masalah, pilih “Opsi lanjutan.”
- Pengaturan Firmware UEFI: Klik “Pengaturan Firmware UEFI” untuk melanjutkan. Opsi ini hanya akan muncul jika sistem Anda menggunakan UEFI. Untuk BIOS tradisional, istilahnya mungkin berbeda, seperti “BIOS Setup.”
- Restart: Klik tombol “Restart” untuk mem-boot ulang komputer Anda ke pengaturan BIOS/UEFI.
Metode Alternatif: Menggunakan Kunci Boot
Metode lain untuk mengakses pengaturan BIOS/UEFI adalah dengan menekan tombol tertentu pada keyboard Anda selama proses boot komputer. Kunci ini berbeda-beda tergantung pada motherboard atau produsen komputer, namun biasanya berupa salah satu dari berikut ini: F1, F2, F10, F12, DEL, atau ESC.
- Mulai atau Nyalakan Ulang Komputer Anda: Mulailah dengan komputer Anda dimatikan. Tekan tombol daya untuk menyalakannya.
- Tekan Tombol Akses BIOS: Segera setelah dinyalakan, mulailah menekan tombol akses BIOS yang ditentukan berulang kali, kira-kira setiap detik sekali, untuk memicu entri BIOS/UEFI. Pastikan untuk menekan tombol segera setelah komputer dinyalakan; menunggu terlalu lama dapat menyebabkan sistem operasi mulai memuat sehingga memerlukan restart.
- Masuk ke Pengaturan BIOS/UEFI: Jika berhasil, layar Anda akan menampilkan antarmuka pengaturan firmware BIOS atau UEFI. Dari sini, Anda dapat menavigasi berbagai menu dan pengaturan untuk menyesuaikan konfigurasi sistem Anda.
Tips Mengakses BIOS di Windows 11
- Periksa Instruksi Pabrikan Anda: Karena kunci yang tepat untuk mengakses BIOS dapat bervariasi, bacalah panduan pengguna komputer atau motherboard Anda untuk instruksi spesifik.
- Masalah Boot Cepat: Jika sistem Anda menggunakan teknologi Fast Boot, sistem mungkin melewatkan layar POST awal, sehingga menyulitkan untuk mengakses BIOS menggunakan kunci boot. Dalam kasus seperti itu, menggunakan metode Pengaturan Windows untuk mengakses BIOS lebih dapat diandalkan.
- Hati-hati dengan Pengaturan BIOS: Menyesuaikan pengaturan BIOS dapat berdampak signifikan terhadap fungsionalitas sistem. Hanya ubah pengaturan yang Anda kenal, dan pertimbangkan untuk mendokumentasikan setiap perubahan yang Anda buat agar mudah dibalik.
Mengetahui cara membuka BIOS di Windows 11 adalah keterampilan penting bagi setiap pengguna yang ingin menyesuaikan pengaturan perangkat keras sistem mereka atau memecahkan masalah terkait perangkat keras. Baik Anda penggemar teknologi berpengalaman atau pengguna biasa, langkah-langkah ini akan membantu Anda mengakses dan menavigasi pengaturan BIOS atau UEFI sistem Anda secara efektif.
Cara Masuk ke BIOS Windows 11 dengan Menekan Tombol
Memasuki utilitas pengaturan BIOS (Basic Input/Output System) atau UEFI (Unified Extensible Firmware Interface) dengan menekan tombol tertentu selama proses booting adalah metode tradisional yang telah digunakan selama beberapa dekade. Pendekatan ini memungkinkan pengguna untuk mengubah pengaturan sistem mereka pada tingkat mendasar, yang sangat penting untuk tugas-tugas seperti mengubah urutan boot, mengkonfigurasi perangkat keras, atau mengaktifkan dan menonaktifkan komponen sistem. Inilah cara Anda dapat masuk ke BIOS Windows 11 dengan menekan sebuah tombol, sebuah metode yang tetap relevan bahkan dengan kemajuan dalam teknologi firmware PC.
Langkah 1: Identifikasi Kunci BIOS Anda
Langkah pertama dalam mengakses BIOS Anda dengan menekan sebuah tombol adalah mengidentifikasi tombol mana yang ditujukan untuk fungsi ini pada komputer atau motherboard spesifik Anda. Kunci akses BIOS dapat sangat bervariasi tergantung pada pabrikan PC atau motherboard Anda. Kunci umum meliputi F1, F2, F10, F12, DEL, dan ESC. Untuk mengetahui kunci mana yang tepat untuk sistem Anda, Anda dapat:
- Konsultasikan Manual Pengguna: Dokumentasi untuk komputer atau motherboard Anda biasanya mencantumkan kunci yang digunakan untuk mengakses BIOS.
- Cari Prompt Saat Boot: Beberapa sistem secara singkat menampilkan pesan yang menunjukkan tombol mana yang harus ditekan untuk masuk ke pengaturan selama proses booting.
- Periksa Situs Web Produsen: Jika Anda tidak lagi memiliki akses ke panduan pengguna, situs web produsen sering kali memuat informasi ini di bagian dukungan atau FAQ.
Langkah 2: Bersiaplah untuk Menekan Tombol
Pengaturan waktu sangat penting saat menekan tombol BIOS. Anda perlu menekan tombol pada saat yang tepat selama proses boot, yaitu segera setelah komputer dihidupkan tetapi sebelum sistem operasi Windows mulai memuat. Berikut beberapa tip untuk mempersiapkannya:
- Matikan Komputer Anda: Mulailah dengan komputer Anda mati sepenuhnya. Jika komputer Anda dalam mode tidur, hibernasi, atau menampilkan layar kunci, Anda harus mematikannya sepenuhnya.
- Siapkan Jari Anda: Letakkan jari Anda pada kunci akses BIOS yang teridentifikasi, siap untuk menekannya segera setelah Anda menghidupkan komputer.
Langkah 3: Nyalakan dan Tekan Tombol
Dengan komputer mati dan jari Anda siap menekan tombol yang benar, ikuti langkah-langkah berikut:
- Power On: Nyalakan komputer Anda dengan menekan tombol daya. Jika Anda memulai ulang, biarkan komputer mati sepenuhnya sebelum menyalakannya kembali.
- Tekan Tombol: Segera mulai menekan tombol akses BIOS yang teridentifikasi berulang kali, kira-kira setiap detik sekali, untuk memastikan sistem mencatat perintah tersebut. Peluangnya bisa sangat singkat, terutama pada sistem modern dengan waktu booting yang cepat.
- Masuk ke BIOS: Jika berhasil, Anda akan melihat antarmuka firmware BIOS atau UEFI, bukan layar pemuatan Windows biasa. Jika Windows mulai memuat, Anda melewatkan jendela tersebut, dan Anda harus me-restart komputer Anda dan mencoba lagi.
Tips Mengatasi Masalah
- Fitur Boot Cepat: Jika komputer Anda menggunakan fitur Fast Boot, komputer mungkin mengabaikan proses pengujian mandiri dan boot awal yang biasanya Anda lakukan dengan menekan tombol BIOS. Dalam hal ini, Anda mungkin perlu menonaktifkan Fast Boot dari dalam Windows atau mengatur ulang BIOS ke pengaturan default dengan menghapus CMOS jika Anda tidak dapat mengakses BIOS sama sekali.
- Berbagai Upaya: Mungkin diperlukan beberapa kali upaya untuk mendapatkan waktu yang tepat, terutama jika Anda tidak terbiasa dengan prosesnya atau jika komputer Anda melakukan booting dengan sangat cepat.
Mengakses BIOS Windows 11 dengan menekan sebuah tombol adalah proses yang mudah, namun memerlukan tindakan cepat dan terkadang sedikit kesabaran. Baik Anda memecahkan masalah, mengonfigurasi perangkat keras, atau menyiapkan sistem baru, mengetahui cara masuk ke BIOS adalah keterampilan berharga yang dapat membantu Anda mengambil kendali penuh atas kemampuan komputer Anda.
Cara Masuk BIOS Windows 11 Menggunakan Terminal Windows
Memasukkan pengaturan BIOS atau UEFI pada sistem Windows 11 menggunakan Terminal Windows adalah metode modern dan efisien, terutama bagi pengguna yang lebih menyukai antarmuka baris perintah atau menganggap metode penekanan tombol tradisional menantang karena waktu booting yang cepat. Pendekatan ini menggunakan alat baris perintah bawaan Windows 11 untuk mem-boot ulang sistem langsung ke pengaturan firmware BIOS atau UEFI. Berikut panduan langkah demi langkah tentang cara mencapai hal ini.
Langkah 1: Buka Terminal Windows sebagai Administrator
Untuk menjalankan perintah yang diperlukan untuk masuk ke BIOS, Anda harus menjalankan Terminal Windows dengan hak administratif. Begini caranya:
- Cari Terminal Windows: Klik pada menu Start dan ketik “Windows Terminal” di bilah pencarian.
- Run as Administrator: Klik kanan pada hasil pencarian Terminal Windows dan pilih “Run as Administrator.” Alternatifnya, Anda dapat mengklik hasil pencarian Terminal Windows dan kemudian memilih opsi “Run as Administrator” di sisi kanan menu Start.
Langkah 2: Gunakan Perintah Shutdown
Dengan Terminal Windows terbuka dan dijalankan dengan hak administratif, Anda akan menggunakan perintah shutdown khusus yang menyertakan parameter untuk mem-boot ulang komputer Anda ke antarmuka firmware. Ikuti langkah ini:
- Masukkan Perintah: Di jendela Terminal Windows, ketikkan perintah berikut:
shutdown /r /fw /t 0/rmemerintahkan sistem untuk memulai ulang./fwmengarahkan sistem untuk melakukan boot ulang ke antarmuka firmware (BIOS/UEFI)./t 0menyetel pengatur waktu untuk memulai ulang ke 0 detik, segera memulai boot ulang.
- Jalankan Perintah: Tekan
Enteruntuk menjalankan perintah. Sistem Anda akan memulai proses mematikan untuk memulai ulang.
Langkah 3: Sistem Reboot ke BIOS/UEFI
Setelah menjalankan perintah, komputer Anda akan restart. Alih-alih mem-boot ke Windows 11, Anda akan dibawa langsung ke pengaturan firmware BIOS atau UEFI. Dari sini, Anda dapat menavigasi menu dan membuat perubahan apa pun yang diperlukan pada pengaturan firmware sistem Anda.
Tips Tambahan
- Tidak Ada Pekerjaan yang Belum Disimpan: Pastikan Anda telah menyimpan semua pekerjaan Anda dan menutup semua aplikasi yang terbuka sebelum menjalankan perintah shutdown, karena ini akan segera me-restart komputer Anda.
- Alternatif Prompt Perintah: Jika mau, Anda dapat menggunakan Command Prompt dengan hak administratif alih-alih Terminal Windows untuk menjalankan perintah shutdown. Proses dan perintahnya sama.
- Opsi PowerShell: Di dalam Terminal Windows, Anda juga dapat menggunakan PowerShell untuk menjalankan perintah yang sama. Sintaks perintah tetap sama terlepas dari apakah Anda menggunakan Command Prompt atau PowerShell dalam Terminal Windows.
Menggunakan Terminal Windows untuk masuk ke BIOS Windows 11 adalah metode ampuh yang menggabungkan ketepatan operasi baris perintah dengan kenyamanan melewati pengaturan waktu yang terkadang rumit dari metode penekanan tombol tradisional. Pendekatan ini sangat berguna bagi pengguna yang perlu mengakses pengaturan BIOS atau UEFI secara teratur atau bagi mereka yang sistemnya melakukan booting terlalu cepat sehingga tidak dapat menggunakan metode penekanan tombol secara efektif.
Kesimpulan
- Konten Bertenaga SEO & Distribusi PR. Dapatkan Amplifikasi Hari Ini.
- PlatoData.Jaringan Vertikal Generatif Ai. Berdayakan Diri Anda. Akses Di Sini.
- PlatoAiStream. Intelijen Web3. Pengetahuan Diperkuat. Akses Di Sini.
- PlatoESG. Karbon, teknologi bersih, energi, Lingkungan Hidup, Tenaga surya, Penanganan limbah. Akses Di Sini.
- PlatoHealth. Kecerdasan Uji Coba Biotek dan Klinis. Akses Di Sini.
- Sumber: https://www.techpluto.com/how-to-open-bios-on-windows-11/
- :memiliki
- :adalah
- :bukan
- :Di mana
- $NAIK
- 1
- 11
- 2%
- 40
- 5
- a
- Tentang Kami
- mengakses
- mengakses
- Menurut
- Mencapai
- Tindakan
- menambahkan
- menambahkan
- menyesuaikan
- menyesuaikan
- penyesuaian
- administratif
- maju
- kemajuan
- Setelah
- lagi
- terhadap
- Membantu
- Semua
- mengizinkan
- Membiarkan
- memungkinkan
- juga
- selalu
- an
- dan
- Apa pun
- siapapun
- aplikasi
- muncul
- aplikasi
- pendekatan
- ADALAH
- AS
- Asisten
- At
- Mencoba
- audio
- kembali
- bar
- dasar
- BE
- menjadi
- menjadi
- sebelum
- mulai
- Awal
- dimulai
- laku
- antara
- Bit
- Sepatu bot
- kedua
- JEMBATAN
- secara singkat
- bug
- built-in
- tapi
- tombol
- by
- memotong
- CAN
- tidak bisa
- kemampuan
- kartu
- hati-hati
- kasus
- kasus
- lepas
- Menyebabkan
- hati-hati
- menantang
- perubahan
- Perubahan
- mengubah
- Pilih
- Pembukaan hutan
- Klik
- tertutup
- menggabungkan
- datang
- nyaman
- Umum
- umum
- kesesuaian
- sama sekali
- komponen
- komponen
- komputer
- komputasi
- kesimpulan
- kepercayaan
- konfigurasi
- dikonfigurasi
- mengkonfigurasi
- Konflik
- Mempertimbangkan
- berkonsultasi
- konsumsi
- mengandung
- kontrol
- kontrol
- kenyamanan
- Core
- benar
- benar
- CPU
- kritis
- sangat penting
- kustomisasi
- menyesuaikan
- gelap
- dekade
- lebih dalam
- Default
- Tergantung
- ditunjuk
- Devices
- diagnostik
- berbeda
- langsung
- langsung
- mengarahkan
- Display
- menampilkan
- dokumentasi
- mendokumentasikan
- turun
- mendorong
- dua
- selama
- mudah
- Mudah
- Efektif
- efektif
- efisien
- memberdayakan
- memberdayakan
- aktif
- memungkinkan
- bertemu
- energi
- mempertinggi
- Perangkat tambahan
- meningkatkan
- memastikan
- Memastikan
- memastikan
- Enter
- penggemar
- masuk
- Lingkungan Hidup
- terutama
- penting
- Bahkan
- Setiap
- tepat
- contoh
- menjalankan
- mengeksekusi
- pengalaman
- luar
- memudahkan
- akrab
- Keakraban
- kipas
- FAQ
- FAST
- Fitur
- Fitur
- beberapa
- Menemukan
- jari
- Pertama
- Memperbaiki
- mengikuti
- berikut
- Untuk
- Dasar
- dari
- penuh
- sepenuhnya
- fungsi
- fungsi
- mendasar
- gigi
- mendapatkan
- grafis
- membimbing
- tangan
- Sulit
- hard drive
- Perangkat keras
- Memiliki
- membantu
- di sini
- High
- Seterpercayaapakah Olymp Trade? Kesimpulan
- How To
- HTTPS
- ICON
- diidentifikasi
- mengenali
- if
- Segera
- segera
- Dampak
- dampak
- implikasi
- penting
- memperbaiki
- perbaikan
- meningkatkan
- in
- memasukkan
- termasuk
- Menunjukkan
- mempengaruhi
- informasi
- mulanya
- memulai
- install
- Instalasi
- sebagai gantinya
- instruksi
- terpadu
- Antarmuka
- interface
- ke
- Ditempatkan
- masalah
- IT
- NYA
- Diri
- jpg
- hanya
- kunci
- kunci-kunci
- Mengetahui
- lapisan
- Tingkat
- leveraging
- LG
- terletak
- cahaya
- 'like'
- daftar
- hidup
- memuat
- pemuatan
- beban
- mengunci
- Panjang
- lagi
- mencari
- membuat
- Membuat
- malware
- pengelolaan
- panduan
- Pabrikan
- max-width
- Mungkin..
- menu
- pesan
- metode
- metode
- mungkin
- terjawab
- mode
- modern
- mode
- memodifikasi
- saat
- pemantauan
- lebih
- paling
- beberapa
- harus
- Arahkan
- perlu
- Perlu
- dibutuhkan
- kebutuhan
- jaringan
- New
- Fitur Baru
- perangkat keras baru
- tidak
- biasanya
- of
- lepas
- Penawaran
- sering
- on
- Di atas kapal
- sekali
- ONE
- hanya
- Buka
- operasi
- sistem operasi
- Operasi
- Kesempatan
- Optimize
- mengoptimalkan
- pilihan
- Opsi
- or
- urutan
- asli
- OS
- Lainnya
- di luar
- lebih
- pane
- parameter
- khususnya
- password
- jalur
- Kesabaran
- PC
- melakukan
- prestasi
- dilakukan
- mungkin
- bagian
- sangat penting
- Tempat
- plato
- Kecerdasan Data Plato
- Data Plato
- memainkan
- port
- Pos
- kekuasaan
- didukung
- kuat
- Powering
- PowerShell
- Ketelitian
- lebih suka
- preferensi
- Mempersiapkan
- disajikan
- pers
- mendesak
- hak
- memproses
- proses
- melindungi
- memberikan
- tujuan
- Cepat
- segera
- RAM
- jarak
- siap
- nyata
- nilai sesungguhnya
- alasan
- menerima
- diakui
- pemulihan
- Bagaimanapun juga
- register
- secara teratur
- relatif
- relevan
- dapat diandalkan
- sisa
- BERKALI-KALI
- membutuhkan
- membutuhkan
- Sumber
- mengakibatkan
- kembali
- Pembalikan
- benar
- Klik kanan
- hak
- Peran
- Run
- berjalan
- berjalan
- sama
- disimpan
- skenario
- Layar
- gulir
- Pencarian
- berpengalaman
- Kedua
- detik
- Bagian
- bagian
- aman
- mengamankan
- keamanan
- melihat
- memilih
- melayani
- set
- pengaturan
- pengaturan
- penyiapan
- beberapa
- Pendek
- Segera
- harus
- menutup
- menutup
- penutupan
- shutdowns
- sisi
- penting
- signifikan
- sejak
- ketrampilan
- tidur
- Perangkat lunak
- beberapa
- kadang-kadang
- Segera
- khusus
- tertentu
- kecepatan
- kecepatan
- Stabilitas
- awal
- dimulai
- startup
- Negara
- Negara
- Langkah
- Tangga
- mudah
- sukses
- seperti itu
- mendukung
- yakin
- sintaksis
- sistem
- sistem
- Mengambil
- tugas
- tech
- Teknologi
- Teknologi
- istilah
- terminal
- tes
- bahwa
- Grafik
- mereka
- kemudian
- Sana.
- Ini
- ini
- itu
- meskipun?
- Melalui
- kali
- waktu
- pengaturan waktu
- Tips
- untuk
- terlalu
- alat
- alat
- tradisional
- rumit
- memicu
- Terpercaya
- mencoba
- MENGHIDUPKAN
- Berbalik
- Putar
- mengetik
- khas
- bawah
- memahami
- pemahaman
- Tiba-tiba
- tidak biasa
- terpadu
- membuka kunci
- Memperbarui
- Pembaruan
- upgrade
- penggunaan
- usb
- menggunakan
- bekas
- berguna
- Pengguna
- Pengguna
- kegunaan
- menggunakan
- biasa
- kegunaan
- memanfaatkan
- Memanfaatkan
- Berharga
- nilai
- berbagai
- berbeda
- sangat
- Video
- Kerentanan
- Menunggu
- berjalan
- Situs Web
- Apa
- ketika
- apakah
- yang
- sementara
- SIAPA
- yang
- lebar
- Rentang luas
- akan
- jendela
- Windows
- jendela 11
- dengan
- dalam
- Kerja
- akan
- kamu
- Anda
- zephyrnet.dll