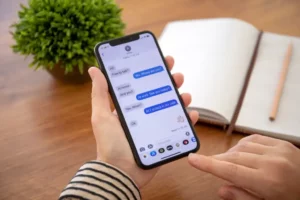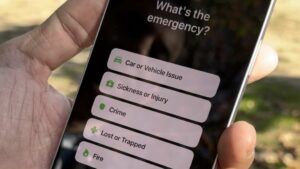Di dunia yang didorong oleh teknologi saat ini, meningkatkan perangkat keras komputer Anda untuk mendapatkan kinerja yang lebih baik adalah praktik yang umum. Di antara peningkatan tersebut, salah satu yang paling berdampak adalah mempelajari cara memindahkan Windows ke drive lain. Proses ini dapat meningkatkan efisiensi sistem Anda secara signifikan, terutama saat memindahkan sistem operasi (OS) ke Solid State Drive (SSD). Dalam panduan komprehensif ini, kita akan mengeksplorasi langkah-langkah dan manfaat dari proses ini.
Artikel Terkait –
Mengapa Komputer Saya Tiba-tiba Lambat
Mengapa Monitor Komputer Saya Terus Menjadi Hitam
Bisakah Anda Memindahkan atau Memindahkan Windows ke Drive Lain?
Jawabannya adalah ya! Sangat mungkin dan seringkali menguntungkan untuk memindahkan Windows ke drive lain. Relokasi ini dapat mempercepat waktu boot, akses file lebih cepat, dan kinerja komputer Anda secara keseluruhan lebih baik. Baik itu perpindahan dari Hard Disk Drive (HDD) lama ke SSD yang lebih baru atau sekadar mentransfer ke drive yang lebih besar, prosesnya dapat diselesaikan dengan alat yang tepat dan sedikit kesabaran.
Cara Memindahkan Windows 11 ke Drive Lain
Di era dimana teknologi berkembang pesat, meningkatkan penyimpanan sistem Anda untuk kinerja yang lebih baik adalah kebutuhan yang umum. Bagi banyak pengguna, memahami cara memindahkan Windows 11 ke drive lain sangatlah penting, terutama saat melakukan upgrade ke SSD yang lebih cepat atau HDD yang lebih besar. Proses ini dapat meningkatkan kecepatan dan kapasitas penyimpanan komputer Anda secara signifikan. Berikut panduan langkah demi langkah untuk mentransfer OS Windows 11 Anda ke drive baru dengan lancar.
- Persiapan dan Cadangan:
- Periksa Kompatibilitas: Pastikan drive baru Anda kompatibel dengan sistem Anda dan memiliki kapasitas yang cukup untuk menampung Windows 11 dan file Anda.
- Cadangkan Data Anda: Sangat penting untuk membuat cadangan file penting Anda sebelum memulai proses. Gunakan alat pencadangan bawaan Windows 11 atau aplikasi pihak ketiga untuk membuat cadangan.
- Mengkloning Drive:
- Pilih Perangkat Lunak Kloning: Pilih perangkat lunak kloning andal yang kompatibel dengan Windows 11. Ada banyak alat yang tersedia, seperti Macrium Reflect, Acronis True Image, atau Clonezilla, yang menawarkan berbagai fitur.
- Kloning Drive Anda yang Ada: Hubungkan drive baru Anda ke PC dan gunakan perangkat lunak kloning untuk mengkloning instalasi Windows 11 yang ada ke drive baru. Proses ini tidak hanya akan menyalin Windows tetapi semua aplikasi dan file Anda, memastikan transfer selesai.
- Bertukar Drive:
- Tukar Drive Secara Fisik (jika perlu): Jika Anda mengganti drive lama, Anda harus menukarnya secara fisik dengan yang baru. Pastikan komputer Anda dimatikan dan dicabut sebelum melakukan ini.
- Boot dari Drive Baru: Setelah bertukar, boot komputer Anda. Anda mungkin perlu masuk ke BIOS untuk mengubah urutan boot agar komputer Anda dapat dijalankan dari drive baru.
- Langkah Pasca Kloning:
- Periksa Semuanya Berfungsi: Setelah PC Anda melakukan booting dari drive baru, periksa apakah Windows 11 dan semua aplikasi Anda berfungsi seperti yang diharapkan.
- Driver dan Pembaruan: Pastikan semua driver yang diperlukan diperbarui untuk perangkat keras baru Anda. Windows 11 seharusnya menangani sebagian besar hal ini secara otomatis, tetapi ada baiknya untuk memeriksanya secara manual.
- Menyelesaikan:
- Bersihkan Drive Lama: Jika Anda menambahkan drive baru alih-alih menggantinya, Anda mungkin ingin melakukannya memformat drive lama untuk penyimpanan tambahan atau hapus jika tidak diperlukan lagi.
- Pulihkan File: Jika Anda memilih untuk mencadangkan file secara manual daripada mengkloningnya, sekaranglah waktunya untuk memulihkannya ke drive baru Anda.
Dengan mengikuti langkah-langkah ini, memindahkan Windows 11 ke drive lain bisa menjadi proses yang lancar dan tidak merepotkan. Peningkatan ini dapat menghasilkan peningkatan yang signifikan pada kinerja sistem Anda, terutama jika Anda berpindah dari HDD ke SSD. Ingat, meskipun prosesnya mudah, mengambil tindakan pencegahan yang diperlukan seperti mencadangkan data dan menangani perangkat keras dengan hati-hati adalah kunci keberhasilan pemutakhiran.
Cara Memindahkan Windows 10 ke Drive Lain
Mentransfer sistem operasi Windows 10 ke drive baru dapat meningkatkan kinerja PC Anda secara signifikan, terutama jika Anda berpindah dari HDD ke SSD. Memahami cara memindahkan Windows 10 ke drive lain sangat penting bagi siapa pun yang ingin meningkatkan penyimpanan atau kecepatan sistem mereka. Panduan ini akan memandu Anda melalui proses langkah demi langkah.
- Mempersiapkan Pindah:
- Pastikan Kompatibilitas: Pertama, pastikan drive baru Anda kompatibel dengan PC Anda dan memiliki ruang yang cukup untuk sistem operasi Windows 10 dan file Anda.
- Cadangkan Data Penting: Selalu mulai dengan membuat cadangan file penting Anda. Anda dapat menggunakan fitur pencadangan bawaan Windows 10 atau memilih solusi pencadangan eksternal.
- Memilih dan Menggunakan Perangkat Lunak Kloning:
- Pilih Alat yang Tepat: Untuk mengkloning drive Anda, pilih perangkat lunak yang andal seperti EaseUS Todo Backup, Acronis True Image, atau Clonezilla. Alat-alat ini dikenal karena kompatibilitasnya dengan Windows 10.
- Kloning Drive Anda Saat Ini: Hubungkan drive baru Anda ke komputer dan gunakan perangkat lunak kloning untuk mengkloning instalasi Windows 10 Anda saat ini. Proses ini akan menyalin OS, aplikasi, dan semua file pribadi Anda ke drive baru.
- Memasang Drive Baru:
- Ganti atau Tambahkan Drive Baru: Jika Anda mengganti drive lama, matikan dan cabut PC Anda, lalu tukar drive lama secara fisik dengan yang baru. Jika menambahkan, cukup instal drive baru di samping drive yang sudah ada.
- Boot dari Drive Baru: Nyalakan PC Anda dan, jika perlu, ubah urutan boot di pengaturan BIOS untuk melakukan booting dari drive baru.
- Konfigurasi Pasca Kloning:
- Verifikasi Fungsi Sistem: Setelah boot, pastikan Windows 10 beroperasi dengan benar di drive baru. Periksa apakah semua aplikasi dan file masih utuh.
- Perbarui Driver: Pastikan semua driver diperbarui, terutama jika Anda telah menambahkan perangkat keras baru.
- Menyelesaikan:
- Bersihkan atau Gunakan Kembali Drive Lama: Setelah kloning berhasil, Anda dapat memformat drive lama untuk penyimpanan tambahan atau menghapusnya jika tidak diperlukan.
- Pulihkan File jika Diperlukan: Jika Anda memilih untuk melakukan pencadangan manual, sekaranglah waktunya memulihkan file tersebut ke drive baru Anda.
Dengan mengikuti langkah-langkah ini secara cermat, memindahkan Windows 10 ke drive lain menjadi cara yang mudah dikelola dan efektif untuk meningkatkan sistem Anda. Langkah tersebut tidak hanya meningkatkan kinerja tetapi juga dapat memperpanjang umur PC Anda.
Cara Memindahkan Windows dari Satu Drive ke Drive Lainnya
Baik Anda mengupgrade ke SSD yang lebih cepat atau hanya membutuhkan lebih banyak ruang penyimpanan, mengetahui cara memindahkan Windows dari satu drive ke drive lainnya adalah keterampilan yang berharga. Proses ini dapat meningkatkan kinerja komputer Anda secara signifikan dan berlaku untuk berbagai versi Windows, termasuk Windows 10 dan Windows 11. Di bawah ini adalah panduan komprehensif untuk membantu Anda mentransfer sistem operasi Windows Anda dengan aman dan efisien ke drive baru.
- Persiapan adalah Kuncinya:
- Verifikasi Kompatibilitas Drive Baru: Konfirmasikan bahwa drive baru tersebut kompatibel dengan sistem Anda dan memiliki kapasitas yang cukup untuk OS Windows dan data pribadi Anda.
- Cadangan data: Sebelum memulai transfer, buat cadangan semua data penting. Anda dapat menggunakan alat pencadangan bawaan Windows atau perangkat lunak pihak ketiga untuk tujuan ini.
- Memilih Perangkat Lunak Kloning yang Tepat:
- Pilih Alat Kloning: Pilih perangkat lunak kloning yang mendukung versi Windows Anda. Opsi populer termasuk Macrium Reflect, EaseUS Todo Backup, dan Acronis True Image.
- Mengkloning Drive: Hubungkan drive baru ke PC Anda. Gunakan perangkat lunak kloning untuk mengkloning instalasi Windows Anda yang ada ke drive baru, pastikan semua data disalin.
- Menjalankan Pertukaran Drive:
- Penggantian Drive Fisik: Jika Anda mengganti drive yang ada, matikan PC Anda, cabut kabelnya, lalu tukar drive lama dengan yang baru. Jika Anda menambahkan drive, cukup instal bersama drive yang sudah ada.
- Booting Awal dari Drive Baru: Nyalakan PC Anda dan pastikan boot dari drive baru. Anda mungkin perlu mengubah urutan boot di pengaturan BIOS.
- Pengaturan Pasca Transfer:
- Pemeriksaan Sistem: Setelah PC melakukan booting dari drive baru, verifikasi bahwa Windows dan semua aplikasi berfungsi dengan benar.
- Pembaruan Driver: Perbarui semua driver yang diperlukan, terutama jika drive baru memiliki jenis yang berbeda (seperti berpindah dari HDD ke SSD).
- Langkah Terakhir:
- Manajemen Drive Lama: Jika Anda mengganti drive, Anda mungkin ingin menggunakan drive lama sebagai opsi penyimpanan sekunder setelah memformatnya. Jika Anda menambahkan drive baru, drive lama Anda masih dapat berfungsi sebagai penyimpanan tambahan.
- Memulihkan Data yang Dicadangkan: Jika Anda melakukan pencadangan manual alih-alih mengkloning, sekaranglah waktunya memulihkan data Anda ke drive baru.
Menguasai cara memindahkan Windows dari satu drive ke drive lainnya tidak hanya tentang meningkatkan kinerja PC Anda tetapi juga tentang memastikan keamanan data Anda selama proses tersebut. Ini adalah prosedur sederhana yang dapat memberikan manfaat signifikan bagi efisiensi dan kecepatan komputer Anda.
Apa Manfaat Memigrasikan OS Anda ke SSD
Memahami cara memindahkan Windows dari satu drive ke drive lainnya sangat bermanfaat saat memigrasikan sistem operasi (OS) Anda ke Solid State Drive (SSD). SSD telah mendapatkan popularitas yang luar biasa karena kecepatan dan keandalannya, menjadikannya pilihan utama untuk sistem komputer pribadi dan profesional. Berikut adalah manfaat utama memigrasikan OS Anda ke SSD:
- Peningkatan Waktu Booting:
- Salah satu manfaat paling nyata adalah berkurangnya waktu booting. SSD dapat secara signifikan mempercepat waktu yang diperlukan komputer Anda untuk menyala, berkat kecepatan baca dan tulisnya yang cepat.
- Akses dan Pemrosesan Data Lebih Cepat:
- SSD memberikan akses data yang lebih cepat, yang berarti waktu pemuatan aplikasi dan file lebih cepat. Peningkatan kecepatan ini terutama terlihat dalam tugas-tugas intensif data dan dapat meningkatkan kinerja komputasi secara keseluruhan.
- Daya Tahan dan Keandalan yang Ditingkatkan:
- Berbeda dengan Hard Disk Drive (HDD) tradisional, SSD tidak memiliki bagian yang bergerak. Fitur ini membuat perangkat tidak terlalu rentan terhadap kerusakan fisik dan keausan, sehingga menghasilkan masa pakai yang lebih lama dan keandalan yang lebih baik.
- Operasi Tenang:
- SSD beroperasi secara senyap karena tidak bergantung pada disk yang berputar atau kepala baca/tulis yang bergerak, hal yang umum terjadi pada HDD. Pengoperasian senyap ini merupakan keuntungan yang signifikan, khususnya di lingkungan kerja yang tenang.
- Konsumsi Daya Lebih Rendah:
- SSD lebih hemat energi dibandingkan HDD. Mereka mengkonsumsi lebih sedikit daya, sehingga dapat memperpanjang masa pakai baterai untuk laptop dan menurunkan biaya energi untuk desktop.
- Lebih Sedikit Pembangkitan Panas:
- Dengan konsumsi daya yang lebih rendah, menghasilkan panas yang lebih sedikit. SSD cenderung lebih dingin dibandingkan HDD, sehingga mengurangi risiko panas berlebih dan meningkatkan kesehatan komputer Anda secara keseluruhan.
- Peningkatan Permainan dan Multitasking:
- Bagi para gamer dan pengguna yang sering melakukan banyak tugas, berpindah ke SSD dapat memberikan perbedaan yang nyata. Game dimuat lebih cepat, dan peralihan antar aplikasi menjadi lebih lancar dan efisien.
- Ukuran Kompak:
- SSD biasanya lebih kecil dan lebih ringkas dibandingkan HDD. Ukuran yang ringkas ini dapat menjadi keuntungan yang signifikan pada laptop dan PC dengan faktor bentuk kecil, memungkinkan desain yang lebih ramping dan ringan.
Memahami cara memindahkan Windows dari satu drive ke drive lainnya, terutama ke SSD, bukan sekadar upaya teknis; ini merupakan langkah menuju pengalaman komputasi yang lebih efisien, andal, dan menyenangkan. Manfaat memigrasikan OS Anda ke SSD sangat besar, menjadikannya investasi berharga bagi siapa pun yang ingin meningkatkan kinerja komputernya.
- Konten Bertenaga SEO & Distribusi PR. Dapatkan Amplifikasi Hari Ini.
- PlatoData.Jaringan Vertikal Generatif Ai. Berdayakan Diri Anda. Akses Di Sini.
- PlatoAiStream. Intelijen Web3. Pengetahuan Diperkuat. Akses Di Sini.
- PlatoESG. Karbon, teknologi bersih, energi, Lingkungan Hidup, Tenaga surya, Penanganan limbah. Akses Di Sini.
- PlatoHealth. Kecerdasan Uji Coba Biotek dan Klinis. Akses Di Sini.
- Sumber: https://www.techpluto.com/how-to-move-windows-to-another-drive/
- :memiliki
- :adalah
- :bukan
- :Di mana
- $NAIK
- 10
- 11
- a
- Tentang Kami
- mengakses
- menampung
- dicapai
- menambahkan
- menambahkan
- menambahkan
- Tambahan
- maju
- Keuntungan
- menguntungkan
- Setelah
- Semua
- Membiarkan
- di samping
- juga
- selalu
- antara
- an
- dan
- Lain
- menjawab
- Apa pun
- siapapun
- berlaku
- Aplikasi
- aplikasi
- ADALAH
- artikel
- AS
- secara otomatis
- tersedia
- kembali
- beking
- backup
- baterai
- Baterai
- BE
- menjadi
- sebelum
- bermanfaat
- Manfaat
- Lebih baik
- antara
- Bit
- mendorong
- Sepatu bot
- kedua
- built-in
- tapi
- by
- CAN
- Kapasitas
- hati-hati
- perubahan
- memeriksa
- pilihan
- Pilih
- memilih
- datang
- Umum
- padat
- kesesuaian
- cocok
- lengkap
- luas
- komputer
- komputasi
- konfigurasi
- Memastikan
- Terhubung
- memakan
- konsumsi
- benar
- Biaya
- bisa
- membuat
- sangat penting
- terbaru
- kerusakan
- data
- akses data
- desain
- perbedaan
- berbeda
- do
- melakukan
- Dont
- turun
- mendorong
- driver
- drive
- dua
- daya tahan
- selama
- Efektif
- efisiensi
- efisien
- efisien
- antara
- berusaha keras
- energi
- mempertinggi
- nikmat
- cukup
- memastikan
- memastikan
- Enter
- sepenuhnya
- lingkungan
- Era
- terutama
- penting
- segala sesuatu
- ada
- diharapkan
- pengalaman
- menyelidiki
- memperpanjang
- luar
- lebih cepat
- Fitur
- Fitur
- File
- File
- Pertama
- berikut
- Untuk
- format
- dari
- fungsi
- berfungsi
- diperoleh
- Gamers
- Games
- game
- generasi
- akan
- baik
- lebih besar
- sangat
- membimbing
- menangani
- Penanganan
- Sulit
- Perangkat keras
- Memiliki
- kepala
- Kesehatan
- berat
- membantu
- High
- Seterpercayaapakah Olymp Trade? Kesimpulan
- How To
- HTML
- HTTPS
- if
- gambar
- besar
- berdampak
- penting
- memperbaiki
- perbaikan
- meningkatkan
- meningkatkan
- in
- memasukkan
- Termasuk
- install
- instalasi
- sebagai gantinya
- investasi
- IT
- NYA
- hanya
- Menjaga
- kunci
- Mengetahui
- dikenal
- laptop
- lebih besar
- memimpin
- terkemuka
- pengetahuan
- kurang
- Hidup
- masa hidup
- lebih ringan
- 'like'
- memuat
- pemuatan
- lagi
- mencari
- menurunkan
- membuat
- MEMBUAT
- Membuat
- pengelolaan
- panduan
- manual
- banyak
- max-width
- Mungkin..
- cara
- mungkin
- bermigrasi
- memodifikasi
- monitor
- lebih
- lebih efisien
- paling
- pindah
- bergerak
- my
- perlu
- Perlu
- dibutuhkan
- membutuhkan
- New
- perangkat keras baru
- baru
- tidak
- sekarang
- of
- lepas
- menawarkan
- sering
- Tua
- lebih tua
- on
- sekali
- ONE
- hanya
- beroperasi
- operasi
- sistem operasi
- operasi
- pilihan
- Opsi
- or
- urutan
- OS
- secara keseluruhan
- khususnya
- bagian
- Kesabaran
- PC
- PC
- prestasi
- dilakukan
- pribadi
- data pribadi
- fisik
- Secara fisik
- plato
- Kecerdasan Data Plato
- Data Plato
- Populer
- kepopuleran
- mungkin
- kekuasaan
- praktek
- disukai
- Prosedur
- proses
- pengolahan
- profesional
- memberikan
- tujuan
- lebih cepat
- cepat
- cepat
- Baca
- mengurangi
- pengurangan
- mencerminkan
- keandalan
- dapat diandalkan
- mengandalkan
- ingat
- menghapus
- diganti
- penggantian
- bergema
- mengembalikan
- benar
- Risiko
- aman
- Safety/keselamatan
- mulus
- sekunder
- memilih
- melayani
- pengaturan
- penyiapan
- harus
- penting
- signifikan
- hanya
- Ukuran
- ketrampilan
- lambat
- lebih kecil
- kelancaran
- lebih halus
- So
- Perangkat lunak
- padat
- larutan
- Space
- kecepatan
- kecepatan
- awal
- Mulai
- dimulai
- Negara
- tinggal
- Langkah
- Tangga
- Masih
- penyimpanan
- mudah
- besar
- sukses
- seperti itu
- cukup
- Mendukung
- yakin
- menukar
- swapping
- Beralih
- sistem
- sistem
- Dibutuhkan
- pengambilan
- tugas
- Teknis
- Teknologi
- Cenderung
- dari
- Terima kasih
- bahwa
- Grafik
- mereka
- Mereka
- kemudian
- Sana.
- Ini
- mereka
- pihak ketiga
- ini
- itu
- Melalui
- waktu
- kali
- untuk
- hari ini
- alat
- alat
- terhadap
- tradisional
- transfer
- Mentransfer
- benar
- MENGHIDUPKAN
- Berbalik
- mengetik
- khas
- pemahaman
- Memperbarui
- diperbarui
- Pembaruan
- meningkatkan
- upgrade
- menggunakan
- Pengguna
- menggunakan
- Berharga
- berbagai
- memeriksa
- versi
- vital
- berjalan
- ingin
- Cara..
- we
- webp
- ketika
- apakah
- yang
- sementara
- SIAPA
- akan
- Windows
- jendela 11
- dengan
- kerja
- bekerja
- dunia
- bermanfaat
- menulis
- Menghasilkan
- kamu
- Anda
- zephyrnet.dll