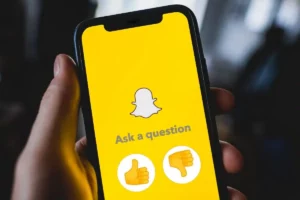Di era digital saat ini, menyesuaikan pengalaman pengguna menjadi lebih penting dari sebelumnya, dan salah satu cara untuk melakukannya adalah dengan memahami cara mengubah pengaturan rekomendasi aplikasi. Postingan blog ini akan mempelajari lebih dalam tentang cara mengubah pengaturan rekomendasi aplikasi di berbagai platform dan perangkat, memastikan bahwa aplikasi dan layanan Anda disesuaikan dengan kebutuhan dan preferensi Anda.
Cara Mengubah Pengaturan Rekomendasi Aplikasi di Windows 11
Mengubah pengaturan rekomendasi aplikasi di Windows 11 adalah proses sederhana yang dirancang untuk meningkatkan pengalaman pengguna Anda dengan menyesuaikan aplikasi dan layanan yang disarankan kepada Anda. Penyesuaian ini memungkinkan penggunaan perangkat Windows 11 Anda secara lebih personal dan efisien. Berikut panduan langkah demi langkah tentang cara mengubah pengaturan rekomendasi aplikasi di Windows 11:
Langkah 1: Akses Menu Pengaturan
Mulailah dengan mengklik tombol Start, biasanya terletak di kiri bawah layar Anda. Dari sana, pilih ikon roda gigi 'Pengaturan'. Ini akan membuka jendela pengaturan utama tempat Anda dapat menyesuaikan berbagai aspek pengalaman Windows 11 Anda.
Langkah 2: Navigasikan ke Privasi & Keamanan
Di menu Pengaturan, cari dan pilih opsi 'Privasi & Keamanan'. Bagian ini penting karena mengontrol informasi apa yang dibagikan perangkat Anda dan bagaimana perangkat berinteraksi dengan aplikasi yang diinstal.
Langkah 3: Jelajahi Tab Umum
Di bawah 'Privasi & Keamanan', temukan dan klik tab 'Umum'. Di sini, Anda akan melihat opsi terkait bagaimana Windows 11 menggunakan riwayat aktivitas Anda untuk memberikan pengalaman yang dipersonalisasi, termasuk rekomendasi aplikasi.
Langkah 4: Sesuaikan Pengaturan Rekomendasi Aplikasi
Di tab Umum, Anda akan menemukan opsi seperti 'Biarkan Windows meningkatkan hasil Mulai dan pencarian dengan melacak peluncuran aplikasi' dan 'Tampilkan saya konten yang disarankan di aplikasi Pengaturan'. Aktifkan atau nonaktifkan pengaturan ini berdasarkan preferensi Anda terhadap rekomendasi aplikasi. Menonaktifkannya akan mengurangi atau menghentikan rekomendasi aplikasi berdasarkan pola penggunaan Anda.
Langkah 5: Personalisasikan Pengalaman Anda
Selain tab Umum, jelajahi pengaturan lain di bawah 'Privasi & Keamanan' untuk lebih mempersonalisasi pengalaman Anda. Anda dapat menyesuaikan izin aplikasi di bagian 'Izin Aplikasi' untuk mengontrol data apa yang dapat diakses aplikasi Anda, sehingga selanjutnya memengaruhi jenis rekomendasi yang Anda terima.
Langkah 6: Pembaruan dan Pemeriksaan Reguler
Merupakan praktik yang baik untuk memeriksa dan memperbarui pengaturan ini secara rutin. Seiring dengan perubahan pola penggunaan dan preferensi Anda, pengaturan Anda juga harus berubah untuk memastikan bahwa rekomendasi tetap relevan dan berguna.
Cara Mengubah Setting Rekomendasi Aplikasi di Laptop HP
Laptop HP, yang terkenal dengan keserbagunaan dan antarmuka yang ramah pengguna, sering kali dilengkapi dengan serangkaian perangkat lunak dan aplikasi yang sudah diinstal sebelumnya. Di antaranya adalah sistem yang merekomendasikan aplikasi kepada pengguna. Meskipun rekomendasi ini mungkin berguna, namun mungkin tidak selalu sejalan dengan minat atau kebutuhan Anda. Oleh karena itu, mengetahui cara mengubah pengaturan rekomendasi aplikasi di laptop HP Anda sangat penting untuk pengalaman yang lebih personal. Berikut panduan untuk membantu Anda menavigasi proses ini:
Langkah 1: Temukan Aplikasi Rekomendasi HP
Pertama, kenali di mana laptop HP Anda menampilkan aplikasi yang direkomendasikan. Hal ini dapat dilakukan dalam rangkaian perangkat lunak khusus HP, seperti HP Support Assistant, atau dalam sistem operasi Windows itu sendiri. Jika melalui aplikasi khusus HP, kemungkinan besar Anda akan menemukannya sudah diinstal sebelumnya di laptop Anda.
Langkah 2: Akses Pengaturan Rekomendasi
Setelah Anda mengetahui dari mana rekomendasi tersebut berasal, selidiki pengaturannya. Jika melalui aplikasi HP, buka aplikasi tersebut dan cari opsi pengaturan atau preferensi. Di bagian ini, Anda akan menemukan kontrol yang terkait dengan rekomendasi aplikasi.
Langkah 3: Sesuaikan Rekomendasi Aplikasi Anda
Di dalam pengaturan, cari opsi yang memungkinkan Anda menyesuaikan sifat rekomendasi aplikasi. Ini dapat mencakup:
- Menyesuaikan frekuensi rekomendasi.
- Menentukan jenis atau kategori aplikasi yang Anda minati.
- Mengaktifkan atau menonaktifkan jenis notifikasi tertentu terkait rekomendasi aplikasi.
Langkah 4: Pilih Penyesuaian Pengaturan Umum (Jika Diperlukan)
Jika rekomendasi tersebut bukan berasal dari sumber khusus HP tetapi dari Windows, Anda harus mengikuti prosedur umum untuk menyesuaikan pengaturan rekomendasi aplikasi di sistem operasi Windows, sebagaimana dijelaskan secara rinci di masing-masing bagian pengaturan laptop Anda.
Langkah 5: Pertimbangkan untuk Menonaktifkan Rekomendasi
Jika menurut Anda rekomendasi aplikasi lebih merupakan gangguan daripada manfaat, sebagian besar sistem akan mengizinkan Anda menonaktifkan fitur ini sepenuhnya. Hal ini biasanya dapat dilakukan dengan tombol sederhana di dalam menu pengaturan aplikasi.
Langkah 6: Perbarui Preferensi Anda Secara Teratur
Minat dan kebutuhan Anda mungkin berubah seiring berjalannya waktu, jadi sebaiknya Anda meninjau kembali pengaturan ini secara berkala untuk memastikan pengaturan tersebut masih selaras dengan preferensi Anda saat ini.
Cara Mengubah Pengaturan Rekomendasi Aplikasi di Windows 10
Windows 10, seperti penerusnya, Windows 11, menawarkan pengalaman yang dipersonalisasi melalui berbagai fitur, termasuk rekomendasi aplikasi. Rekomendasi ini dirancang untuk meningkatkan pengalaman pengguna dengan menyarankan aplikasi dan layanan yang relevan. Namun, tidak semua rekomendasi cocok untuk setiap pengguna. Oleh karena itu, mengetahui cara mengubah pengaturan rekomendasi aplikasi di Windows 10 sangat penting untuk menyesuaikan pengalaman Anda dengan preferensi Anda. Di bawah ini adalah panduan terperinci untuk menyesuaikan pengaturan ini:
Langkah 1: Buka Menu Pengaturan
Mulailah dengan mengakses Pengaturan sistem Windows 10 Anda. Anda dapat melakukan ini dengan mengklik menu Start dan memilih ikon roda gigi berlabel 'Settings', atau dengan menekan 'Windows Key + I' pada keyboard Anda.
Langkah 2: Navigasikan ke Personalisasi
Setelah berada di menu Pengaturan, cari opsi 'Personalisasi'. Bagian ini memungkinkan Anda untuk menyesuaikan berbagai aspek pengalaman Windows 10 Anda, termasuk menu Start, tempat rekomendasi aplikasi biasanya ditampilkan.
Langkah 3: Sesuaikan Pengaturan Menu Mulai
Di bawah Personalisasi, klik 'Mulai'. Di sini Anda akan menemukan beberapa opsi untuk menyesuaikan menu Start, termasuk yang terkait dengan saran aplikasi. Cari pengaturan yang mengatakan 'Sesekali tampilkan saran di Mulai' atau opsi serupa.
Langkah 4: Ubah Rekomendasi Aplikasi
Alihkan opsi saran aplikasi ke 'Mati' jika Anda memilih untuk tidak menerima rekomendasi aplikasi. Jika dimatikan, Windows 10 akan berhenti menampilkan saran aplikasi di menu Start. Jika Anda ingin menerima rekomendasi, pastikan opsi ini diaktifkan 'Aktif'.
Langkah 5: Jelajahi Pengaturan Tambahan
Pertimbangkan untuk menjelajahi pengaturan tambahan di menu Personalisasi. Misalnya, pengaturan 'Layar kunci' terkadang menyertakan opsi untuk rekomendasi aplikasi dan konten yang disesuaikan. Menyesuaikannya dapat semakin menyempurnakan pengalaman Windows Anda secara keseluruhan.
Langkah 6: Tinjau Preferensi Anda Secara Teratur
Sebaiknya tinjau pengaturan ini secara berkala, terutama jika pola penggunaan atau preferensi Anda berubah. Windows 10 sering memperbarui fitur-fiturnya, jadi selalu mengikuti pengaturan ini memastikan pengalaman Anda tetap selaras dengan kebutuhan Anda saat ini.
Kesimpulan: Menguasai Pengaturan Rekomendasi Aplikasi untuk Pengalaman yang Optimal
Kesimpulannya, memahami cara mengubah pengaturan rekomendasi aplikasi di berbagai platform, termasuk Windows 10, Windows 11, dan laptop HP, sangat penting untuk menyesuaikan lingkungan digital dengan kebutuhan dan preferensi pribadi Anda. Setiap platform menawarkan pendekatan uniknya terhadap rekomendasi aplikasi, dan mengendalikan pengaturan ini memungkinkan pengalaman komputasi yang lebih personal, efisien, dan menyenangkan.
Baik Anda menggunakan opsi menu Start Windows 10, menavigasi pengaturan Privasi & Keamanan Windows 11, atau menyesuaikan preferensi aplikasi spesifik HP, kuncinya terletak pada penyesuaian. Memperbarui pengaturan Anda secara rutin untuk mencerminkan pola penggunaan dan preferensi Anda saat ini memastikan bahwa rekomendasi yang Anda terima relevan dan bermanfaat.
Ingat, tujuan rekomendasi aplikasi adalah untuk menyempurnakan pengalaman pengguna Anda dengan menyarankan alat dan layanan yang dapat bermanfaat berdasarkan pola penggunaan Anda. Namun, tidak semua saran sesuai dengan kebutuhan Anda, sehingga penting untuk mengetahui cara menyempurnakan pengaturan ini. Dengan melakukan hal ini, Anda tidak hanya meningkatkan interaksi dengan perangkat Anda namun juga mendapatkan pemahaman yang lebih mendalam tentang bagaimana data dan preferensi Anda memengaruhi konten digital yang Anda lihat.
Di era dimana teknologi semakin dipersonalisasi, mengambil kendali atas pengaturan ini bukan hanya soal kenyamanan; ini tentang menciptakan ruang digital yang benar-benar selaras dengan siapa Anda dan bagaimana Anda berinteraksi dengan teknologi Anda. Jadi, manfaatkan pengaturan ini, jelajahi secara rutin, dan nikmati pengalaman komputasi yang benar-benar milik Anda.
- Konten Bertenaga SEO & Distribusi PR. Dapatkan Amplifikasi Hari Ini.
- PlatoData.Jaringan Vertikal Generatif Ai. Berdayakan Diri Anda. Akses Di Sini.
- PlatoAiStream. Intelijen Web3. Pengetahuan Diperkuat. Akses Di Sini.
- PlatoESG. Karbon, teknologi bersih, energi, Lingkungan Hidup, Tenaga surya, Penanganan limbah. Akses Di Sini.
- PlatoHealth. Kecerdasan Uji Coba Biotek dan Klinis. Akses Di Sini.
- Sumber: https://www.techpluto.com/how-to-change-app-recommendation-settings/
- :adalah
- :bukan
- :Di mana
- 1
- 10
- 11
- a
- Tentang Kami
- mengakses
- mengakses
- di seluruh
- kegiatan
- Tambahan
- menyesuaikan
- menyesuaikan
- penyesuaian
- sebaiknya
- meluruskan
- selaras
- Semua
- mengizinkan
- memungkinkan
- juga
- selalu
- antara
- an
- dan
- aplikasi
- Aplikasi
- aplikasi
- pendekatan
- aplikasi
- ADALAH
- AS
- aspek
- Asisten
- At
- berdasarkan
- BE
- di bawah
- bermanfaat
- manfaat
- Blog
- Bawah
- tapi
- tombol
- by
- CAN
- kategori
- tertentu
- perubahan
- biaya
- memeriksa
- Klik
- bagaimana
- kedatangan
- sama sekali
- komputasi
- kesimpulan
- Mempertimbangkan
- Konten
- kontrol
- kontrol
- kenyamanan
- bisa
- sangat penting
- terbaru
- kustomisasi
- menyesuaikan
- data
- dedicated
- mendalam
- lebih dalam
- menggali
- dirancang
- terperinci
- alat
- Devices
- digital
- Konten digital
- ruang digital
- menampilkan
- menampilkan
- do
- melakukan
- dilakukan
- setiap
- efisien
- merangkul
- mempertinggi
- menikmati
- nikmat
- memastikan
- Memastikan
- memastikan
- Lingkungan Hidup
- Era
- terutama
- penting
- Eter (ETH)
- pERNAH
- Setiap
- pengalaman
- Pengalaman
- menyelidiki
- Menjelajahi
- terkena
- Fitur
- Fitur
- Menemukan
- mengikuti
- Untuk
- Frekuensi
- sering
- dari
- lebih lanjut
- Mendapatkan
- gigi
- Umum
- tujuan
- baik
- membimbing
- membantu
- bermanfaat
- karenanya
- di sini
- High
- sejarah
- Seterpercayaapakah Olymp Trade? Kesimpulan
- How To
- Namun
- HP
- HTTPS
- ICON
- ide
- mengenali
- if
- penting
- memperbaiki
- in
- memasukkan
- Termasuk
- makin
- mempengaruhi
- mempengaruhi
- informasi
- contoh
- berinteraksi
- interaksi
- interaktif
- tertarik
- kepentingan
- Antarmuka
- ke
- IT
- NYA
- Diri
- jpg
- hanya
- kunci
- Jenis
- Tahu
- Mengetahui
- dikenal
- laptop
- laptop
- meninggalkan
- terletak
- 'like'
- Mungkin
- terletak
- melihat
- Utama
- Membuat
- Menguasai
- max-width
- Mungkin..
- me
- menu
- mungkin
- memodifikasi
- lebih
- paling
- Alam
- Arahkan
- menavigasi
- perlu
- Perlu
- kebutuhan
- pemberitahuan
- of
- lepas
- Penawaran
- sering
- on
- ONE
- hanya
- Buka
- operasi
- sistem operasi
- dioptimalkan
- pilihan
- Opsi
- or
- Lainnya
- lebih
- secara keseluruhan
- sendiri
- pola
- Izin
- pribadi
- Personalisasi
- Personalisasi
- Personalized
- Platform
- Platform
- plato
- Kecerdasan Data Plato
- Data Plato
- Pos
- praktek
- lebih suka
- preferensi
- mendesak
- pribadi
- Prosedur
- proses
- memberikan
- menerima
- sarankan
- Rekomendasi
- rekomendasi
- direkomendasikan
- menurunkan
- memperhalus
- mencerminkan
- reguler
- secara teratur
- terkait
- relevan
- tinggal
- sisa
- beresonansi
- itu
- Hasil
- ulasan
- mengatakan
- Layar
- Pencarian
- Bagian
- keamanan
- melihat
- memilih
- memilih
- Layanan
- set
- pengaturan
- pengaturan
- beberapa
- saham
- harus
- Menunjukkan
- ditunjukkan
- Demikian pula
- Sederhana
- So
- Perangkat lunak
- kadang-kadang
- sumber
- Space
- awal
- tinggal
- Masih
- berhenti
- mudah
- seperti itu
- cocok
- rangkaian
- mendukung
- Beralih
- sistem
- sistem
- disesuaikan
- jahitan
- pengambilan
- Teknologi
- dari
- bahwa
- Grafik
- mereka
- Mereka
- Sana.
- karena itu
- Ini
- mereka
- ini
- itu
- Melalui
- waktu
- untuk
- hari ini
- alat
- puncak
- Pelacakan
- Aplikasi Pelacakan
- benar-benar
- Berbalik
- Putar
- jenis
- khas
- bawah
- pemahaman
- unik
- Memperbarui
- Pembaruan
- memperbarui
- penggunaan
- menggunakan
- Pengguna
- Pengguna Pengalaman
- user-friendly
- Pengguna
- kegunaan
- menggunakan
- biasanya
- berbagai
- fleksibilitas
- Cara..
- Apa
- sementara
- SIAPA
- akan
- jendela
- Windows
- jendela 11
- dengan
- dalam
- kamu
- Anda
- zephyrnet.dll