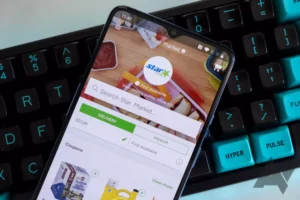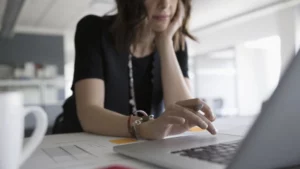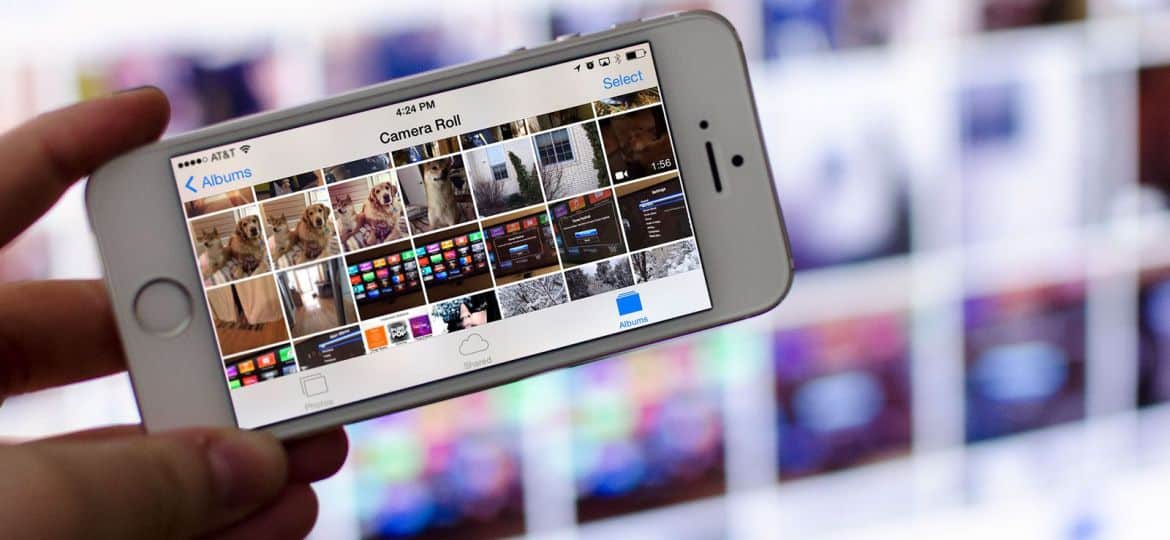
Pencerminan layar adalah proses menampilkan layar satu perangkat ke perangkat lain, seperti pencerminan layar smartphone atau komputer Anda di TV. Teknologi ini menjadi semakin populer dalam beberapa tahun terakhir, karena memungkinkan pengguna berbagi konten dengan orang lain di layar yang lebih besar. Pada artikel ini, kami akan menjelaskan cara kerja pencerminan layar dan memberikan beberapa tip tentang cara menggunakannya.
Bagaimana Cara Kerja Pencerminan Layar?
Pencerminan layar adalah teknologi yang memungkinkan Anda menampilkan layar satu perangkat ke perangkat lain. Ini dapat berguna untuk berbagai aplikasi, seperti memberikan presentasi, bermain game di layar yang lebih besar, atau berbagi konten dengan teman dan keluarga. Pada artikel ini, kami akan menjelaskan cara kerja pencerminan layar dan memberikan beberapa tip tentang cara menggunakannya.
Teknologi Nirkabel
Pencerminan layar bekerja dengan menggunakan teknologi nirkabel untuk mengirimkan layar dari satu perangkat ke perangkat lainnya. Ini dapat dilakukan menggunakan Wi-Fi, Bluetooth, atau protokol nirkabel lainnya. Perangkat pengirim mengirimkan sinyal ke perangkat penerima, yang menampilkan konten layar secara real-time. Ada beberapa cara untuk mengaktifkan pencerminan layar, tergantung pada perangkat yang Anda gunakan.
Airplay
Di perangkat Apple, pencerminan layar diaktifkan melalui AirPlay, yang merupakan teknologi streaming nirkabel milik Apple. AirPlay memungkinkan Anda untuk mencerminkan layar iPhone atau iPad Anda di Apple TV atau perangkat lain yang kompatibel. Untuk menggunakan AirPlay, pastikan perangkat Apple dan perangkat penerima berada di jaringan Wi-Fi yang sama, lalu gesek layar dari bawah ke atas untuk mengakses Pusat Kontrol. Ketuk ikon Screen Mirroring, lalu pilih perangkat penerima dari daftar perangkat yang tersedia.
Google Cast
Di perangkat Android, pencerminan layar diaktifkan melalui protokol Google Cast, yang mirip dengan AirPlay. Google Cast memungkinkan Anda untuk mencerminkan layar Android Anda di Chromecast atau perangkat lain yang kompatibel. Untuk menggunakan Google Cast, pastikan perangkat Android dan perangkat penerima berada di jaringan Wi-Fi yang sama, lalu buka aplikasi Google Home dan pilih perangkat penerima dari daftar perangkat yang tersedia.
Miracast
Protokol nirkabel lain yang dapat digunakan untuk pencerminan layar adalah Miracast. Miracast memungkinkan Anda untuk mencerminkan layar Anda pada perangkat yang kompatibel tanpa memerlukan Wi-Fi. Untuk menggunakan Miracast, pastikan perangkat pengirim dan penerima Anda mendukung Miracast dan berada dalam jangkauan satu sama lain. Lalu, buka menu Pengaturan di perangkat transmisi Anda dan pilih Tampilan. Pilih opsi Tampilan Nirkabel atau Transmisikan Layar, lalu pilih perangkat penerima dari daftar perangkat yang tersedia.
Koneksi kabel
Dalam beberapa kasus, Anda mungkin perlu menggunakan sambungan kabel untuk mengaktifkan pencerminan layar. Misalnya, jika Anda ingin mencerminkan layar laptop Anda ke TV, Anda dapat menggunakan kabel HDMI untuk menghubungkan kedua perangkat tersebut. Cukup colokkan salah satu ujung kabel ke port HDMI di laptop Anda dan ujung lainnya ke port HDMI di TV Anda. Kemudian, ubah input di TV Anda ke port HDMI yang Anda gunakan.
Bagaimana Cara Kerja Pencerminan Layar di Android?
Pencerminan layar pada perangkat Android diaktifkan melalui protokol Google Cast, yang mirip dengan AirPlay Apple. Google Cast memungkinkan Anda untuk mencerminkan layar Android Anda di Chromecast atau perangkat lain yang kompatibel. Berikut adalah cara kerjanya:
- Pastikan perangkat Android Anda dan perangkat penerima berada di jaringan Wi-Fi yang sama.
- Buka aplikasi Google Home di perangkat Android Anda.
- Ketuk perangkat yang ingin Anda transmisikan.
- Ketuk tombol Transmisikan layar saya.
- Ketuk tombol Mulai sekarang untuk mulai mentransmisi layar Android Anda.
Setelah mengaktifkan pencerminan layar, Anda dapat menggunakan perangkat Android seperti biasa dan konten layar akan ditampilkan di perangkat penerima. Anda bahkan dapat menggunakan perangkat Android Anda sebagai remote control untuk perangkat penerima.
Penting untuk diperhatikan bahwa tidak semua perangkat Android mendukung pencerminan layar melalui Google Cast. Untuk memeriksa apakah perangkat Anda kompatibel, buka menu Setelan di perangkat Android Anda dan cari opsi Cast. Jika tidak ada, perangkat Anda mungkin tidak mendukung pencerminan layar.
Selain Google Cast, beberapa perangkat Android mungkin juga mendukung Miracast, yang merupakan protokol nirkabel lain yang dapat digunakan untuk pencerminan layar. Miracast memungkinkan Anda untuk mencerminkan layar Anda pada perangkat yang kompatibel tanpa memerlukan Wi-Fi. Untuk menggunakan Miracast, pastikan perangkat pengirim dan penerima Anda mendukung Miracast dan berada dalam jangkauan satu sama lain. Lalu, buka menu Pengaturan di perangkat transmisi Anda dan pilih Tampilan. Pilih opsi Tampilan Nirkabel atau Transmisikan Layar, lalu pilih perangkat penerima dari daftar perangkat yang tersedia.
Bagaimana Cara Kerja Pencerminan Layar Tanpa Wi-Fi?
Pencerminan layar memungkinkan Anda untuk menampilkan layar perangkat Anda pada tampilan yang lebih besar tanpa memerlukan kabel atau adaptor. Namun, sebagian besar metode pencerminan layar memerlukan koneksi Wi-Fi. Jadi, mungkinkah mencerminkan layar Anda tanpa Wi-Fi? Jawaban singkatnya adalah ya, tetapi tergantung metode yang Anda gunakan.
Salah satu metode pencerminan layar tanpa Wi-Fi adalah melalui koneksi kabel menggunakan kabel HDMI. Anda dapat menggunakan kabel HDMI untuk menyambungkan perangkat ke TV atau monitor yang memiliki port HDMI. Setelah terhubung, layar perangkat Anda akan ditampilkan di TV atau monitor. Metode ini ideal jika Anda ingin menampilkan layar dalam definisi tinggi dan tidak keberatan menggunakan kabel.
Metode lain adalah menggunakan protokol nirkabel yang disebut Wi-Fi Direct. Wi-Fi Direct memungkinkan dua perangkat terhubung langsung satu sama lain tanpa memerlukan titik akses nirkabel atau router. Ini berarti Anda dapat menggunakan Wi-Fi Direct untuk mencerminkan layar Anda tanpa Wi-Fi. Namun, perangkat pengirim dan penerima Anda harus mendukung Wi-Fi Direct. Untuk menggunakan Wi-Fi Direct untuk pencerminan layar, ikuti langkah ini:
- Di perangkat transmisi Anda, buka Pengaturan > Tampilan > Transmisikan Layar.
- Ketuk ikon menu tiga titik di sudut kanan atas layar dan pilih "Aktifkan tampilan nirkabel".
- Di perangkat penerima Anda, hidupkan Wi-Fi Direct dan cari perangkat yang tersedia.
- Pilih perangkat transmisi dari daftar perangkat yang tersedia.
- Layar Anda sekarang akan dicerminkan pada perangkat penerima.
Penting untuk diperhatikan bahwa tidak semua perangkat mendukung Wi-Fi Direct, jadi metode ini mungkin tidak berfungsi untuk semua perangkat. Selain itu, Wi-Fi Direct mungkin tidak memberikan kualitas pencerminan layar yang sama seperti metode lainnya.
Perbedaan antara pencerminan layar, transmisi, dan berbagi
Pencerminan layar, transmisi, dan berbagi adalah tiga istilah yang sering digunakan secara bergantian, tetapi sebenarnya mengacu pada metode berbeda dalam menampilkan konten dari satu perangkat ke perangkat lainnya. Di bagian ini, kita akan menjelajahi perbedaan antara pencerminan layar, transmisi, dan berbagi.
Screen Mirroring
Pencerminan layar, seperti yang telah kita bahas sebelumnya, memungkinkan Anda untuk menampilkan layar perangkat Anda pada tampilan yang lebih besar. Saat Anda mencerminkan layar, semua yang ada di layar perangkat Anda direplikasi di layar yang lebih besar, termasuk aplikasi, game, video, dan foto. Pencerminan layar biasanya dilakukan secara nirkabel melalui Wi-Fi, Bluetooth, atau protokol nirkabel lainnya, meskipun dapat juga dilakukan menggunakan koneksi kabel.
Pengecoran
Casting adalah metode streaming konten dari satu perangkat ke perangkat lainnya menggunakan perangkat streaming, seperti Chromecast atau Apple TV. Saat Anda mentransmisi, konten tidak direplikasi pada tampilan yang lebih besar seperti pencerminan layar. Alih-alih, konten dialirkan langsung dari internet ke perangkat streaming, lalu ke layar yang lebih besar. Casting biasanya dilakukan melalui koneksi Wi-Fi.
berbagi
Berbagi adalah metode pengiriman file atau konten tertentu dari satu perangkat ke perangkat lainnya. Saat Anda berbagi, Anda tidak mereplikasi seluruh layar atau streaming konten Anda. Sebaliknya, Anda hanya mengirim file atau konten tertentu, seperti foto, video, atau dokumen, ke perangkat lain. Berbagi dapat dilakukan melalui berbagai metode, termasuk email, aplikasi perpesanan, dan layanan berbagi file.
Jadi, apa perbedaan antara pencerminan layar, transmisi, dan berbagi? Pencerminan layar memungkinkan Anda mereplikasi seluruh layar perangkat Anda pada layar yang lebih besar, transmisi memungkinkan Anda untuk mengalirkan konten dari internet ke layar yang lebih besar, dan berbagi memungkinkan Anda mengirim file atau konten tertentu ke perangkat lain. Setiap metode memiliki kelebihan dan kekurangannya sendiri, tergantung pada apa yang ingin Anda capai.
Cara menggunakan pencerminan layar
Pencerminan layar adalah cara terbaik untuk menampilkan layar perangkat Anda pada tampilan yang lebih besar, baik itu TV, monitor, atau proyektor. Berikut cara menggunakan pencerminan layar di berbagai perangkat.
Menggunakan Pencerminan Layar di Perangkat Android
Pencerminan layar pada perangkat Android dapat dilakukan menggunakan fitur pencerminan layar bawaan atau aplikasi pihak ketiga. Inilah cara melakukannya:
- Nyalakan TV atau monitor Anda dan pastikan mendukung pencerminan layar.
- Di perangkat Android Anda, buka Setelan > Perangkat yang terhubung > Preferensi koneksi > Cast.
- Pilih TV atau monitor Anda dari daftar perangkat yang tersedia.
- Layar perangkat Android Anda sekarang akan dicerminkan pada layar yang lebih besar.
Menggunakan Pencerminan Layar di iPhone dan iPad
Pencerminan layar di iPhone dan iPad dapat dilakukan menggunakan fitur AirPlay Apple. Inilah cara melakukannya:
- Nyalakan TV atau monitor Anda dan pastikan itu mendukung AirPlay.
- Di iPhone atau iPad, geser ke bawah dari pojok kanan atas layar untuk membuka Pusat Kontrol.
- Ketuk Pencerminan Layar.
- Pilih TV atau monitor Anda dari daftar perangkat yang tersedia.
- Layar iPhone atau iPad Anda sekarang akan dicerminkan pada layar yang lebih besar.
Menggunakan Pencerminan Layar di PC Windows 10
Pencerminan layar pada PC Windows 10 dapat dilakukan menggunakan fitur Miracast bawaan. Inilah cara melakukannya:
- Nyalakan TV atau monitor Anda dan pastikan itu mendukung Miracast.
- Di PC Windows 10 Anda, buka Pengaturan > Sistem > Tampilan.
- Gulir ke bawah ke bagian Multiple display dan klik Connect to a wireless display.
- Pilih TV atau monitor Anda dari daftar perangkat yang tersedia.
- Layar PC Windows 10 Anda sekarang akan dicerminkan pada layar yang lebih besar.
Menggunakan Pencerminan Layar di Mac
Pencerminan layar di Mac dapat dilakukan menggunakan fitur AirPlay Apple. Inilah cara melakukannya:
- Nyalakan TV atau monitor Anda dan pastikan itu mendukung AirPlay.
- Di Mac Anda, klik ikon AirPlay di bar menu.
- Pilih TV atau monitor Anda dari daftar perangkat yang tersedia.
- Layar Mac Anda sekarang akan dicerminkan pada layar yang lebih besar.
Kesimpulan
- Konten Bertenaga SEO & Distribusi PR. Dapatkan Amplifikasi Hari Ini.
- Platoblockchain. Intelijen Metaverse Web3. Pengetahuan Diperkuat. Akses Di Sini.
- Sumber: https://www.techpluto.com/how-does-screen-mirroring-work/
- :adalah
- $NAIK
- 10
- a
- mengakses
- Mencapai
- sebenarnya
- tambahan
- keuntungan
- Semua
- memungkinkan
- Meskipun
- dan
- android
- Lain
- menjawab
- aplikasi
- Apple
- Tv apel
- aplikasi
- aplikasi
- ADALAH
- artikel
- AS
- tersedia
- bar
- BE
- menjadi
- mulai
- antara
- Bluetooth
- Bawah
- built-in
- tombol
- by
- kabel
- kabel
- bernama
- CAN
- kasus
- pusat
- perubahan
- memeriksa
- Pilih
- Klik
- cocok
- komputer
- layar komputer
- kesimpulan
- Terhubung
- terhubung
- Perangkat yang terhubung
- koneksi
- Konten
- kontrol
- Sudut
- Tergantung
- tergantung
- alat
- Devices
- perbedaan
- perbedaan
- berbeda
- langsung
- langsung
- dibahas
- Display
- menampilkan
- menampilkan
- dokumen
- Dont
- turun
- setiap
- Terdahulu
- antara
- aktif
- diaktifkan
- memastikan
- Seluruh
- Bahkan
- segala sesuatu
- contoh
- Menjelaskan
- menyelidiki
- keluarga
- Fitur
- File
- Untuk
- teman
- dari
- Games
- Pemberian
- Go
- Rumah Google
- besar
- Memiliki
- High
- Beranda
- Seterpercayaapakah Olymp Trade? Kesimpulan
- How To
- Namun
- http
- ICON
- ideal
- penting
- in
- Termasuk
- makin
- memasukkan
- sebagai gantinya
- Internet
- iPad
- iPhone
- IT
- NYA
- jpg
- laptop
- lebih besar
- 'like'
- Daftar
- melihat
- mac
- membuat
- cara
- menu
- pesan
- aplikasi pengiriman pesan
- metode
- metode
- keberatan
- cermin
- mirroring
- Memantau
- paling
- beberapa
- Perlu
- jaringan
- normal
- of
- on
- ONE
- Buka
- pilihan
- Lainnya
- Lainnya
- sendiri
- PC
- PC
- bagian
- plato
- Kecerdasan Data Plato
- Data Plato
- bermain
- steker
- Titik
- Populer
- mungkin
- preferensi
- Presentasi
- proses
- hak milik
- protokol
- protokol
- memberikan
- kualitas
- jarak
- real-time
- menerima
- baru
- terpencil
- direplikasi
- membutuhkan
- router
- sama
- Layar
- Pencarian
- Bagian
- mengirim
- Layanan
- pengaturan
- beberapa
- Share
- berbagi
- Pendek
- Sinyal
- mirip
- hanya
- smartphone
- So
- beberapa
- tertentu
- awal
- Tangga
- aliran
- streaming
- Streaming
- seperti itu
- mendukung
- Mendukung
- sistem
- Tap
- Teknologi
- istilah
- bahwa
- Grafik
- Ini
- pihak ketiga
- tiga
- Melalui
- Tips
- untuk
- mengirimkan
- MENGHIDUPKAN
- tv
- menggunakan
- Pengguna
- biasanya
- variasi
- berbagai
- Video
- Video
- Cara..
- cara
- Apa
- apakah
- yang
- Wi-fi
- akan
- Windows
- nirkabel
- dengan
- dalam
- tanpa
- Kerja
- bekerja
- tahun
- Anda
- zephyrnet.dll