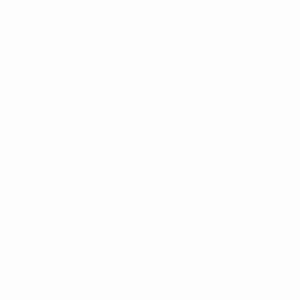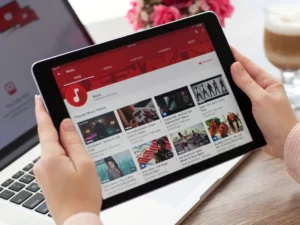परिचय
डिजिटल युग में, यूएसबी ड्राइव भंडारण के लिए सर्वव्यापी उपकरण हैं डेटा स्थानांतरित करना. हालाँकि, ऐसे समय होते हैं जब इन उपयोगी उपकरणों को नए सिरे से शुरू करने की आवश्यकता होती है, अक्सर पुन: स्वरूपण की आवश्यकता होती है। चाहे डेटा साफ़ करना हो, त्रुटियों को ठीक करना हो, या फ़ाइल सिस्टम को बदलना हो, USB ड्राइव को पुन: स्वरूपित करने का तरीका जानना एक आवश्यक कौशल है। यह मार्गदर्शिका आपको आपके यूएसबी ड्राइव को सुरक्षित और प्रभावी ढंग से पुन: स्वरूपित करने के चरणों के बारे में बताएगी, यह सुनिश्चित करते हुए कि यह आपकी भंडारण आवश्यकताओं के लिए तैयार है।
पुन: स्वरूपण की आवश्यकता को समझना
USB ड्राइव को दोबारा फ़ॉर्मेट करने से कई उद्देश्य पूरे हो सकते हैं:
- डाटा प्रबंधन: यह सभी मौजूदा डेटा को साफ़ करने, नई फ़ाइलों के लिए एक साफ़ स्लेट प्रदान करने में मदद करता है।
- त्रुटि सुधार: पुन: स्वरूपण से दूषित डेटा से संबंधित समस्याओं का समाधान हो सकता है और उन त्रुटियों को ठीक किया जा सकता है जो ड्राइव को अनुपयोगी बनाती हैं।
- संगतता: फ़ाइल सिस्टम प्रारूप को बदलने से विभिन्न उपकरणों और ऑपरेटिंग सिस्टम के साथ संगतता बढ़ सकती है।
आपके USB ड्राइव को पुन: स्वरूपित करने की तैयारी
इससे पहले कि आप पुन: स्वरूपण प्रक्रिया शुरू करें, अनुसरण करने के लिए कुछ महत्वपूर्ण कदम हैं:
- बैकअप डेटा: सुनिश्चित करें कि आप अपने USB ड्राइव से किसी भी महत्वपूर्ण फ़ाइल का बैकअप लें क्योंकि पुन: स्वरूपण करने से सभी मौजूदा डेटा मिट जाएगा।
- संगतता की जाँच करें: सुनिश्चित करें कि फ़ॉर्मेटिंग के लिए आपके द्वारा चुना गया फ़ाइल सिस्टम उन डिवाइसों के साथ संगत है जिनके साथ आप USB ड्राइव का उपयोग करने की योजना बना रहे हैं।
- आवश्यक उपकरण इकट्ठा करें: अधिकांश ऑपरेटिंग सिस्टम के लिए, किसी अतिरिक्त टूल की आवश्यकता नहीं होती है क्योंकि वे अंतर्निहित फ़ॉर्मेटिंग उपयोगिताओं के साथ आते हैं।
USB ड्राइव को पुन: स्वरूपित करने के लिए चरण-दर-चरण मार्गदर्शिका
- USB ड्राइव डालें: अपने USB ड्राइव को अपने कंप्यूटर में प्लग करें।
- डिस्क प्रबंधन उपकरण खोलें:
- विंडोज़ में: 'यह पीसी' या 'मेरा कंप्यूटर' खोलें, यूएसबी ड्राइव पर राइट-क्लिक करें और 'फ़ॉर्मेट' चुनें।
- मैक पर: 'एप्लिकेशन' में 'यूटिलिटीज़' फ़ोल्डर से 'डिस्क यूटिलिटी' खोलें।
- फ़ाइल सिस्टम चुनें: फ़ाइल सिस्टम प्रारूप चुनें (उदाहरण के लिए, FAT32, exFAT, Windows के लिए NTFS और Mac के लिए HFS+)।
- फ़ॉर्मेटिंग प्रक्रिया प्रारंभ करें: 'फ़ॉर्मेट' बटन पर क्लिक करें और प्रक्रिया पूरी होने तक प्रतीक्षा करें। सुनिश्चित करें कि जब फ़ॉर्मेटिंग चल रही हो तो आप USB ड्राइव को न हटाएँ।
सामान्य समस्याओं का निवारण
कभी-कभी, USB ड्राइव को पुन: स्वरूपित करने का प्रयास करते समय आपको समस्याओं का सामना करना पड़ सकता है। समस्या निवारण के लिए यहां कुछ सुझाव दिए गए हैं:
- ड्राइव पहचाना नहीं गया: सुनिश्चित करें कि यूएसबी ड्राइव ठीक से डाला गया है। किसी भिन्न USB पोर्ट या कंप्यूटर का उपयोग करने का प्रयास करें।
- स्वरूपण त्रुटियाँ: यदि फ़ॉर्मेटिंग के दौरान त्रुटियाँ होती हैं, तो डिस्क मरम्मत उपकरण का उपयोग करें या हार्डवेयर समस्याओं की जाँच करें USB ड्राइव के साथ.
- संरक्षण लिखे: कुछ USB ड्राइव में लेखन सुरक्षा के लिए एक भौतिक स्विच होता है। सुनिश्चित करें कि यह सक्षम नहीं है। वैकल्पिक रूप से, लेखन सुरक्षा सेटिंग्स को हटाने के लिए डिस्क उपयोगिता टूल का उपयोग करें।
Mac पर USB ड्राइव को दोबारा फ़ॉर्मेट कैसे करें
Mac पर USB ड्राइव को पुन: स्वरूपित करना एक सीधी प्रक्रिया है लेकिन यह सुनिश्चित करने के लिए सावधानीपूर्वक ध्यान देने की आवश्यकता है कि डेटा गलती से नष्ट न हो जाए। चाहे आप स्थान साफ़ कर रहे हों, त्रुटियों को ठीक कर रहे हों, या अन्य उपकरणों के साथ बेहतर संगतता के लिए फ़ाइल सिस्टम को बदल रहे हों, मैक का उपयोग करके अपने यूएसबी ड्राइव को सुरक्षित रूप से पुन: स्वरूपित करने का तरीका यहां बताया गया है।
- अपने डेटा का बैकअप लें:
- आगे बढ़ने से पहले, सुनिश्चित करें कि यूएसबी ड्राइव पर सभी महत्वपूर्ण फाइलों का बैकअप ले लिया गया है। पुन: स्वरूपित करने से ड्राइव का सारा डेटा मिट जाएगा।
- USB ड्राइव को अपने Mac से कनेक्ट करें:
- अपने USB ड्राइव को अपने Mac पर उपलब्ध USB पोर्ट में प्लग करें।
- ओपन डिस्क उपयोगिता:
- 'एप्लिकेशन' > 'यूटिलिटीज़' पर जाएँ और 'डिस्क यूटिलिटी' खोलें। वैकल्पिक रूप से, आप डिस्क यूटिलिटी को खोजने और इसे सीधे खोलने के लिए स्पॉटलाइट (Cmd + Space) का उपयोग कर सकते हैं।
- अपना यूएसबी ड्राइव चुनें:
- डिस्क यूटिलिटी में, आपको बाएं पैनल पर उपलब्ध ड्राइव की एक सूची दिखाई देगी। उस USB ड्राइव का चयन करें जिसे आप पुन: स्वरूपित करना चाहते हैं। गलत ड्राइव को मिटाने से बचने के लिए सही ड्राइव चुनने में बहुत सावधानी बरतें।
- 'मिटा' फ़ंक्शन चुनें:
- चयनित यूएसबी ड्राइव के साथ, डिस्क यूटिलिटी विंडो के शीर्ष पर 'मिटा' टैब पर क्लिक करें। यह वह जगह है जहां आप अपने फ़ॉर्मेटिंग विकल्प सेट करेंगे।
- फ़ाइल सिस्टम प्रारूप का चयन करें:
- ड्रॉपडाउन मेनू से वांछित फ़ाइल सिस्टम प्रारूप चुनें। मैक संगतता के लिए, यदि आप नया macOS संस्करण चला रहे हैं तो आप 'मैक ओएस एक्सटेंडेड (जर्नलेड)' या 'एपीएफएस' का चयन कर सकते हैं। विंडोज़ के साथ क्रॉस-संगतता के लिए, आप 'एक्सफ़ैट' चुन सकते हैं।
- अपनी ड्राइव को नाम दें (वैकल्पिक):
- आप 'नाम' फ़ील्ड में अपने यूएसबी ड्राइव के लिए एक नाम दर्ज कर सकते हैं। यह पहचान उद्देश्यों के लिए सहायक हो सकता है, खासकर यदि आप एकाधिक ड्राइव का उपयोग करते हैं।
- प्रारूप प्रक्रिया प्रारंभ करें:
- फ़ॉर्मेटिंग प्रक्रिया शुरू करने के लिए 'मिटा' बटन पर क्लिक करें। एक पुष्टिकरण संवाद दिखाई देगा, जिसमें पूछा जाएगा कि क्या आप सुनिश्चित हैं कि आप ड्राइव को मिटाना चाहते हैं। दोबारा जांचें कि आपने सही ड्राइव चुनी है, फिर आगे बढ़ने की पुष्टि करें।
- प्रक्रिया पूरी होने तक प्रतीक्षा करें:
- फ़ॉर्मेटिंग प्रक्रिया शुरू हो जाएगी, और एक प्रगति पट्टी इसकी स्थिति बताएगी। ड्राइव के आकार और चुने गए प्रारूप के आधार पर, इसमें कुछ मिनट लग सकते हैं।
- पुन: स्वरूपित ड्राइव को बाहर निकालें:
- एक बार प्रक्रिया पूरी हो जाने पर, आप डिस्क यूटिलिटी में ड्राइव के नाम के आगे 'इजेक्ट' आइकन पर क्लिक करके या ड्राइव आइकन को ट्रैश में खींचकर (जो एक इजेक्ट आइकन में बदल जाएगा) यूएसबी ड्राइव को बाहर निकाल सकते हैं।
मैक पर अपने यूएसबी ड्राइव को दोबारा फ़ॉर्मेट करना आपके स्टोरेज डिवाइस को प्रबंधित करने और विभिन्न प्रणालियों के साथ संगतता सुनिश्चित करने के लिए एक उपयोगी कौशल है। याद रखें, सही फ़ाइल सिस्टम प्रारूप चुनना महत्वपूर्ण है, खासकर यदि आप विभिन्न ऑपरेटिंग सिस्टमों में यूएसबी ड्राइव का उपयोग करने का इरादा रखते हैं।
- एसईओ संचालित सामग्री और पीआर वितरण। आज ही प्रवर्धित हो जाओ।
- प्लेटोडेटा.नेटवर्क वर्टिकल जेनरेटिव एआई। स्वयं को शक्तिवान बनाएं। यहां पहुंचें।
- प्लेटोआईस्ट्रीम। Web3 इंटेलिजेंस। ज्ञान प्रवर्धित। यहां पहुंचें।
- प्लेटोईएसजी. कार्बन, क्लीनटेक, ऊर्जा, पर्यावरण, सौर, कचरा प्रबंधन। यहां पहुंचें।
- प्लेटोहेल्थ। बायोटेक और क्लिनिकल परीक्षण इंटेलिजेंस। यहां पहुंचें।
- स्रोत: https://www.techpluto.com/how-to-reformat-a-usb/
- :है
- :नहीं
- :कहाँ
- $यूपी
- 750
- a
- के पार
- अतिरिक्त
- उम्र
- सब
- an
- और
- कोई
- दिखाई देते हैं
- हैं
- AS
- पूछ
- At
- ध्यान
- उपलब्ध
- से बचने
- वापस
- अस्तरवाला
- बार
- BE
- शुरू करना
- बेहतर
- में निर्मित
- लेकिन
- बटन
- by
- कर सकते हैं
- सावधान
- परिवर्तन
- बदलना
- चुनें
- चुनने
- करने के लिए चुना
- स्वच्छ
- स्पष्ट
- समाशोधन
- क्लिक करें
- कैसे
- सामान्य
- अनुकूलता
- संगत
- पूरा
- कंप्यूटर
- पुष्टि करें
- पुष्टि
- सही
- भ्रष्ट
- सका
- महत्वपूर्ण
- तिथि
- निर्भर करता है
- वांछित
- डिवाइस
- बातचीत
- विभिन्न
- डिजिटल
- डिजिटल युग
- सीधे
- dont
- ड्राइव
- ड्राइव
- दौरान
- e
- प्रभावी रूप से
- सक्षम
- सामना
- बढ़ाना
- सुनिश्चित
- सुनिश्चित
- दर्ज
- त्रुटियाँ
- विशेष रूप से
- आवश्यक
- मौजूदा
- विस्तृत
- कुछ
- खेत
- पट्टिका
- फ़ाइलें
- फिक्स
- का पालन करें
- के लिए
- प्रारूप
- ताजा
- से
- समारोह
- गाइड
- सुविधाजनक
- हार्डवेयर
- है
- सहायक
- मदद करता है
- हाई
- कैसे
- How To
- तथापि
- HTTPS
- नायक
- पहचान
- if
- महत्वपूर्ण
- in
- संकेत मिलता है
- इरादा
- में
- परिचय
- मुद्दों
- IT
- आईटी इस
- ज्ञान
- बाएं
- सूची
- खोया
- मैक
- MacOS
- बनाना
- प्रबंध
- प्रबंध
- अधिकतम-चौड़ाई
- मेन्यू
- हो सकता है
- मिनट
- अधिकांश
- विभिन्न
- नाम
- आवश्यक
- आवश्यकता
- जरूरत
- की जरूरत है
- नया
- नए
- अगला
- नहीं
- होते हैं
- of
- अक्सर
- on
- ONE
- खुला
- परिचालन
- ऑपरेटिंग सिस्टम
- ऑप्शंस
- or
- OS
- अन्य
- आउट
- पैनल
- भौतिक
- योजना
- प्लेटो
- प्लेटो डेटा इंटेलिजेंस
- प्लेटोडाटा
- प्लग
- बढ़ना
- प्रक्रिया
- प्रगति
- अच्छी तरह
- सुरक्षा
- प्रदान कर
- प्रयोजनों
- तैयार
- मान्यता प्राप्त
- सम्बंधित
- याद
- हटाना
- मरम्मत
- की आवश्यकता होती है
- संकल्प
- राइट क्लिक करें
- दौड़ना
- सुरक्षित
- Search
- देखना
- चयन
- चयनित
- सेवा
- सेट
- सेटिंग्स
- कई
- आकार
- कौशल
- स्लेट
- कुछ
- अंतरिक्ष
- सुर्ख़ियाँ
- प्रारंभ
- स्थिति
- कदम
- भंडारण
- सरल
- निश्चित
- स्विच
- प्रणाली
- सिस्टम
- लेना
- कि
- RSI
- फिर
- वहाँ।
- इन
- वे
- इसका
- यहाँ
- बार
- सुझावों
- सेवा मेरे
- साधन
- उपकरण
- ऊपर का
- कोशिश
- की कोशिश कर रहा
- मोड़
- देशव्यापी
- USB के
- USB ड्राइव
- उपयोग
- का उपयोग
- उपयोगिताओं
- उपयोगिता
- विभिन्न
- संस्करण
- बहुत
- प्रतीक्षा
- चलना
- करना चाहते हैं
- webp
- कब
- या
- कौन कौन से
- जब
- मर्जी
- खिड़की
- खिड़कियां
- साथ में
- लिखना
- गलत
- इसलिए आप
- आपका
- जेफिरनेट