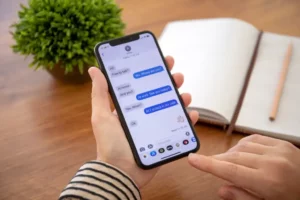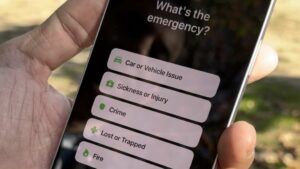आज की तकनीक-संचालित दुनिया में, बेहतर प्रदर्शन के लिए अपने कंप्यूटर के हार्डवेयर को अपग्रेड करना एक आम बात है। इस तरह के अपग्रेड के बीच, सबसे प्रभावशाली में से एक यह सीखना है कि विंडोज़ को किसी अन्य ड्राइव पर कैसे ले जाया जाए। यह प्रक्रिया आपके सिस्टम की दक्षता में उल्लेखनीय रूप से सुधार कर सकती है, खासकर जब ऑपरेटिंग सिस्टम (ओएस) को सॉलिड स्टेट ड्राइव (एसएसडी) में ले जाया जा रहा हो। इस व्यापक मार्गदर्शिका में, हम इस प्रक्रिया के चरणों और लाभों का पता लगाएंगे।
संबंधित आलेख -
मेरा कंप्यूटर अचानक इतना धीमा क्यों हो गया है?
मेरा कंप्यूटर मॉनिटर काला क्यों रहता है?
क्या आप विंडोज़ को किसी अन्य ड्राइव पर स्थानांतरित या स्थानांतरित कर सकते हैं?
इस जवाब से हां का गुंजायमान हो रहा है! विंडोज़ को किसी अन्य ड्राइव पर ले जाना पूरी तरह से संभव और अक्सर फायदेमंद होता है। इस स्थानांतरण से बूट समय तेज हो सकता है, फ़ाइल तक त्वरित पहुंच हो सकती है और समग्र रूप से आपके कंप्यूटर का प्रदर्शन बेहतर हो सकता है। चाहे वह पुराने हार्ड डिस्क ड्राइव (एचडीडी) से नए एसएसडी में स्थानांतरित करना हो या बस एक बड़ी ड्राइव में स्थानांतरित करना हो, इस प्रक्रिया को सही उपकरण और थोड़े से धैर्य के साथ पूरा किया जा सकता है।
विंडोज 11 को दूसरी ड्राइव पर कैसे ले जाएं
ऐसे युग में जहां तकनीक तेजी से आगे बढ़ रही है, बेहतर प्रदर्शन के लिए अपने सिस्टम के स्टोरेज को अपग्रेड करना एक आम जरूरत है। कई उपयोगकर्ताओं के लिए, विंडोज 11 को किसी अन्य ड्राइव पर कैसे ले जाना है यह समझना आवश्यक है, खासकर जब तेज एसएसडी या बड़े एचडीडी में अपग्रेड किया जाता है। यह प्रक्रिया आपके कंप्यूटर की गति और भंडारण क्षमता को महत्वपूर्ण रूप से बढ़ा सकती है। यहां आपके विंडोज 11 ओएस को एक नई ड्राइव में सहजता से स्थानांतरित करने के लिए चरण-दर-चरण मार्गदर्शिका दी गई है।
- तैयारी और बैकअप:
- संगतता की जाँच करें: सुनिश्चित करें कि आपकी नई ड्राइव आपके सिस्टम के अनुकूल है और उसमें Windows 11 और आपकी फ़ाइलों को समायोजित करने की पर्याप्त क्षमता है।
- अपने डेटा का बैकअप लें: प्रक्रिया शुरू करने से पहले अपनी महत्वपूर्ण फ़ाइलों का बैकअप लेना महत्वपूर्ण है। बैकअप बनाने के लिए विंडोज 11 के बिल्ट-इन बैकअप टूल या थर्ड-पार्टी एप्लिकेशन का उपयोग करें।
- ड्राइव की क्लोनिंग:
- क्लोनिंग सॉफ़्टवेयर का चयन करें: विश्वसनीय क्लोनिंग सॉफ़्टवेयर चुनें जो विंडोज़ 11 के साथ संगत है। मैक्रियम रिफ्लेक्ट, एक्रोनिस ट्रू इमेज या क्लोनज़िला जैसे कई टूल उपलब्ध हैं, जो विभिन्न सुविधाएँ प्रदान करते हैं।
- अपनी मौजूदा ड्राइव को क्लोन करें: अपनी नई ड्राइव को अपने पीसी से कनेक्ट करें और अपने मौजूदा विंडोज 11 इंस्टॉलेशन को नई ड्राइव पर क्लोन करने के लिए क्लोनिंग सॉफ़्टवेयर का उपयोग करें। यह प्रक्रिया न केवल विंडोज़ बल्कि आपके सभी एप्लिकेशन और फ़ाइलों की प्रतिलिपि बनाएगी, जिससे पूर्ण स्थानांतरण सुनिश्चित होगा।
- स्वैपिंग ड्राइव:
- ड्राइव को भौतिक रूप से बदलें (यदि आवश्यक हो): यदि आप अपनी पुरानी ड्राइव को बदल रहे हैं, तो आपको उसे भौतिक रूप से नई ड्राइव से बदलना होगा। ऐसा करने से पहले सुनिश्चित करें कि आपका कंप्यूटर बंद और अनप्लग है।
- नई ड्राइव से बूट करें: स्वैपिंग के बाद अपने कंप्यूटर को बूट करें। आपको बूट क्रम बदलने के लिए BIOS में प्रवेश करने की आवश्यकता हो सकती है ताकि आपका कंप्यूटर नई ड्राइव से प्रारंभ हो सके।
- क्लोनिंग के बाद के चरण:
- जाँचें कि सब कुछ काम करता है: एक बार जब आपका पीसी नई ड्राइव से बूट हो जाए, तो जांच लें कि विंडोज 11 और आपके सभी एप्लिकेशन उम्मीद के मुताबिक काम कर रहे हैं।
- ड्राइवर और अपडेट: सुनिश्चित करें कि आपके नए हार्डवेयर के लिए सभी आवश्यक ड्राइवर अपडेट हैं। विंडोज़ 11 को इनमें से अधिकांश को स्वचालित रूप से संभालना चाहिए, लेकिन मैन्युअल रूप से जांच करना अच्छा है।
- अंतिम रूप देना:
- पुरानी ड्राइव साफ़ करें: यदि आप बदलने के बजाय एक नई ड्राइव जोड़ रहे हैं, तो आप शायद ऐसा करना चाहेंगे पुरानी ड्राइव को फॉर्मेट करें अतिरिक्त भंडारण के लिए या यदि अब इसकी आवश्यकता नहीं है तो इसे हटा दें।
- फ़ाइलें पुनर्स्थापित करें: यदि आपने क्लोनिंग के बजाय अपनी फ़ाइलों का मैन्युअल रूप से बैकअप लेने का विकल्प चुना है, तो अब उन्हें अपनी नई ड्राइव पर पुनर्स्थापित करने का समय आ गया है।
इन चरणों का पालन करके, Windows 11 को किसी अन्य ड्राइव पर ले जाना एक सहज और परेशानी मुक्त प्रक्रिया हो सकती है। यह अपग्रेड आपके सिस्टम के प्रदर्शन में महत्वपूर्ण सुधार ला सकता है, खासकर यदि आप एचडीडी से एसएसडी पर जा रहे हैं। याद रखें, हालांकि प्रक्रिया सीधी है, डेटा का बैकअप लेने और हार्डवेयर को सावधानीपूर्वक संभालने जैसी आवश्यक सावधानियां बरतना एक सफल अपग्रेड की कुंजी है।
विंडोज 10 को दूसरी ड्राइव पर कैसे ले जाएं
विंडोज 10 ऑपरेटिंग सिस्टम को एक नई ड्राइव में स्थानांतरित करने से आपके पीसी के प्रदर्शन में काफी वृद्धि हो सकती है, खासकर यदि आप एचडीडी से एसएसडी पर जा रहे हैं। अपने सिस्टम के स्टोरेज या स्पीड को अपग्रेड करने के इच्छुक किसी भी व्यक्ति के लिए यह समझना महत्वपूर्ण है कि विंडोज 10 को किसी अन्य ड्राइव पर कैसे ले जाया जाए। यह मार्गदर्शिका आपको चरण दर चरण प्रक्रिया के बारे में बताएगी.
- स्थानांतरण की तैयारी:
- संगतता सुनिश्चित करें: सबसे पहले, सुनिश्चित करें कि आपकी नई ड्राइव आपके पीसी के साथ संगत है और उसमें विंडोज 10 ऑपरेटिंग सिस्टम और आपकी फ़ाइलों के लिए पर्याप्त जगह है।
- बैकअप महत्वपूर्ण डेटा: हमेशा अपनी महत्वपूर्ण फ़ाइलों का बैकअप लेकर शुरुआत करें। आप विंडोज़ 10 की अंतर्निहित बैकअप सुविधा का उपयोग कर सकते हैं या बाहरी बैकअप समाधान का विकल्प चुन सकते हैं।
- क्लोनिंग सॉफ़्टवेयर चुनना और उपयोग करना:
- सही टूल चुनें: अपनी ड्राइव की क्लोनिंग के लिए, EaseUS Todo Backup, Acronis True Image, या Clonezilla जैसे विश्वसनीय सॉफ़्टवेयर चुनें। ये उपकरण विंडोज़ 10 के साथ अपनी अनुकूलता के लिए जाने जाते हैं।
- अपनी वर्तमान ड्राइव को क्लोन करें: अपनी नई ड्राइव को कंप्यूटर से कनेक्ट करें और अपने वर्तमान विंडोज 10 इंस्टॉलेशन को क्लोन करने के लिए क्लोनिंग सॉफ़्टवेयर का उपयोग करें। यह प्रक्रिया OS, एप्लिकेशन और आपकी सभी व्यक्तिगत फ़ाइलों को नई ड्राइव पर कॉपी कर देगी।
- नई ड्राइव स्थापित करना:
- नई ड्राइव बदलें या जोड़ें: यदि आप पुरानी ड्राइव को बदल रहे हैं, तो स्विच ऑफ करें और अपने पीसी को अनप्लग करें, फिर पुरानी ड्राइव को नए के साथ भौतिक रूप से बदलें। यदि जोड़ रहे हैं, तो मौजूदा ड्राइव के साथ ही नई ड्राइव इंस्टॉल करें।
- नई ड्राइव से बूट करें: अपने पीसी को चालू करें और, यदि आवश्यक हो, तो नई ड्राइव से बूट करने के लिए BIOS सेटिंग्स में बूट क्रम को संशोधित करें।
- क्लोनिंग के बाद का कॉन्फ़िगरेशन:
- सिस्टम कार्यक्षमता सत्यापित करें: बूट करने के बाद, सुनिश्चित करें कि Windows 10 नई ड्राइव पर सही ढंग से काम कर रहा है। जांचें कि सभी एप्लिकेशन और फ़ाइलें बरकरार हैं।
- ड्राइवर अपडेट करें: सुनिश्चित करें कि सभी ड्राइवर अपडेट हैं, खासकर यदि आपने नया हार्डवेयर जोड़ा है।
- पूरी तरह खत्म करना:
- पुरानी ड्राइव को साफ़ करें या उसका पुन: उपयोग करें: सफल क्लोनिंग के बाद, आप या तो अतिरिक्त स्टोरेज के लिए पुरानी ड्राइव को फॉर्मेट कर सकते हैं या जरूरत न होने पर इसे हटा सकते हैं।
- यदि आवश्यक हो तो फ़ाइलें पुनर्स्थापित करें: यदि आपने मैन्युअल बैकअप करना चुना है, तो अब उन फ़ाइलों को अपनी नई ड्राइव पर पुनर्स्थापित करने का समय आ गया है।
इन चरणों का सावधानीपूर्वक पालन करके, विंडोज़ 10 को दूसरी ड्राइव पर ले जाना यह आपके सिस्टम को अपग्रेड करने का एक प्रबंधनीय और प्रभावी तरीका बन जाता है। इस तरह के कदम से न केवल प्रदर्शन में सुधार होता है बल्कि आपके पीसी का जीवनकाल भी बढ़ सकता है।
विंडोज़ को एक ड्राइव से दूसरे ड्राइव पर कैसे ले जाएँ
चाहे आप तेज़ SSD में अपग्रेड कर रहे हों या बस अधिक स्टोरेज स्पेस की आवश्यकता हो, विंडोज़ को एक ड्राइव से दूसरे ड्राइव में कैसे ले जाना है यह जानना एक मूल्यवान कौशल है। यह प्रक्रिया आपके कंप्यूटर के प्रदर्शन को महत्वपूर्ण रूप से बढ़ा सकती है और यह विंडोज़ 10 और विंडोज़ 11 सहित विंडोज़ के विभिन्न संस्करणों पर लागू होती है। नीचे आपके विंडोज ऑपरेटिंग सिस्टम को सुरक्षित और कुशलता से एक नई ड्राइव पर स्थानांतरित करने में मदद करने के लिए एक व्यापक मार्गदर्शिका दी गई है।
- तैयारी महत्वपूर्ण है:
- नई ड्राइव संगतता सत्यापित करें: पुष्टि करें कि नई ड्राइव आपके सिस्टम के साथ संगत है और इसमें विंडोज ओएस और आपके व्यक्तिगत डेटा के लिए पर्याप्त क्षमता है।
- डेटा बैकअप: स्थानांतरण शुरू करने से पहले, सभी महत्वपूर्ण डेटा का बैकअप लें। आप इस उद्देश्य के लिए विंडोज़ के अंतर्निहित बैकअप टूल या तृतीय-पक्ष सॉफ़्टवेयर का उपयोग कर सकते हैं।
- सही क्लोनिंग सॉफ़्टवेयर का चयन:
- एक क्लोनिंग टूल चुनें: एक क्लोनिंग सॉफ़्टवेयर चुनें जो आपके विंडोज़ संस्करण का समर्थन करता है। लोकप्रिय विकल्पों में मैक्रियम रिफ्लेक्ट, ईज़ीयूएस टोडो बैकअप और एक्रोनिस ट्रू इमेज शामिल हैं।
- ड्राइव को क्लोन करें: नई ड्राइव को अपने पीसी से कनेक्ट करें। अपने मौजूदा विंडोज़ इंस्टॉलेशन को नई ड्राइव पर क्लोन करने के लिए क्लोनिंग सॉफ़्टवेयर का उपयोग करें, यह सुनिश्चित करते हुए कि सभी डेटा कॉपी हो गया है।
- ड्राइव स्वैप निष्पादित करना:
- भौतिक ड्राइव प्रतिस्थापन: यदि आप मौजूदा ड्राइव को बदल रहे हैं, तो अपने पीसी को बंद करें, इसे अनप्लग करें, और फिर पुरानी ड्राइव को नए से बदलें। यदि आप कोई ड्राइव जोड़ रहे हैं, तो बस उसे मौजूदा ड्राइव के साथ इंस्टॉल करें।
- नई ड्राइव से आरंभिक बूट: अपने पीसी को चालू करें और सुनिश्चित करें कि यह नई ड्राइव से बूट हो। आपको BIOS सेटिंग्स में बूट क्रम बदलने की आवश्यकता हो सकती है।
- पोस्ट-ट्रांसफर सेटअप:
- सिस्टम चेक: नई ड्राइव से पीसी बूट होने के बाद, सत्यापित करें कि विंडोज़ और सभी एप्लिकेशन सही ढंग से काम कर रहे हैं।
- ड्राइवर अद्यतन: किसी भी आवश्यक ड्राइवर को अपडेट करें, खासकर यदि नई ड्राइव एक अलग प्रकार की है (जैसे एचडीडी से एसएसडी पर जाना)।
- अंतिम चरण:
- पुरानी ड्राइव प्रबंधन: यदि आपने अपनी ड्राइव बदल दी है, तो हो सकता है कि आप पुरानी ड्राइव को फ़ॉर्मेट करने के बाद उसे द्वितीयक संग्रहण विकल्प के रूप में उपयोग करना चाहें। यदि आपने कोई नई ड्राइव जोड़ी है, तो आपकी पुरानी ड्राइव अभी भी अतिरिक्त संग्रहण के रूप में काम कर सकती है।
- बैकअप किए गए डेटा को पुनर्स्थापित करना: यदि आपने क्लोनिंग के बजाय मैन्युअल बैकअप किया है, तो अब आपके डेटा को नई ड्राइव पर पुनर्स्थापित करने का समय है।
विंडोज़ को एक ड्राइव से दूसरे ड्राइव पर ले जाने में महारत हासिल करना न केवल आपके पीसी के प्रदर्शन को बेहतर बनाने के बारे में है, बल्कि प्रक्रिया के दौरान आपके डेटा की सुरक्षा सुनिश्चित करने के बारे में भी है। यह एक सीधी प्रक्रिया है जो आपके कंप्यूटर की दक्षता और गति के लिए महत्वपूर्ण लाभ प्रदान कर सकती है।
आपके OS को SSD में माइग्रेट करने के क्या लाभ हैं?
अपने ऑपरेटिंग सिस्टम (ओएस) को सॉलिड स्टेट ड्राइव (एसएसडी) पर माइग्रेट करते समय विंडोज़ को एक ड्राइव से दूसरे ड्राइव पर कैसे ले जाना है यह समझना विशेष रूप से फायदेमंद होता है। SSDs ने अपनी गति और विश्वसनीयता के कारण अत्यधिक लोकप्रियता हासिल की है, जिससे वे व्यक्तिगत और व्यावसायिक कंप्यूटर सिस्टम दोनों के लिए पसंदीदा विकल्प बन गए हैं। आपके OS को SSD में माइग्रेट करने के प्रमुख लाभ यहां दिए गए हैं:
- बेहतर बूट समय:
- सबसे उल्लेखनीय लाभों में से एक बूट समय में कमी है। एक एसएसडी आपके कंप्यूटर को शुरू होने में लगने वाले समय को काफी तेज कर सकता है, इसकी तीव्र पढ़ने और लिखने की गति के लिए धन्यवाद।
- तेज़ डेटा एक्सेस और प्रोसेसिंग:
- SSDs त्वरित डेटा एक्सेस प्रदान करते हैं, जिसका अर्थ है अनुप्रयोगों और फ़ाइलों के लिए तेज़ लोडिंग समय। यह गति वृद्धि डेटा-गहन कार्यों में विशेष रूप से ध्यान देने योग्य है और समग्र कंप्यूटिंग प्रदर्शन को काफी बढ़ा सकती है।
- बढ़ाया स्थायित्व और विश्वसनीयता:
- पारंपरिक हार्ड डिस्क ड्राइव (HDDs) के विपरीत, SSDs में कोई गतिशील भाग नहीं होता है। यह सुविधा उन्हें शारीरिक क्षति और घिसाव की संभावना कम बनाती है, जिससे उनका जीवनकाल लंबा होता है और विश्वसनीयता भी अधिक होती है।
- शांत संचालन:
- एसएसडी चुपचाप काम करते हैं, क्योंकि वे घूमने वाली डिस्क या रीड/राइट हेड्स को घुमाने पर निर्भर नहीं होते हैं, जो एचडीडी में आम हैं। यह मौन संचालन एक महत्वपूर्ण लाभ है, विशेषकर शांत कामकाजी वातावरण में।
- कम बिजली की खपत:
- SSDs HDDs की तुलना में अधिक ऊर्जा-कुशल हैं। वे कम बिजली की खपत करते हैं, जिससे लैपटॉप की बैटरी लाइफ लंबी हो सकती है और डेस्कटॉप की ऊर्जा लागत कम हो सकती है।
- कम ताप उत्पादन:
- कम बिजली की खपत के साथ कम गर्मी पैदा होती है। SSDs HDD की तुलना में ठंडे रहते हैं, जिससे ओवरहीटिंग का खतरा कम हो जाता है और आपके कंप्यूटर के समग्र स्वास्थ्य में सुधार होता है।
- बेहतर गेमिंग और मल्टीटास्किंग:
- गेमर्स और उन उपयोगकर्ताओं के लिए जो बहुत अधिक मल्टीटास्किंग करते हैं, SSD पर जाने से ध्यान देने योग्य अंतर आ सकता है। गेम तेजी से लोड होते हैं, और एप्लिकेशन के बीच स्विच करना आसान और अधिक कुशल हो जाता है।
- संविदा आकार:
- SSD आमतौर पर HDD की तुलना में छोटे और अधिक कॉम्पैक्ट होते हैं। यह कॉम्पैक्ट आकार लैपटॉप और छोटे-फॉर्म-फैक्टर पीसी में एक महत्वपूर्ण लाभ हो सकता है, जिससे चिकने, हल्के डिजाइन की अनुमति मिलती है।
यह समझना कि विंडोज़ को एक ड्राइव से दूसरे ड्राइव पर, विशेषकर एसएसडी में कैसे ले जाया जाए, केवल एक तकनीकी प्रयास नहीं है; यह अधिक कुशल, विश्वसनीय और आनंददायक कंप्यूटिंग अनुभव की दिशा में एक कदम है। आपके ओएस को एसएसडी में स्थानांतरित करने के लाभ पर्याप्त हैं, जिससे यह अपने कंप्यूटर के प्रदर्शन को बढ़ाने के इच्छुक किसी भी व्यक्ति के लिए एक सार्थक निवेश बन जाता है।
- एसईओ संचालित सामग्री और पीआर वितरण। आज ही प्रवर्धित हो जाओ।
- प्लेटोडेटा.नेटवर्क वर्टिकल जेनरेटिव एआई। स्वयं को शक्तिवान बनाएं। यहां पहुंचें।
- प्लेटोआईस्ट्रीम। Web3 इंटेलिजेंस। ज्ञान प्रवर्धित। यहां पहुंचें।
- प्लेटोईएसजी. कार्बन, क्लीनटेक, ऊर्जा, पर्यावरण, सौर, कचरा प्रबंधन। यहां पहुंचें।
- प्लेटोहेल्थ। बायोटेक और क्लिनिकल परीक्षण इंटेलिजेंस। यहां पहुंचें।
- स्रोत: https://www.techpluto.com/how-to-move-windows-to-another-drive/
- :हैस
- :है
- :नहीं
- :कहाँ
- $यूपी
- 10
- 11
- a
- About
- पहुँच
- समायोजित
- पूरा
- जोड़ना
- जोड़ा
- जोड़ने
- अतिरिक्त
- आगे बढ़ने
- लाभ
- लाभदायक
- बाद
- सब
- की अनुमति दे
- साथ - साथ
- भी
- हमेशा
- के बीच में
- an
- और
- अन्य
- जवाब
- कोई
- किसी
- उपयुक्त
- आवेदन
- अनुप्रयोगों
- हैं
- लेख
- AS
- स्वतः
- उपलब्ध
- वापस
- समर्थन
- बैकअप
- बैटरी
- बैटरी जीवन
- BE
- हो जाता है
- से पहले
- लाभदायक
- लाभ
- बेहतर
- के बीच
- बिट
- बढ़ावा
- जूते
- के छात्रों
- में निर्मित
- लेकिन
- by
- कर सकते हैं
- क्षमता
- सावधानी से
- परिवर्तन
- चेक
- चुनाव
- चुनें
- चुना
- आता है
- सामान्य
- सघन
- अनुकूलता
- संगत
- पूरा
- व्यापक
- कंप्यूटर
- कंप्यूटिंग
- विन्यास
- पुष्टि करें
- जुडिये
- उपभोग
- खपत
- ठीक प्रकार से
- लागत
- सका
- बनाना
- महत्वपूर्ण
- वर्तमान
- क्षति
- तिथि
- डेटा प्राप्त करना
- डिजाइन
- अंतर
- विभिन्न
- do
- कर
- dont
- नीचे
- ड्राइव
- ड्राइवरों
- ड्राइव
- दो
- सहनशीलता
- दौरान
- प्रभावी
- दक्षता
- कुशल
- कुशलता
- भी
- प्रयास
- ऊर्जा
- बढ़ाना
- सुखद
- पर्याप्त
- सुनिश्चित
- सुनिश्चित
- दर्ज
- पूरी तरह से
- वातावरण
- युग
- विशेष रूप से
- आवश्यक
- सब कुछ
- मौजूदा
- अपेक्षित
- अनुभव
- का पता लगाने
- विस्तार
- बाहरी
- और तेज
- Feature
- विशेषताएं
- पट्टिका
- फ़ाइलें
- प्रथम
- निम्नलिखित
- के लिए
- प्रारूप
- से
- कार्यक्षमता
- कामकाज
- प्राप्त की
- गेमर
- Games
- जुआ
- पीढ़ी
- जा
- अच्छा
- अधिक से अधिक
- बहुत
- गाइड
- संभालना
- हैंडलिंग
- कठिन
- हार्डवेयर
- है
- सिर
- स्वास्थ्य
- भारी
- मदद
- हाई
- कैसे
- How To
- एचटीएमएल
- HTTPS
- if
- की छवि
- अत्यधिक
- प्रभावपूर्ण
- महत्वपूर्ण
- में सुधार
- सुधार
- सुधार
- में सुधार लाने
- in
- शामिल
- सहित
- स्थापित
- स्थापना
- बजाय
- निवेश
- IT
- आईटी इस
- केवल
- रखना
- कुंजी
- ज्ञान
- जानने वाला
- लैपटॉप
- बड़ा
- नेतृत्व
- प्रमुख
- सीख रहा हूँ
- कम
- जीवन
- जीवनकाल
- लाइटर
- पसंद
- भार
- लोड हो रहा है
- लंबे समय तक
- देख
- कम
- बनाना
- बनाता है
- निर्माण
- प्रबंध
- गाइड
- मैन्युअल
- बहुत
- अधिकतम-चौड़ाई
- मई..
- साधन
- हो सकता है
- ओर पलायन
- संशोधित
- पर नज़र रखता है
- अधिक
- अधिक कुशल
- अधिकांश
- चाल
- चलती
- my
- आवश्यक
- आवश्यकता
- जरूरत
- ज़रूरत
- नया
- नया हार्डवेयर
- नए
- नहीं
- अभी
- of
- बंद
- की पेशकश
- अक्सर
- पुराना
- बड़े
- on
- एक बार
- ONE
- केवल
- संचालित
- परिचालन
- ऑपरेटिंग सिस्टम
- आपरेशन
- विकल्प
- ऑप्शंस
- or
- आदेश
- OS
- कुल
- विशेष रूप से
- भागों
- धैर्य
- PC
- पीसी
- प्रदर्शन
- प्रदर्शन
- स्टाफ़
- व्यक्तिगत डेटा
- भौतिक
- शारीरिक रूप से
- प्लेटो
- प्लेटो डेटा इंटेलिजेंस
- प्लेटोडाटा
- लोकप्रिय
- लोकप्रियता
- संभव
- बिजली
- अभ्यास
- वरीय
- प्रक्रिया
- प्रक्रिया
- प्रसंस्करण
- पेशेवर
- प्रदान करना
- उद्देश्य
- तेज
- उपवास
- तेजी
- पढ़ना
- को कम करने
- कमी
- प्रतिबिंबित
- विश्वसनीयता
- विश्वसनीय
- भरोसा करना
- याद
- हटाना
- प्रतिस्थापित
- प्रतिस्थापन
- शानदार
- बहाल
- सही
- जोखिम
- सुरक्षित
- सुरक्षा
- मूल
- माध्यमिक
- चयन
- सेवा
- सेटिंग्स
- व्यवस्था
- चाहिए
- महत्वपूर्ण
- काफी
- केवल
- आकार
- कौशल
- धीमा
- छोटे
- चिकनी
- चिकनी
- So
- सॉफ्टवेयर
- ठोस
- समाधान
- अंतरिक्ष
- गति
- गति
- प्रारंभ
- शुरुआत में
- शुरू होता है
- राज्य
- रहना
- कदम
- कदम
- फिर भी
- भंडारण
- सरल
- पर्याप्त
- सफल
- ऐसा
- पर्याप्त
- समर्थन करता है
- निश्चित
- विनिमय
- गमागमन
- स्विच
- प्रणाली
- सिस्टम
- लेता है
- ले जा
- कार्य
- तकनीकी
- टेक्नोलॉजी
- करते हैं
- से
- धन्यवाद
- कि
- RSI
- लेकिन हाल ही
- उन
- फिर
- वहाँ।
- इन
- वे
- तीसरे दल
- इसका
- उन
- यहाँ
- पहर
- बार
- सेवा मेरे
- आज का दि
- साधन
- उपकरण
- की ओर
- परंपरागत
- स्थानांतरण
- स्थानांतरित कर रहा है
- <strong>उद्देश्य</strong>
- मोड़
- बदल गया
- टाइप
- आम तौर पर
- समझ
- अपडेट
- अद्यतन
- अपडेट
- उन्नयन
- उन्नयन
- उपयोग
- उपयोगकर्ताओं
- का उपयोग
- मूल्यवान
- विभिन्न
- सत्यापित
- संस्करण
- महत्वपूर्ण
- चलना
- करना चाहते हैं
- मार्ग..
- we
- webp
- कब
- या
- कौन कौन से
- जब
- कौन
- मर्जी
- खिड़कियां
- विंडोज 11
- साथ में
- काम कर रहे
- कार्य
- विश्व
- सार्थक
- लिखना
- प्राप्ति
- इसलिए आप
- आपका
- जेफिरनेट