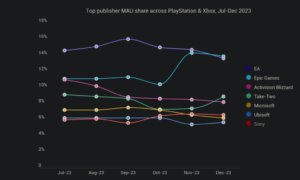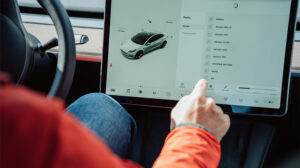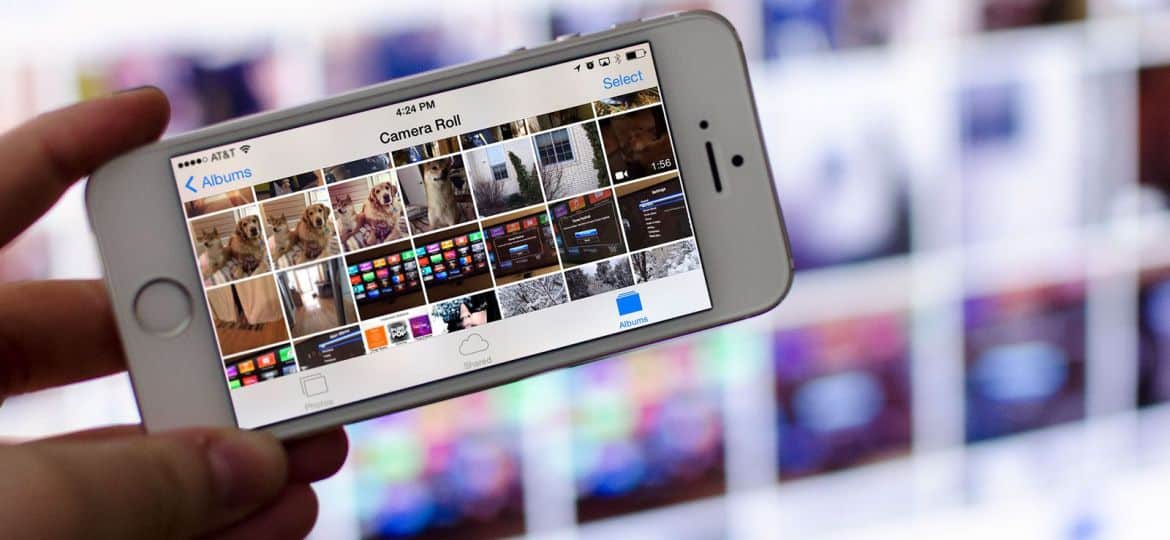
स्क्रीन मिररिंग एक डिवाइस की स्क्रीन को दूसरे डिवाइस पर प्रदर्शित करने की प्रक्रिया है, जैसे कि आपके स्मार्टफोन या कंप्यूटर स्क्रीन को टीवी पर मिरर करना। यह तकनीक हाल के वर्षों में तेजी से लोकप्रिय हुई है, क्योंकि यह उपयोगकर्ताओं को बड़ी स्क्रीन पर दूसरों के साथ सामग्री साझा करने की अनुमति देती है। इस लेख में, हम बताएंगे कि स्क्रीन मिररिंग कैसे काम करती है और इसका उपयोग कैसे करें, इसके बारे में कुछ सुझाव प्रदान करें।
स्क्रीन मिररिंग कैसे काम करता है?
स्क्रीन मिररिंग एक ऐसी तकनीक है जो आपको एक डिवाइस की स्क्रीन को दूसरे डिवाइस पर प्रदर्शित करने की अनुमति देती है। यह विभिन्न अनुप्रयोगों के लिए उपयोगी हो सकता है, जैसे प्रस्तुतियाँ देना, बड़ी स्क्रीन पर गेम खेलना, या मित्रों और परिवार के साथ सामग्री साझा करना। इस लेख में, हम बताएंगे कि स्क्रीन मिररिंग कैसे काम करती है और इसका उपयोग कैसे करें, इसके बारे में कुछ सुझाव प्रदान करें।
वायरलेस प्रौद्योगिकी
स्क्रीन मिररिंग एक डिवाइस की स्क्रीन को दूसरे डिवाइस में ट्रांसमिट करने के लिए वायरलेस तकनीक का उपयोग करके काम करती है। यह वाई-फाई, ब्लूटूथ या अन्य वायरलेस प्रोटोकॉल का उपयोग करके किया जा सकता है। ट्रांसमिटिंग डिवाइस प्राप्त करने वाले डिवाइस को एक सिग्नल भेजता है, जो वास्तविक समय में स्क्रीन सामग्री को प्रदर्शित करता है। आपके द्वारा उपयोग किए जा रहे उपकरणों के आधार पर स्क्रीन मिररिंग को सक्षम करने के कई तरीके हैं।
AirPlay
Apple उपकरणों पर, AirPlay के माध्यम से स्क्रीन मिररिंग को सक्षम किया जाता है, जो कि Apple की मालिकाना वायरलेस स्ट्रीमिंग तकनीक है। AirPlay आपको अपने iPhone या iPad स्क्रीन को Apple TV या अन्य संगत डिवाइस पर मिरर करने की अनुमति देता है। AirPlay का उपयोग करने के लिए, सुनिश्चित करें कि आपका Apple डिवाइस और रिसीविंग डिवाइस एक ही वाई-फाई नेटवर्क पर हैं, फिर कंट्रोल सेंटर तक पहुंचने के लिए स्क्रीन के नीचे से ऊपर की ओर स्वाइप करें। स्क्रीन मिररिंग आइकन पर टैप करें, फिर उपलब्ध डिवाइसों की सूची से प्राप्त डिवाइस का चयन करें।
गूगल कास्ट
Android उपकरणों पर, स्क्रीन मिररिंग को Google Cast प्रोटोकॉल के माध्यम से सक्षम किया जाता है, जो AirPlay के समान है। Google Cast आपको अपने Android स्क्रीन को Chromecast या अन्य संगत डिवाइस पर मिरर करने की अनुमति देता है। Google Cast का उपयोग करने के लिए, सुनिश्चित करें कि आपका Android डिवाइस और प्राप्त करने वाला उपकरण एक ही वाई-फ़ाई नेटवर्क पर हैं, फिर Google होम ऐप खोलें और उपलब्ध उपकरणों की सूची से प्राप्त करने वाले उपकरण का चयन करें।
Miracast
एक और वायरलेस प्रोटोकॉल जिसका उपयोग स्क्रीन मिररिंग के लिए किया जा सकता है, वह मिराकास्ट है। मिराकास्ट आपको वाई-फाई की आवश्यकता के बिना एक संगत डिवाइस पर अपनी स्क्रीन को मिरर करने की अनुमति देता है। मिराकास्ट का उपयोग करने के लिए, सुनिश्चित करें कि आपके संचारण और प्राप्त करने वाले डिवाइस दोनों मिराकास्ट का समर्थन करते हैं और एक दूसरे की सीमा के भीतर हैं। फिर, अपने ट्रांसमिटिंग डिवाइस पर सेटिंग्स मेनू पर जाएं और डिस्प्ले का चयन करें। वायरलेस डिस्प्ले या कास्ट स्क्रीन के लिए विकल्प चुनें, फिर उपलब्ध डिवाइसों की सूची से प्राप्त डिवाइस का चयन करें।
केबल कनेक्शन
कुछ मामलों में, स्क्रीन मिररिंग को सक्षम करने के लिए आपको केबल कनेक्शन का उपयोग करने की आवश्यकता हो सकती है। उदाहरण के लिए, यदि आप अपने लैपटॉप की स्क्रीन को टीवी पर मिरर करना चाहते हैं, तो आप दो उपकरणों को जोड़ने के लिए एक एचडीएमआई केबल का उपयोग कर सकते हैं। बस केबल के एक छोर को अपने लैपटॉप के एचडीएमआई पोर्ट में और दूसरे छोर को अपने टीवी के एचडीएमआई पोर्ट में प्लग करें। फिर, अपने टीवी पर इनपुट को उस एचडीएमआई पोर्ट में बदलें जिसका आप उपयोग कर रहे हैं।
Android पर स्क्रीन मिररिंग कैसे काम करती है?
Android उपकरणों पर स्क्रीन मिररिंग को Google Cast प्रोटोकॉल के माध्यम से सक्षम किया गया है, जो कि Apple के AirPlay के समान है। Google Cast आपको अपने Android स्क्रीन को Chromecast या अन्य संगत डिवाइस पर मिरर करने की अनुमति देता है। यहाँ है कि यह कैसे काम करता है:
- सुनिश्चित करें कि आपका Android डिवाइस और प्राप्त करने वाला डिवाइस एक ही वाई-फ़ाई नेटवर्क पर हैं।
- अपने Android डिवाइस पर Google होम ऐप खोलें।
- उस डिवाइस पर टैप करें जिसे आप कास्ट करना चाहते हैं।
- मेरी स्क्रीन कास्ट करें बटन पर टैप करें।
- अपनी Android स्क्रीन कास्ट करना शुरू करने के लिए अभी प्रारंभ करें बटन पर टैप करें।
एक बार जब आप स्क्रीन मिररिंग को सक्षम कर लेते हैं, तो आप अपने एंड्रॉइड डिवाइस को सामान्य रूप से उपयोग कर सकते हैं और स्क्रीन की सामग्री प्राप्त करने वाले डिवाइस पर प्रदर्शित होगी। आप अपने Android डिवाइस को प्राप्त करने वाले डिवाइस के रिमोट कंट्रोल के रूप में भी उपयोग कर सकते हैं।
यह नोट करना महत्वपूर्ण है कि सभी Android उपकरण Google Cast के माध्यम से स्क्रीन मिररिंग का समर्थन नहीं करते हैं। यह जांचने के लिए कि आपका डिवाइस संगत है या नहीं, अपने एंड्रॉइड डिवाइस पर सेटिंग मेनू पर जाएं और कास्ट विकल्प देखें। यदि यह वहां नहीं है, तो हो सकता है कि आपका डिवाइस स्क्रीन मिररिंग का समर्थन न करे।
Google Cast के अलावा, कुछ Android डिवाइस मिराकास्ट का भी समर्थन कर सकते हैं, जो एक अन्य वायरलेस प्रोटोकॉल है जिसका उपयोग स्क्रीन मिररिंग के लिए किया जा सकता है। मिराकास्ट आपको वाई-फाई की आवश्यकता के बिना एक संगत डिवाइस पर अपनी स्क्रीन को मिरर करने की अनुमति देता है। मिराकास्ट का उपयोग करने के लिए, सुनिश्चित करें कि आपके संचारण और प्राप्त करने वाले डिवाइस दोनों मिराकास्ट का समर्थन करते हैं और एक दूसरे की सीमा के भीतर हैं। फिर, अपने ट्रांसमिटिंग डिवाइस पर सेटिंग्स मेनू पर जाएं और डिस्प्ले का चयन करें। वायरलेस डिस्प्ले या कास्ट स्क्रीन के लिए विकल्प चुनें, फिर उपलब्ध डिवाइसों की सूची से प्राप्त डिवाइस का चयन करें।
वाई-फाई के बिना स्क्रीन मिररिंग कैसे काम करती है?
स्क्रीन मिररिंग आपको केबल या एडेप्टर की आवश्यकता के बिना अपने डिवाइस की स्क्रीन को बड़े डिस्प्ले पर प्रदर्शित करने की अनुमति देता है। हालाँकि, अधिकांश स्क्रीन मिररिंग विधियों के लिए वाई-फाई कनेक्शन की आवश्यकता होती है। तो, क्या वाई-फाई के बिना आपकी स्क्रीन को मिरर करना संभव है? संक्षिप्त उत्तर हां है, लेकिन यह आपके द्वारा उपयोग की जाने वाली विधि पर निर्भर करता है।
वाई-फाई के बिना स्क्रीन मिररिंग का एक तरीका एचडीएमआई केबल का उपयोग करके वायर्ड कनेक्शन के माध्यम से होता है। आप अपने डिवाइस को एचडीएमआई पोर्ट वाले टीवी या मॉनिटर से कनेक्ट करने के लिए एचडीएमआई केबल का उपयोग कर सकते हैं। कनेक्ट होने के बाद, आपके डिवाइस की स्क्रीन टीवी या मॉनिटर पर प्रदर्शित होगी। यदि आप अपनी स्क्रीन को हाई डेफिनिशन में प्रदर्शित करना चाहते हैं और केबल का उपयोग करने में कोई आपत्ति नहीं है तो यह विधि आदर्श है।
एक अन्य विधि वायरलेस प्रोटोकॉल का उपयोग कर रही है जिसे वाई-फाई डायरेक्ट कहा जाता है। वाई-फाई डायरेक्ट दो उपकरणों को वायरलेस एक्सेस प्वाइंट या राउटर की आवश्यकता के बिना सीधे एक दूसरे से कनेक्ट करने की अनुमति देता है। इसका मतलब है कि आप वाई-फाई के बिना अपनी स्क्रीन को मिरर करने के लिए वाई-फाई डायरेक्ट का उपयोग कर सकते हैं। हालाँकि, आपके संचारण और प्राप्त करने वाले दोनों उपकरणों को वाई-फाई डायरेक्ट का समर्थन करने की आवश्यकता है। स्क्रीन मिररिंग के लिए वाई-फाई डायरेक्ट का उपयोग करने के लिए, इन कदमों का अनुसरण करें:
- अपने ट्रांसमिटिंग डिवाइस पर सेटिंग > डिस्प्ले > कास्ट स्क्रीन पर जाएं।
- स्क्रीन के ऊपरी दाएं कोने में तीन-डॉट मेनू आइकन पर टैप करें और "वायरलेस डिस्प्ले सक्षम करें" चुनें।
- अपने प्राप्त करने वाले डिवाइस पर, Wi-Fi Direct चालू करें और उपलब्ध डिवाइस खोजें।
- उपलब्ध उपकरणों की सूची से संचारण उपकरण का चयन करें।
- आपकी स्क्रीन अब प्राप्त करने वाले डिवाइस पर दिखाई देगी।
यह नोट करना महत्वपूर्ण है कि सभी डिवाइस Wi-Fi डायरेक्ट को सपोर्ट नहीं करते हैं, इसलिए हो सकता है कि यह विधि सभी डिवाइसों के लिए काम न करे। साथ ही, वाई-फाई डायरेक्ट स्क्रीन मिररिंग की अन्य विधियों के समान गुणवत्ता प्रदान नहीं कर सकता है।
स्क्रीन मिररिंग, कास्टिंग और शेयरिंग के बीच का अंतर
स्क्रीन मिररिंग, कास्टिंग और शेयरिंग तीन शब्द हैं जो अक्सर एक दूसरे के लिए उपयोग किए जाते हैं, लेकिन वे वास्तव में सामग्री को एक डिवाइस से दूसरे में प्रदर्शित करने के विभिन्न तरीकों को संदर्भित करते हैं। इस खंड में, हम स्क्रीन मिररिंग, कास्टिंग और शेयरिंग के बीच के अंतरों का पता लगाएंगे।
स्क्रीन मिररिंग
स्क्रीन मिररिंग, जैसा कि हमने पहले चर्चा की है, आपको अपने डिवाइस की स्क्रीन को बड़े डिस्प्ले पर प्रदर्शित करने की अनुमति देता है। जब आप अपनी स्क्रीन को मिरर करते हैं, तो आपके डिवाइस की स्क्रीन पर सब कुछ बड़े डिस्प्ले पर दोहराया जाता है, जिसमें ऐप्स, गेम, वीडियो और फोटो शामिल हैं। स्क्रीन मिररिंग आमतौर पर वाई-फाई, ब्लूटूथ, या अन्य वायरलेस प्रोटोकॉल के माध्यम से वायरलेस तरीके से की जाती है, हालांकि इसे वायर्ड कनेक्शन का उपयोग करके भी किया जा सकता है।
ढलाई
कास्टिंग क्रोमकास्ट या ऐप्पल टीवी जैसे स्ट्रीमिंग डिवाइस का उपयोग करके सामग्री को एक डिवाइस से दूसरे डिवाइस पर स्ट्रीम करने की एक विधि है। जब आप कास्ट करते हैं, तो स्क्रीन मिररिंग जैसे बड़े डिस्प्ले पर सामग्री की प्रतिकृति नहीं बनती है। इसके बजाय, सामग्री को सीधे इंटरनेट से स्ट्रीमिंग डिवाइस और फिर बड़े डिस्प्ले पर स्ट्रीम किया जाता है। कास्टिंग आमतौर पर वाई-फाई कनेक्शन के माध्यम से की जाती है।
शेएर करें
साझाकरण एक विशिष्ट फ़ाइल या सामग्री के टुकड़े को एक डिवाइस से दूसरे डिवाइस पर भेजने की एक विधि है। जब आप साझा करते हैं, तो आप अपनी संपूर्ण स्क्रीन या स्ट्रीमिंग सामग्री की नकल नहीं कर रहे होते हैं। इसके बजाय, आप केवल एक विशिष्ट फ़ाइल या सामग्री का टुकड़ा, जैसे फोटो, वीडियो या दस्तावेज़, किसी अन्य डिवाइस पर भेज रहे हैं। शेयरिंग ईमेल, मैसेजिंग ऐप्स और फ़ाइल-शेयरिंग सेवाओं सहित कई तरीकों से की जा सकती है।
तो, स्क्रीन मिररिंग, कास्टिंग और शेयरिंग में क्या अंतर है? स्क्रीन मिररिंग आपको अपने पूरे डिवाइस की स्क्रीन को बड़े डिस्प्ले पर दोहराने की अनुमति देता है, कास्टिंग आपको इंटरनेट से सामग्री को बड़े डिस्प्ले पर स्ट्रीम करने की अनुमति देता है, और साझा करने से आप किसी अन्य डिवाइस पर एक विशिष्ट फ़ाइल या सामग्री का टुकड़ा भेज सकते हैं। आप जो हासिल करना चाहते हैं उसके आधार पर प्रत्येक विधि के अपने फायदे और नुकसान होते हैं।
स्क्रीन मिररिंग का उपयोग कैसे करें
स्क्रीन मिररिंग आपके डिवाइस की स्क्रीन को बड़े डिस्प्ले पर प्रदर्शित करने का एक शानदार तरीका है, चाहे वह टीवी, मॉनिटर या प्रोजेक्टर हो। यहां विभिन्न उपकरणों पर स्क्रीन मिररिंग का उपयोग करने का तरीका बताया गया है।
Android उपकरणों पर स्क्रीन मिररिंग का उपयोग करना
एंड्रॉइड डिवाइस पर स्क्रीन मिररिंग या तो बिल्ट-इन स्क्रीन मिररिंग फीचर या थर्ड-पार्टी ऐप्स का उपयोग करके की जा सकती है। यह कैसे करें यह कैसे करें:
- अपने टीवी या मॉनिटर को चालू करें और सुनिश्चित करें कि यह स्क्रीन मिररिंग का समर्थन करता है।
- अपने Android डिवाइस पर, सेटिंग > कनेक्टेड डिवाइस > कनेक्शन प्राथमिकताएं > कास्ट पर जाएं.
- उपलब्ध उपकरणों की सूची से अपना टीवी या मॉनिटर चुनें।
- आपके Android डिवाइस की स्क्रीन अब बड़े डिस्प्ले पर दिखाई देगी।
iPhones और iPads पर स्क्रीन मिररिंग का उपयोग करना
Apple के AirPlay फीचर का उपयोग करके iPhone और iPad पर स्क्रीन मिररिंग की जा सकती है। यह कैसे करें यह कैसे करें:
- अपने टीवी या मॉनिटर को चालू करें और सुनिश्चित करें कि यह एयरप्ले का समर्थन करता है।
- अपने iPhone या iPad पर, कंट्रोल सेंटर खोलने के लिए स्क्रीन के ऊपरी-दाएँ कोने से नीचे की ओर स्वाइप करें।
- स्क्रीन मिरर टैप करें।
- उपलब्ध उपकरणों की सूची से अपना टीवी या मॉनिटर चुनें।
- आपके iPhone या iPad की स्क्रीन अब बड़े डिस्प्ले पर दिखाई देगी।
विंडोज 10 पीसी पर स्क्रीन मिररिंग का उपयोग करना
विंडोज 10 पीसी पर स्क्रीन मिररिंग बिल्ट-इन मिराकास्ट फीचर का उपयोग करके की जा सकती है। यह कैसे करें यह कैसे करें:
- अपने टीवी या मॉनिटर को चालू करें और सुनिश्चित करें कि यह मिराकास्ट का समर्थन करता है।
- अपने विंडोज 10 पीसी पर सेटिंग्स> सिस्टम> डिस्प्ले पर जाएं।
- मल्टीपल डिस्प्ले सेक्शन तक नीचे स्क्रॉल करें और वायरलेस डिस्प्ले से कनेक्ट करें पर क्लिक करें।
- उपलब्ध उपकरणों की सूची से अपना टीवी या मॉनिटर चुनें।
- आपके विंडोज 10 पीसी की स्क्रीन अब बड़े डिस्प्ले पर दिखाई देगी।
Mac पर स्क्रीन मिररिंग का उपयोग करना
Mac पर स्क्रीन मिररिंग Apple के AirPlay फीचर का उपयोग करके की जा सकती है। यह कैसे करें यह कैसे करें:
- अपने टीवी या मॉनिटर को चालू करें और सुनिश्चित करें कि यह एयरप्ले का समर्थन करता है।
- अपने Mac पर, मेनू बार पर AirPlay आइकॉन पर क्लिक करें।
- उपलब्ध उपकरणों की सूची से अपना टीवी या मॉनिटर चुनें।
- आपके मैक की स्क्रीन अब बड़े डिस्प्ले पर दिखाई देगी।
निष्कर्ष
- एसईओ संचालित सामग्री और पीआर वितरण। आज ही प्रवर्धित हो जाओ।
- प्लेटोब्लॉकचैन। Web3 मेटावर्स इंटेलिजेंस। ज्ञान प्रवर्धित। यहां पहुंचें।
- स्रोत: https://www.techpluto.com/how-does-screen-mirroring-work/
- :है
- $यूपी
- 10
- a
- पहुँच
- पाना
- वास्तव में
- इसके अलावा
- फायदे
- सब
- की अनुमति देता है
- हालांकि
- और
- एंड्रॉयड
- अन्य
- जवाब
- अनुप्रयोग
- Apple
- सेब टीवी
- अनुप्रयोगों
- क्षुधा
- हैं
- लेख
- AS
- उपलब्ध
- बार
- BE
- बन
- शुरू करना
- के बीच
- ब्लूटूथ
- तल
- में निर्मित
- बटन
- by
- केबल
- केबल
- बुलाया
- कर सकते हैं
- मामलों
- केंद्र
- परिवर्तन
- चेक
- चुनें
- क्लिक करें
- संगत
- कंप्यूटर
- कंप्यूटर स्क्रीन
- निष्कर्ष
- जुडिये
- जुड़ा हुआ
- जुड़ी हुई डिवाइसेज
- संबंध
- सामग्री
- नियंत्रण
- कोना
- निर्भर करता है
- निर्भर करता है
- युक्ति
- डिवाइस
- अंतर
- मतभेद
- विभिन्न
- प्रत्यक्ष
- सीधे
- चर्चा की
- डिस्प्ले
- प्रदर्शित
- प्रदर्शित करता है
- दस्तावेज़
- dont
- नीचे
- से प्रत्येक
- पूर्व
- भी
- ईमेल
- सक्षम
- सक्षम
- सुनिश्चित
- संपूर्ण
- और भी
- सब कुछ
- उदाहरण
- समझाना
- का पता लगाने
- परिवार
- Feature
- पट्टिका
- के लिए
- मित्रों
- से
- Games
- देते
- Go
- गूगल
- गूगल होम
- महान
- है
- हाई
- होम
- कैसे
- How To
- तथापि
- http
- नायक
- आदर्श
- महत्वपूर्ण
- in
- सहित
- तेजी
- निवेश
- बजाय
- इंटरनेट
- iPad
- iPhone
- IT
- आईटी इस
- जेपीजी
- लैपटॉप
- बड़ा
- पसंद
- सूची
- देखिए
- मैक
- बनाना
- साधन
- मेन्यू
- मैसेजिंग
- मैसेजिंग ऐप
- तरीका
- तरीकों
- मन
- आईना
- mirroring
- मॉनिटर
- अधिकांश
- विभिन्न
- आवश्यकता
- नेटवर्क
- साधारण
- of
- on
- ONE
- खुला
- विकल्प
- अन्य
- अन्य
- अपना
- PC
- पीसी
- टुकड़ा
- प्लेटो
- प्लेटो डेटा इंटेलिजेंस
- प्लेटोडाटा
- खेल
- प्लग
- बिन्दु
- लोकप्रिय
- संभव
- वरीयताओं
- प्रस्तुतियाँ
- प्रक्रिया
- मालिकाना
- प्रोटोकॉल
- प्रोटोकॉल
- प्रदान करना
- गुणवत्ता
- रेंज
- वास्तविक समय
- प्राप्त
- हाल
- दूरस्थ
- दोहराया
- की आवश्यकता होती है
- रूटर
- वही
- स्क्रीन
- Search
- अनुभाग
- भेजना
- सेवाएँ
- सेटिंग्स
- कई
- Share
- बांटने
- कम
- संकेत
- समान
- केवल
- स्मार्टफोन
- So
- कुछ
- विशिष्ट
- प्रारंभ
- कदम
- धारा
- स्ट्रीम किया
- स्ट्रीमिंग
- ऐसा
- समर्थन
- समर्थन करता है
- प्रणाली
- नल
- टेक्नोलॉजी
- शर्तों
- कि
- RSI
- इन
- तीसरे दल
- तीन
- यहाँ
- सुझावों
- सेवा मेरे
- संचारित करना
- मोड़
- tv
- उपयोग
- उपयोगकर्ताओं
- आमतौर पर
- विविधता
- विभिन्न
- वीडियो
- वीडियो
- मार्ग..
- तरीके
- क्या
- या
- कौन कौन से
- वाई फाई
- मर्जी
- खिड़कियां
- वायरलेस
- साथ में
- अंदर
- बिना
- काम
- कार्य
- साल
- आपका
- जेफिरनेट