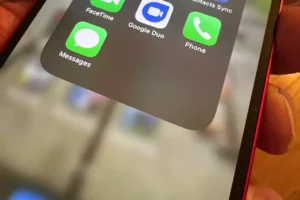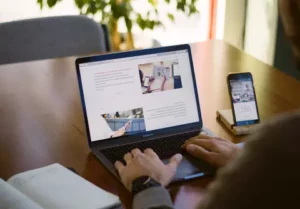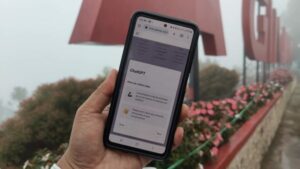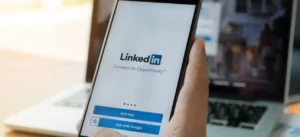Introduction
À l’ère du numérique, les clés USB sont des outils omniprésents pour stocker et transfert de données. Cependant, il arrive parfois que ces appareils pratiques nécessitent un nouveau départ, ce qui nécessite souvent un reformatage. Qu’il s’agisse d’effacer des données, de corriger des erreurs ou de modifier le système de fichiers, savoir reformater une clé USB est une compétence essentielle. Ce guide vous guidera à travers les étapes pour reformater votre clé USB de manière sûre et efficace, en vous assurant qu'elle est prête à répondre à vos besoins de stockage.
Comprendre la nécessité d'un reformatage
Le reformatage d'une clé USB peut servir à plusieurs fins :
- Gestion de données: Il aide à effacer toutes les données existantes, fournissant ainsi une table rase pour les nouveaux fichiers.
- Correction des erreurs: Le reformatage peut résoudre les problèmes liés aux données corrompues et corriger les erreurs qui rendent le lecteur inutilisable.
- Compatibilité: La modification du format du système de fichiers peut améliorer la compatibilité avec différents appareils et systèmes d'exploitation.
Préparation du reformatage de votre clé USB
Avant de commencer le processus de reformatage, il y a quelques étapes importantes à suivre :
- Données de sauvegarde : Assurez-vous de sauvegarder tous les fichiers importants de votre clé USB, car le reformatage effacera toutes les données existantes.
- Vérifier la compatibilité : Assurez-vous que le système de fichiers que vous choisissez pour le formatage est compatible avec les appareils avec lesquels vous prévoyez d'utiliser la clé USB.
- Rassemblez les outils nécessaires : Pour la plupart des systèmes d'exploitation, aucun outil supplémentaire n'est nécessaire car ils sont livrés avec des utilitaires de formatage intégrés.
Guide étape par étape pour reformater une clé USB
- Insérez la clé USB : Branchez votre clé USB sur votre ordinateur.
- Ouvrir l'outil de gestion de disque :
- Sur Windows: Ouvrez « Ce PC » ou « Poste de travail », faites un clic droit sur la clé USB et sélectionnez « Formater ».
- Sur Mac: Ouvrez « Utilitaire de disque » dans le dossier « Utilitaires » dans « Applications ».
- Sélectionnez le système de fichiers : Choisissez le format du système de fichiers (par exemple, FAT32, exFAT, NTFS pour Windows et HFS+ pour Mac).
- Démarrez le processus de formatage : Cliquez sur le bouton « Format » et attendez la fin du processus. Assurez-vous de ne pas retirer la clé USB pendant le formatage.
Dépannage des problèmes courants
Parfois, vous pouvez rencontrer des problèmes lorsque vous essayez de reformater une clé USB. Voici quelques conseils de dépannage :
- Lecteur non reconnu : Assurez-vous que la clé USB est correctement insérée. Essayez d'utiliser un autre port USB ou un autre ordinateur.
- Erreurs de formatage : Si des erreurs se produisent lors du formatage, utilisez des outils de réparation de disque ou vérifier les problèmes matériels avec la clé USB.
- Protection en écriture : Certaines clés USB disposent d'un commutateur physique pour la protection en écriture. Assurez-vous qu’il n’est pas activé. Vous pouvez également utiliser les outils utilitaires de disque pour supprimer les paramètres de protection en écriture.
Comment reformater une clé USB sur Mac
Le reformatage d'une clé USB sur un Mac est un processus simple mais nécessite une attention particulière pour garantir que les données ne soient pas perdues accidentellement. Que vous libériez de l'espace, corrigiez des erreurs ou modifiiez le système de fichiers pour une meilleure compatibilité avec d'autres appareils, voici comment reformater en toute sécurité votre clé USB à l’aide d’un Mac.
- Sauvegardez vos données :
- Avant de continuer, assurez-vous que tous les fichiers importants sur la clé USB sont sauvegardés. Le reformatage effacera toutes les données du disque.
- Connectez la clé USB à votre Mac :
- Branchez votre clé USB sur un port USB disponible sur votre Mac.
- Ouvrez Utilitaire de disque :
- Accédez à « Applications » > « Utilitaires » et ouvrez « Utilitaire de disque ». Vous pouvez également utiliser Spotlight (Cmd + Espace) pour rechercher l'Utilitaire de disque et l'ouvrir directement.
- Sélectionnez votre clé USB :
- Dans Utilitaire de disque, vous verrez une liste des lecteurs disponibles sur le panneau de gauche. Sélectionnez la clé USB que vous souhaitez reformater. Faites très attention à choisir le bon disque pour éviter d'effacer le mauvais.
- Choisissez la fonction « Effacer » :
- Avec la clé USB sélectionnée, cliquez sur l'onglet « Effacer » en haut de la fenêtre Utilitaire de disque. C'est ici que vous définirez vos options de formatage.
- Sélectionnez le format du système de fichiers :
- Choisissez le format de système de fichiers souhaité dans le menu déroulant. Pour la compatibilité Mac, vous pouvez sélectionner « Mac OS étendu (journalisé) » ou « APFS » si vous utilisez une version plus récente de macOS. Pour une compatibilité croisée avec Windows, vous pouvez choisir « exFAT ».
- Nommez votre lecteur (facultatif) :
- Vous pouvez saisir un nom pour votre clé USB dans le champ « Nom ». Cela peut être utile à des fins d'identification, surtout si vous utilisez plusieurs lecteurs.
- Lancez le processus de formatage :
- Cliquez sur le bouton « Effacer » pour démarrer le processus de formatage. Une boîte de dialogue de confirmation apparaîtra, vous demandant si vous êtes sûr de vouloir effacer le lecteur. Vérifiez à nouveau que vous avez sélectionné le bon lecteur, puis confirmez pour continuer.
- Attendez la fin du processus :
- Le processus de formatage commencera et une barre de progression indiquera son état. Selon la taille du disque et le format choisi, cela peut prendre quelques minutes.
- Éjectez le disque reformaté :
- Une fois le processus terminé, vous pouvez éjecter la clé USB en cliquant sur l'icône « Éjecter » à côté du nom du lecteur dans l'Utilitaire de disque ou en faisant glisser l'icône du lecteur vers la Corbeille (qui se transformera en icône d'éjection).
Reformater votre clé USB sur un Mac est une compétence utile pour gérer vos périphériques de stockage et assurer la compatibilité avec différents systèmes. N'oubliez pas qu'il est crucial de choisir le bon format de système de fichiers, surtout si vous avez l'intention d'utiliser la clé USB sur différents systèmes d'exploitation.
- Contenu propulsé par le référencement et distribution de relations publiques. Soyez amplifié aujourd'hui.
- PlatoData.Network Ai générative verticale. Autonomisez-vous. Accéder ici.
- PlatoAiStream. Intelligence Web3. Connaissance Amplifiée. Accéder ici.
- PlatonESG. Carbone, Technologie propre, Énergie, Environnement, Solaire, La gestion des déchets. Accéder ici.
- PlatoHealth. Veille biotechnologique et essais cliniques. Accéder ici.
- La source: https://www.techpluto.com/how-to-reformat-a-usb/
- :est
- :ne pas
- :où
- $UP
- 750
- a
- à travers
- Supplémentaire
- âge
- Tous
- an
- ainsi que le
- tous
- apparaître
- SONT
- AS
- demandant
- At
- précaution
- disponibles
- éviter
- RETOUR
- soutenu
- barre
- BE
- commencer
- Améliorée
- intégré
- mais
- bouton (dans la fenêtre de contrôle qui apparaît maintenant)
- by
- CAN
- prudent
- Change
- en changeant
- Selectionnez
- choose
- choisi
- espace extérieur plus propre,
- clair
- Clairière
- cliquez
- comment
- Commun
- compatibilité
- compatible
- complet
- ordinateur
- Confirmer
- confirmation
- correct
- corrompu
- pourriez
- crucial
- données
- Selon
- voulu
- Compatibles
- dialogue
- différent
- numérique
- l'ère numérique
- directement
- Ne pas
- motivation
- les lecteurs
- pendant
- e
- de manière efficace
- activé
- rencontre
- de renforcer
- assurer
- assurer
- Entrer
- Erreurs
- notamment
- essential
- existant
- prolongé
- few
- champ
- Déposez votre dernière attestation
- Fichiers
- Fixer
- suivre
- Pour
- le format
- fraiche entreprise
- De
- fonction
- guide
- pratique
- Matériel
- Vous avez
- utile
- aide
- Haute
- Comment
- How To
- Cependant
- HTTPS
- ICON
- Identification
- if
- important
- in
- indiquer
- l'intention
- développement
- Introduction
- vous aider à faire face aux problèmes qui vous perturbent
- IT
- SES
- connaissance
- à gauche
- Liste
- perdu
- mac
- macos
- a prendre une
- gestion
- les gérer
- largeur maximale
- Menu
- pourrait
- minutes
- (en fait, presque toutes)
- plusieurs
- prénom
- nécessaire
- Besoin
- nécessaire
- Besoins
- Nouveauté
- Plus récent
- next
- aucune
- se produire
- of
- souvent
- on
- ONE
- ouvert
- d'exploitation
- systèmes d'exploitation
- Options
- or
- OS
- Autre
- ande
- panneau
- Physique
- plan
- Platon
- Intelligence des données Platon
- PlatonDonnées
- fiche
- procéder
- processus
- Progrès
- correctement
- protection
- aportando
- des fins
- solutions
- reconnu
- en relation
- rappeler
- supprimez
- réparation
- a besoin
- résoudre
- Faites un clic droit
- pour le running
- en toute sécurité
- Rechercher
- sur le lien
- Sélectionner
- choisi
- besoin
- set
- Paramétres
- plusieurs
- Taille
- compétence
- Slate
- quelques
- Space
- Spotlight
- Commencer
- Statut
- Étapes
- storage
- simple
- sûr
- Interrupteur
- combustion propre
- Système
- Prenez
- qui
- La
- puis
- Là.
- Ces
- l'ont
- this
- Avec
- fois
- conseils
- à
- outil
- les outils
- top
- Essai
- essayer
- TOUR
- omniprésent
- usb
- les clés USB
- utilisé
- en utilisant
- les services publics
- utilitaire
- divers
- version
- très
- attendez
- marcher
- souhaitez
- webp
- quand
- que
- qui
- tout en
- sera
- fenêtre
- fenêtres
- comprenant
- écrire
- faux
- you
- Votre
- zéphyrnet