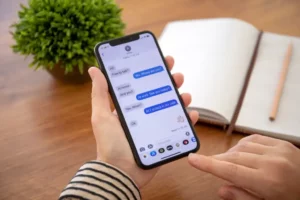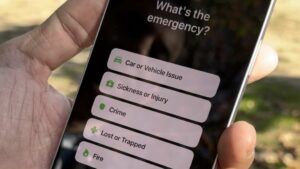Dans le monde actuel axé sur la technologie, la mise à niveau du matériel de votre ordinateur pour de meilleures performances est une pratique courante. Parmi ces mises à niveau, l’une des plus importantes consiste à apprendre à déplacer Windows vers un autre lecteur. Ce processus peut améliorer considérablement l'efficacité de votre système, en particulier lors du déplacement du système d'exploitation (OS) vers un disque SSD (Solid State Drive). Dans ce guide complet, nous explorerons les étapes et les avantages de ce processus.
Articles Liés -
Pourquoi mon ordinateur est-il si lent tout d'un coup
Pourquoi les écrans de mon ordinateur restent noirs
Pouvez-vous déplacer ou déplacer Windows vers un autre lecteur ?
La réponse est un oui retentissant! Il est tout à fait possible et souvent avantageux de déplacer Windows vers un autre lecteur. Cette relocalisation peut entraîner des temps de démarrage plus rapides, un accès plus rapide aux fichiers et de meilleures performances globales de votre ordinateur. Qu'il s'agisse de passer d'un ancien disque dur (HDD) à un SSD plus récent ou simplement de transférer vers un disque plus grand, le processus peut être accompli avec les bons outils et un peu de patience.
Comment déplacer Windows 11 vers un autre lecteur
À une époque où la technologie évolue rapidement, la mise à niveau du stockage de votre système pour de meilleures performances est un besoin courant. Pour de nombreux utilisateurs, il est essentiel de comprendre comment déplacer Windows 11 vers un autre lecteur, en particulier lors de la mise à niveau vers un SSD plus rapide ou un disque dur plus grand. Ce processus peut améliorer considérablement la vitesse et la capacité de stockage de votre ordinateur. Voici un guide étape par étape pour transférer en toute transparence votre système d’exploitation Windows 11 vers un nouveau lecteur.
- Préparation et sauvegarde :
- Vérifier la compatibilité : Assurez-vous que votre nouveau disque est compatible avec votre système et dispose d'une capacité suffisante pour accueillir Windows 11 et vos fichiers.
- Sauvegardez vos données : Il est crucial de sauvegarder vos fichiers importants avant de commencer le processus. Utilisez l'outil de sauvegarde intégré de Windows 11 ou une application tierce pour créer une sauvegarde.
- Clonage du lecteur :
- Sélectionnez le logiciel de clonage : Choisissez un logiciel de clonage fiable et compatible avec Windows 11. Il existe de nombreux outils disponibles, comme Macrium Reflect, Acronis True Image ou Clonezilla, offrant diverses fonctionnalités.
- Clonez votre disque existant : Connectez votre nouveau disque à votre PC et utilisez le logiciel de clonage pour cloner votre installation Windows 11 existante sur le nouveau disque. Ce processus copiera non seulement Windows mais également toutes vos applications et fichiers, garantissant ainsi un transfert complet.
- Échange de lecteurs :
- Échangez physiquement les disques (si nécessaire) : Si vous remplacez votre ancien disque, vous devrez l'échanger physiquement avec le nouveau. Assurez-vous que votre ordinateur est éteint et débranché avant de faire cela.
- Démarrez à partir du nouveau lecteur : Après l'échange, démarrez votre ordinateur. Vous devrez peut-être accéder au BIOS pour modifier l'ordre de démarrage afin que votre ordinateur démarre à partir du nouveau lecteur.
- Étapes post-clonage :
- Vérifiez que tout fonctionne : Une fois votre PC démarré à partir du nouveau disque, vérifiez que Windows 11 et toutes vos applications fonctionnent comme prévu.
- Pilotes et mises à jour : Assurez-vous que tous les pilotes nécessaires sont mis à jour pour votre nouveau matériel. Windows 11 devrait gérer la plupart de ces problèmes automatiquement, mais il est conseillé de vérifier manuellement.
- Finalisation :
- Nettoyer l'ancien disque : Si vous ajoutez un nouveau disque au lieu de le remplacer, vous souhaiterez peut-être formater l'ancien disque pour un stockage supplémentaire ou retirez-le s’il n’est plus nécessaire.
- Restaurer des fichiers : Si vous avez choisi de sauvegarder manuellement vos fichiers au lieu de les cloner, il est maintenant temps de les restaurer sur votre nouveau disque.
En suivant ces étapes, déplacer Windows 11 vers un autre lecteur peut être un processus fluide et sans tracas. Cette mise à niveau peut entraîner une amélioration significative des performances de votre système, surtout si vous passez d'un disque dur à un SSD. N'oubliez pas que même si le processus est simple, prendre les précautions nécessaires, comme sauvegarder les données et manipuler soigneusement le matériel, est la clé d'une mise à niveau réussie.
Comment déplacer Windows 10 vers un autre lecteur
Le transfert du système d'exploitation Windows 10 vers un nouveau disque peut améliorer considérablement les performances de votre PC, surtout si vous passez d'un disque dur à un SSD. Comprendre comment déplacer Windows 10 vers un autre lecteur est essentiel pour quiconque cherche à mettre à niveau le stockage ou la vitesse de son système. Ce guide vous guidera pas à pas tout au long du processus.
- Préparation du déménagement :
- Assurez la compatibilité : Tout d'abord, assurez-vous que votre nouveau disque est compatible avec votre PC et dispose de suffisamment d'espace pour le système d'exploitation Windows 10 et vos fichiers.
- Sauvegardez les données importantes : Commencez toujours par sauvegarder vos fichiers importants. Vous pouvez utiliser la fonctionnalité de sauvegarde intégrée de Windows 10 ou opter pour une solution de sauvegarde externe.
- Choisir et utiliser un logiciel de clonage :
- Sélectionnez le bon outil : Pour cloner votre disque, choisissez un logiciel fiable comme EaseUS Todo Backup, Acronis True Image ou Clonezilla. Ces outils sont connus pour leur compatibilité avec Windows 10.
- Clonez votre disque actuel : Connectez votre nouveau disque à l'ordinateur et utilisez le logiciel de clonage pour cloner votre installation actuelle de Windows 10. Ce processus copiera le système d'exploitation, les applications et tous vos fichiers personnels sur le nouveau disque.
- Installation du nouveau lecteur :
- Remplacez ou ajoutez le nouveau lecteur : Si vous remplacez l'ancien disque, éteignez et débranchez votre PC, puis remplacez physiquement l'ancien disque par le nouveau. En cas d'ajout, installez simplement le nouveau lecteur à côté de celui existant.
- Démarrez à partir du nouveau lecteur : Allumez votre PC et, si nécessaire, modifiez l'ordre de démarrage dans les paramètres du BIOS pour démarrer à partir du nouveau disque.
- Configuration post-clonage :
- Vérifiez la fonctionnalité du système : Après le démarrage, assurez-vous que Windows 10 fonctionne correctement sur le nouveau lecteur. Vérifiez que toutes les applications et fichiers sont intacts.
- Mettre à jour les pilotes: Assurez-vous que tous les pilotes sont mis à jour, en particulier si vous avez ajouté du nouveau matériel.
- Finir:
- Nettoyer ou réutiliser l'ancien disque : Après un clonage réussi, vous pouvez soit formater l'ancien disque pour un stockage supplémentaire, soit le supprimer s'il n'est pas nécessaire.
- Restaurer les fichiers si nécessaire : Si vous avez choisi d'effectuer une sauvegarde manuelle, il est maintenant temps de restaurer ces fichiers sur votre nouveau disque.
En suivant attentivement ces étapes, déplacer Windows 10 vers un autre lecteur devient un moyen gérable et efficace de mettre à niveau votre système. Une telle démarche améliore non seulement les performances, mais peut également prolonger la durée de vie de votre PC.
Comment déplacer Windows d'un lecteur à un autre
Que vous passiez à un SSD plus rapide ou que vous ayez simplement besoin de plus d'espace de stockage, savoir comment déplacer Windows d'un disque à un autre est une compétence précieuse. Ce processus peut améliorer considérablement les performances de votre ordinateur et est applicable à différentes versions de Windows, notamment Windows 10 et Windows 11. Vous trouverez ci-dessous un guide complet pour vous aider à transférer votre système d'exploitation Windows en toute sécurité et efficacement vers un nouveau disque.
- La préparation est la clé :
- Vérifiez la compatibilité du nouveau lecteur : Confirmez que le nouveau disque est compatible avec votre système et dispose d'une capacité suffisante pour le système d'exploitation Windows et vos données personnelles.
- Sauvegarde de données: Avant de commencer le transfert, sauvegardez toutes les données importantes. Vous pouvez utiliser les outils de sauvegarde intégrés de Windows ou des logiciels tiers à cette fin.
- Sélection du bon logiciel de clonage :
- Choisissez un outil de clonage : Sélectionnez un logiciel de clonage prenant en charge votre version de Windows. Les options populaires incluent Macrium Reflect, EaseUS Todo Backup et Acronis True Image.
- Cloner le lecteur : Connectez le nouveau disque à votre PC. Utilisez le logiciel de clonage pour cloner votre installation Windows existante sur le nouveau lecteur, en vous assurant que toutes les données sont copiées.
- Exécution de l'échange de lecteur :
- Remplacement du disque physique : Si vous remplacez le disque existant, éteignez votre PC, débranchez-le, puis remplacez l'ancien disque par le nouveau. Si vous ajoutez un lecteur, installez-le simplement à côté de celui existant.
- Démarrage initial à partir du nouveau disque : Allumez votre PC et assurez-vous qu'il démarre à partir du nouveau lecteur. Vous devrez peut-être modifier l'ordre de démarrage dans les paramètres du BIOS.
- Configuration post-transfert :
- Verification du système: Une fois le PC démarré à partir du nouveau lecteur, vérifiez que Windows et toutes les applications fonctionnent correctement.
- Mises à jour du pilote: Mettez à jour tous les pilotes nécessaires, surtout si le nouveau disque est d'un type différent (comme passer du disque dur au SSD).
- Dernières étapes:
- Ancienne gestion des disques : Si vous avez remplacé votre disque, vous souhaiterez peut-être utiliser l'ancien comme option de stockage secondaire après l'avoir formaté. Si vous avez ajouté un nouveau disque, votre ancien disque peut toujours servir de stockage supplémentaire.
- Restauration des données sauvegardées : Si vous avez effectué une sauvegarde manuelle au lieu d'un clonage, il est maintenant temps de restaurer vos données sur le nouveau disque.
Maîtriser comment déplacer Windows d’un lecteur à un autre ne consiste pas seulement à améliorer les performances de votre PC, mais également à assurer la sécurité de vos données pendant le processus. Il s’agit d’une procédure simple qui peut apporter des avantages significatifs en termes d’efficacité et de vitesse de votre ordinateur.
Quels sont les avantages de migrer votre système d'exploitation vers un SSD
Comprendre comment déplacer Windows d'un lecteur à un autre est particulièrement utile lors de la migration de votre système d'exploitation (OS) vers un disque SSD (Solid State Drive). Les disques SSD ont acquis une immense popularité en raison de leur vitesse et de leur fiabilité, ce qui en fait un choix privilégié pour les systèmes informatiques personnels et professionnels. Voici les principaux avantages de la migration de votre système d'exploitation vers un SSD :
- Temps de démarrage améliorés :
- L’un des avantages les plus notables est la réduction du temps de démarrage. Un SSD peut accélérer considérablement le temps de démarrage de votre ordinateur, grâce à ses vitesses de lecture et d'écriture rapides.
- Accès et traitement des données plus rapides :
- Les disques SSD offrent un accès plus rapide aux données, ce qui signifie des temps de chargement plus rapides pour les applications et les fichiers. Cette augmentation de vitesse est particulièrement visible dans les tâches gourmandes en données et peut considérablement améliorer les performances informatiques globales.
- Durabilité et fiabilité améliorées :
- Contrairement aux disques durs (HDD) traditionnels, les SSD ne comportent aucune pièce mobile. Cette caractéristique les rend moins sujets aux dommages physiques et à l’usure, ce qui entraîne une durée de vie plus longue et une plus grande fiabilité.
- Fonctionnement silencieux :
- Les SSD fonctionnent silencieusement, car ils ne dépendent pas de disques en rotation ou de têtes de lecture/écriture mobiles, qui sont courantes dans les disques durs. Ce fonctionnement silencieux constitue un avantage significatif, en particulier dans les environnements de travail calmes.
- Consommation d'énergie réduite :
- Les SSD sont plus économes en énergie que les disques durs. Ils consomment moins d’énergie, ce qui peut prolonger la durée de vie de la batterie des ordinateurs portables et réduire les coûts énergétiques des ordinateurs de bureau.
- Moins de génération de chaleur :
- Une consommation d’énergie réduite entraîne moins de génération de chaleur. Les SSD ont tendance à rester plus froids que les disques durs, réduisant ainsi le risque de surchauffe et améliorant la santé globale de votre ordinateur.
- Jeux et multitâches améliorés :
- Pour les joueurs et les utilisateurs qui effectuent beaucoup de tâches simultanément, le passage à un SSD peut faire une différence notable. Les jeux se chargent plus rapidement et le basculement entre les applications devient plus fluide et plus efficace.
- Format compact:
- Les SSD sont généralement plus petits et plus compacts que les disques durs. Cette taille compacte peut constituer un avantage significatif dans les ordinateurs portables et les PC de petite taille, permettant des conceptions plus élégantes et plus légères.
Comprendre comment déplacer Windows d'un lecteur à un autre, notamment vers un SSD, n'est pas seulement une entreprise technique ; c’est une étape vers une expérience informatique plus efficace, fiable et agréable. Les avantages de la migration de votre système d’exploitation vers un SSD sont substantiels, ce qui en fait un investissement rentable pour quiconque cherche à améliorer les performances de son ordinateur.
- Contenu propulsé par le référencement et distribution de relations publiques. Soyez amplifié aujourd'hui.
- PlatoData.Network Ai générative verticale. Autonomisez-vous. Accéder ici.
- PlatoAiStream. Intelligence Web3. Connaissance Amplifiée. Accéder ici.
- PlatonESG. Carbone, Technologie propre, Énergie, Environnement, Solaire, La gestion des déchets. Accéder ici.
- PlatoHealth. Veille biotechnologique et essais cliniques. Accéder ici.
- La source: https://www.techpluto.com/how-to-move-windows-to-another-drive/
- :possède
- :est
- :ne pas
- :où
- $UP
- 10
- 11
- a
- A Propos
- accès
- accommoder
- accompli
- ajouter
- ajoutée
- ajoutant
- Supplémentaire
- de suivre
- Avantage
- avantageux
- Après
- Tous
- Permettre
- aux côtés de
- aussi
- toujours
- parmi
- an
- ainsi que le
- Une autre
- répondre
- tous
- chacun.e
- en vigueur
- Application
- applications
- SONT
- sur notre blog
- AS
- automatiquement
- disponibles
- RETOUR
- support
- sauvegarde
- batterie
- Autonomie de la batterie
- BE
- devient
- before
- avantageux
- avantages.
- Améliorée
- jusqu'à XNUMX fois
- Bit
- renforcer
- Bottes
- tous les deux
- intégré
- mais
- by
- CAN
- Compétences
- prudemment
- Change
- vérifier
- le choix
- Selectionnez
- choisir
- vient
- Commun
- compact
- compatibilité
- compatible
- complet
- complet
- ordinateur
- informatique
- configuration
- Confirmer
- NOUS CONTACTER
- consommer
- consommation
- correctement
- Costs
- pourriez
- engendrent
- crucial
- Courant
- des dommages
- données
- accès aux données
- Avec nos Bagues Halo
- différence
- différent
- do
- faire
- Ne pas
- down
- motivation
- conducteurs
- les lecteurs
- deux
- durabilité
- pendant
- Efficace
- efficace
- efficace
- efficacement
- non plus
- s'efforcer
- énergie
- de renforcer
- agréable
- assez
- assurer
- assurer
- Entrer
- entièrement
- environnements
- Ère
- notamment
- essential
- peut
- existant
- attendu
- d'experience
- explorez
- étendre
- externe
- plus rapide
- Fonctionnalité
- Fonctionnalités:
- Déposez votre dernière attestation
- Fichiers
- Prénom
- Abonnement
- Pour
- le format
- De
- fonctionnement
- gagné
- Gamers
- Games
- jeux
- génération
- aller
- Bien
- plus grand
- considérablement
- guide
- manipuler
- Maniabilité
- Dur
- Matériel
- Vous avez
- têtes
- Santé
- fortement
- vous aider
- Haute
- Comment
- How To
- HTML
- HTTPS
- if
- image
- immense
- percutants
- important
- améliorer
- amélioration
- améliore
- l'amélioration de
- in
- comprendre
- Y compris
- installer
- installation
- plutôt ;
- un investissement
- IT
- SES
- juste
- XNUMX éléments à
- ACTIVITES
- connaissance
- connu
- ordinateurs portables
- plus importantes
- conduire
- conduisant
- apprentissage
- moins
- VIE
- durée de vie
- plus léger
- comme
- charge
- chargement
- plus long
- recherchez-
- baisser
- a prendre une
- FAIT DU
- Fabrication
- gestion
- Manuel
- manuellement
- de nombreuses
- largeur maximale
- Mai..
- veux dire
- pourrait
- migrer
- modifier
- moniteurs
- PLUS
- plus efficace
- (en fait, presque toutes)
- Bougez
- en mouvement
- my
- nécessaire
- Besoin
- nécessaire
- besoin
- Nouveauté
- nouveau matériel
- Plus récent
- aucune
- maintenant
- of
- de rabais
- offrant
- souvent
- Vieux
- plus
- on
- une fois
- ONE
- uniquement
- fonctionner
- d'exploitation
- le système d'exploitation
- opération
- Option
- Options
- or
- de commander
- OS
- global
- particulièrement
- les pièces
- Patience
- PC
- PC
- performant
- effectué
- personnel
- données à caractère personnel
- Physique
- Physiquement
- Platon
- Intelligence des données Platon
- PlatonDonnées
- Populaire
- popularité
- possible
- power
- pratique
- préféré
- procédure
- processus
- traitement
- professionels
- fournir
- but
- plus rapidement
- Nos tests de diagnostic produisent des résultats rapides et précis sans nécessiter d'équipement de laboratoire complexe et coûteux,
- rapidement
- Lire
- réduire
- réduction
- refléter
- fiabilité
- fiable
- compter
- rappeler
- supprimez
- remplacé
- remplacement
- retentissant
- restaurer
- bon
- Analyse
- en toute sécurité
- Sécurité
- de façon transparente
- secondaire
- Sélectionner
- besoin
- Paramétres
- installation
- devrait
- significative
- de façon significative
- simplement
- Taille
- compétence
- lent
- faibles
- lisse
- plus lisse
- So
- Logiciels
- solide
- sur mesure
- Space
- vitesse
- vitesses
- Commencer
- Commencez
- départs
- Région
- rester
- étapes
- Étapes
- Encore
- storage
- simple
- Ces
- réussi
- tel
- suffisant
- Les soutiens
- sûr
- échange
- échange
- Interrupteur
- combustion propre
- Système
- prend
- prise
- tâches
- Technique
- Technologie
- Avoir tendance
- que
- à
- qui
- La
- leur
- Les
- puis
- Là.
- Ces
- l'ont
- des tiers.
- this
- ceux
- Avec
- fiable
- fois
- à
- aujourd'hui
- outil
- les outils
- vers
- traditionnel
- transférer
- Transfert
- oui
- TOUR
- Tourné
- type
- typiquement
- compréhension
- Mises à jour
- a actualisé
- Actualités
- améliorer
- mises à jour
- utilisé
- utilisateurs
- en utilisant
- Précieux
- divers
- vérifier
- version
- vital
- marcher
- souhaitez
- Façon..
- we
- webp
- quand
- que
- qui
- tout en
- WHO
- sera
- fenêtres
- fenêtres 11
- comprenant
- de travail
- vos contrats
- world
- digne d'intérêt
- écrire
- Rendement
- you
- Votre
- zéphyrnet