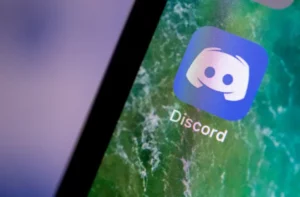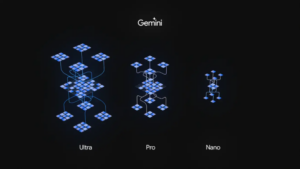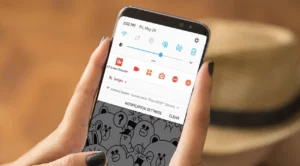À l’ère numérique d’aujourd’hui, la personnalisation de votre expérience utilisateur est plus importante que jamais, et une façon d’y parvenir consiste à comprendre comment modifier les paramètres de recommandation d’applications. Cet article de blog expliquera en profondeur comment modifier les paramètres de recommandation d'applications sur diverses plates-formes et appareils, garantissant que vos applications et services sont adaptés à vos besoins et préférences.
Comment modifier les paramètres de recommandation d'applications sur Windows 11
La modification des paramètres de recommandation d'applications dans Windows 11 est un processus simple, conçu pour améliorer votre expérience utilisateur en adaptant les applications et les services qui vous sont suggérés. Cette personnalisation permet une utilisation plus personnalisée et efficace de votre appareil Windows 11. Voici un guide étape par étape sur la façon de modifier les paramètres de recommandation d’applications dans Windows 11 :
Étape 1 : Accéder au menu des paramètres
Commencez par cliquer sur le bouton Démarrer, généralement situé en bas à gauche de votre écran. À partir de là, sélectionnez l’icône d’engrenage « Paramètres ». Cela ouvrira la fenêtre des paramètres principaux dans laquelle vous pourrez ajuster divers aspects de votre expérience Windows 11.
Étape 2 : Accédez à Confidentialité et sécurité
Dans le menu Paramètres, recherchez et sélectionnez l’option « Confidentialité et sécurité ». Cette section est cruciale car elle contrôle les informations partagées par votre appareil et la manière dont il interagit avec les applications installées.
Étape 3 : Explorez l'onglet Général
Sous « Confidentialité et sécurité », recherchez et cliquez sur l'onglet « Général ». Ici, vous verrez des options liées à la façon dont Windows 11 utilise votre historique d'activité pour offrir des expériences personnalisées, y compris des recommandations d'applications.
Étape 4 : Ajustez les paramètres des recommandations d'application
Dans l'onglet Général, vous trouverez des options telles que « Laisser Windows améliorer le démarrage et les résultats de recherche en suivant les lancements d'applications » et « Montrer-moi le contenu suggéré dans l'application Paramètres ». Activez ou désactivez ces paramètres en fonction de vos préférences en matière de recommandations d'applications. Les désactiver réduira ou arrêtera les recommandations d'applications en fonction de vos habitudes d'utilisation.
Étape 5 : Personnalisez votre expérience
Au-delà de l'onglet Général, explorez d'autres paramètres sous « Confidentialité et sécurité » pour personnaliser davantage votre expérience. Vous pouvez ajuster les autorisations des applications sous « Autorisations des applications » pour contrôler les données auxquelles vos applications peuvent accéder, influençant ainsi davantage le type de recommandations que vous recevez.
Étape 6 : mises à jour et vérifications régulières
C'est une bonne pratique de vérifier et de mettre à jour régulièrement ces paramètres. À mesure que vos habitudes d'utilisation et vos préférences changent, vos paramètres devraient également changer pour garantir que les recommandations restent pertinentes et utiles.
Comment modifier les paramètres de recommandation d'application sur un ordinateur portable HP
Les ordinateurs portables HP, connus pour leur polyvalence et leur interface conviviale, sont souvent livrés avec un ensemble de logiciels et d'applications préinstallés. Parmi ceux-ci figurent des systèmes qui recommandent des applications aux utilisateurs. Bien que ces recommandations puissent être utiles, elles ne correspondent pas toujours à vos intérêts ou à vos besoins. Par conséquent, savoir comment modifier les paramètres de recommandation d'applications sur votre ordinateur portable HP est essentiel pour une expérience plus personnalisée. Voici un guide pour vous aider à naviguer dans ce processus :
Étape 1 : Localisez les applications recommandées par HP
Tout d'abord, identifiez où votre ordinateur portable HP affiche ses applications recommandées. Cela peut se faire dans une suite logicielle HP dédiée, telle que HP Support Assistant, ou dans le système d'exploitation Windows lui-même. Si vous utilisez une application spécifique à HP, vous la trouverez probablement préinstallée sur votre ordinateur portable.
Étape 2 : accéder aux paramètres de recommandation
Une fois que vous avez localisé d’où viennent les recommandations, explorez les paramètres. Si vous utilisez une application HP, ouvrez l'application et recherchez une option de paramètres ou de préférences. Dans cette section, vous devriez trouver des contrôles liés aux recommandations d'applications.
Étape 3 : Personnalisez vos recommandations d'applications
Dans les paramètres, recherchez les options qui vous permettent de personnaliser la nature des recommandations de l'application. Cela pourrait inclure :
- Ajuster la fréquence des recommandations.
- Spécifier les types ou catégories d’applications qui vous intéressent.
- Activer ou désactiver certains types de notifications liées aux recommandations d'applications.
Étape 4 : Optez pour les ajustements des paramètres généraux (si nécessaire)
Si les recommandations ne proviennent pas d'une source spécifique à HP mais de Windows, vous devrez suivre la procédure générale d'ajustement des paramètres de recommandation d'application dans le système d'exploitation Windows, comme détaillé dans la section correspondante des paramètres de votre ordinateur portable.
Étape 5 : Envisagez de désactiver les recommandations
Si vous trouvez que les recommandations d'applications sont plus une distraction qu'un avantage, la plupart des systèmes vous permettront de désactiver complètement cette fonctionnalité. Cela peut généralement être fait avec un simple interrupteur à bascule dans le menu des paramètres de l'application.
Étape 6 : Mettez régulièrement à jour vos préférences
Vos intérêts et vos besoins peuvent changer avec le temps, c'est donc une bonne idée de revoir ces paramètres périodiquement pour vous assurer qu'ils correspondent toujours à vos préférences actuelles.
Comment modifier les paramètres de recommandation d'applications sur Windows 10
Windows 10, comme son successeur, Windows 11, offre une expérience personnalisée grâce à diverses fonctionnalités, notamment des recommandations d'applications. Ces recommandations sont conçues pour améliorer l'expérience utilisateur en suggérant des applications et des services pertinents. Cependant, toutes les recommandations ne conviennent pas à tous les utilisateurs. Par conséquent, savoir comment modifier les paramètres de recommandation d'applications dans Windows 10 est crucial pour adapter votre expérience à vos préférences. Vous trouverez ci-dessous un guide détaillé sur l'ajustement de ces paramètres :
Étape 1 : Ouvrir le menu des paramètres
Commencez par accéder aux paramètres de votre système Windows 10. Vous pouvez le faire en cliquant sur le menu Démarrer et en sélectionnant l'icône d'engrenage intitulée « Paramètres », ou en appuyant sur « Touche Windows + I » sur votre clavier.
Étape 2 : Accédez à Personnalisation
Une fois dans le menu Paramètres, recherchez l’option « Personnalisation ». Cette section vous permet de personnaliser divers aspects de votre expérience Windows 10, y compris le menu Démarrer, où les recommandations d'applications sont généralement affichées.
Étape 3 : Ajuster les paramètres du menu Démarrer
Sous Personnalisation, cliquez sur « Démarrer ». Vous trouverez ici plusieurs options pour personnaliser le menu Démarrer, notamment celles liées aux suggestions d'applications. Recherchez un paramètre indiquant « Afficher occasionnellement des suggestions dans Démarrer » ou une option libellée de manière similaire.
Étape 4 : Modifier les recommandations d'application
Basculez l’option de suggestion d’application sur « Désactivé » si vous préférez ne pas recevoir de recommandations d’applications. S'il est désactivé, Windows 10 cessera d'afficher les suggestions d'applications dans le menu Démarrer. Si vous souhaitez recevoir des recommandations, assurez-vous que cette option est activée.
Étape 5 : Explorer les paramètres supplémentaires
Pensez à explorer des paramètres supplémentaires dans le menu Personnalisation. Par exemple, les paramètres « Écran de verrouillage » incluent parfois des options de recommandations d'applications et de contenu personnalisé. Les ajuster peut affiner davantage votre expérience globale de Windows.
Étape 6 : Vérifiez régulièrement vos préférences
Il est conseillé de revoir périodiquement ces paramètres, surtout si vos habitudes d'utilisation ou vos préférences changent. Windows 10 met fréquemment à jour ses fonctionnalités, donc rester au courant de ces paramètres garantit que votre expérience reste alignée sur vos besoins actuels.
Conclusion : maîtriser les paramètres de recommandation d'applications pour une expérience optimisée
En conclusion, comprendre comment modifier les paramètres de recommandation d'applications sur diverses plates-formes, notamment Windows 10, Windows 11 et les ordinateurs portables HP, est crucial pour adapter votre environnement numérique à vos besoins et préférences personnels. Chaque plate-forme propose son approche unique en matière de recommandations d'applications, et prendre le contrôle de ces paramètres permet une expérience informatique plus personnalisée, plus efficace et plus agréable.
Que vous utilisiez les options du menu Démarrer de Windows 10, que vous naviguiez dans les paramètres de confidentialité et de sécurité de Windows 11 ou que vous ajustiez les préférences des applications spécifiques à HP, la clé réside dans la personnalisation. La mise à jour régulière de vos paramètres pour refléter vos habitudes et préférences d'utilisation actuelles garantit que les recommandations que vous recevez sont pertinentes et utiles.
N'oubliez pas que l'objectif des recommandations d'applications est d'améliorer votre expérience utilisateur en suggérant des outils et des services qui pourraient être bénéfiques en fonction de vos habitudes d'utilisation. Cependant, toutes les suggestions ne correspondent pas à vos besoins, il est donc important de savoir comment affiner ces paramètres. Ce faisant, vous améliorez non seulement votre interaction avec votre appareil, mais vous comprenez également mieux comment vos données et préférences influencent le contenu numérique auquel vous êtes exposé.
À une époque où la technologie est de plus en plus personnalisée, prendre en charge ces paramètres n’est pas seulement une question de commodité ; il s’agit de créer un espace numérique qui correspond vraiment à qui vous êtes et à la façon dont vous interagissez avec votre technologie. Alors, adoptez ces paramètres, explorez-les régulièrement et profitez d'une expérience informatique qui vous est vraiment propre.
- Contenu propulsé par le référencement et distribution de relations publiques. Soyez amplifié aujourd'hui.
- PlatoData.Network Ai générative verticale. Autonomisez-vous. Accéder ici.
- PlatoAiStream. Intelligence Web3. Connaissance Amplifiée. Accéder ici.
- PlatonESG. Carbone, Technologie propre, Énergie, Environnement, Solaire, La gestion des déchets. Accéder ici.
- PlatoHealth. Veille biotechnologique et essais cliniques. Accéder ici.
- La source: https://www.techpluto.com/how-to-change-app-recommendation-settings/
- :est
- :ne pas
- :où
- 1
- 10
- 11
- a
- A Propos
- accès
- accès
- à travers
- activité
- Supplémentaire
- régler
- réglage
- ajustements
- conseillé
- aligner
- aligné
- Tous
- permettre
- permet
- aussi
- toujours
- parmi
- an
- ainsi que le
- appli
- Application
- applications
- une approche
- applications
- SONT
- AS
- aspects
- Assistante gérante
- At
- basé
- BE
- ci-dessous
- avantageux
- profiter
- Blog
- Bas et Leggings
- mais
- bouton (dans la fenêtre de contrôle qui apparaît maintenant)
- by
- CAN
- catégories
- certaines
- Change
- charge
- vérifier
- cliquez
- comment
- Venir
- complètement
- informatique
- conclusion
- Considérer
- contenu
- des bactéries
- contrôles
- commodité
- pourriez
- crucial
- Courant
- personnalisation
- personnaliser
- données
- dévoué
- profond
- profond
- delve
- un
- détaillé
- dispositif
- Compatibles
- numérique
- Contenu digital
- espace numérique
- afficher
- affiche
- do
- faire
- fait
- chacun
- efficace
- embrasser
- de renforcer
- jouir
- agréable
- assurer
- Assure
- assurer
- Environment
- Ère
- notamment
- essential
- Ether (ETH)
- JAMAIS
- Chaque
- d'experience
- Expériences
- explorez
- Explorer
- exposé
- Fonctionnalité
- Fonctionnalités:
- Trouvez
- suivre
- Pour
- La fréquence
- fréquemment
- De
- plus
- Gain
- équipement
- Général
- objectif
- Bien
- guide
- vous aider
- utile
- d'où
- ici
- Haute
- Histoire
- Comment
- How To
- Cependant
- HP
- HTTPS
- ICON
- idée
- identifier
- if
- important
- améliorer
- in
- comprendre
- Y compris
- de plus en plus
- influencer
- influençant
- d'information
- instance
- interagir
- l'interaction
- interagit
- intéressé
- intérêts
- Interfaces
- développement
- IT
- SES
- lui-même
- jpg
- juste
- ACTIVITES
- Genre
- Savoir
- connaissance
- connu
- portatif
- ordinateurs portables
- à gauche
- se trouve
- comme
- Probable
- situé
- Style
- Entrée
- Fabrication
- mastering
- largeur maximale
- Mai..
- me
- Menu
- pourrait
- modifier
- PLUS
- (en fait, presque toutes)
- Nature
- NAVIGUER
- navigation
- nécessaire
- Besoin
- Besoins
- Notifications
- of
- de rabais
- Offres Speciales
- souvent
- on
- ONE
- uniquement
- ouvert
- d'exploitation
- le système d'exploitation
- optimisé
- Option
- Options
- or
- Autre
- plus de
- global
- propre
- motifs
- autorisations
- personnel
- Personnalisation
- Personnaliser
- Personnalisé
- plateforme
- Plateformes
- Platon
- Intelligence des données Platon
- PlatonDonnées
- Post
- pratique
- préfère
- préférences
- pressant
- la confidentialité
- procédure
- processus
- fournir
- recevoir
- recommander
- Recommandation
- recommandations
- recommandé
- réduire
- affiner
- refléter
- Standard
- régulièrement
- en relation
- pertinent
- rester
- reste
- Résonne
- ceux
- Résultats
- Avis
- dit
- pour écran
- Rechercher
- Section
- sécurité
- sur le lien
- Sélectionner
- la sélection
- Services
- set
- mise
- Paramétres
- plusieurs
- Partages
- devrait
- montrer
- montré
- De même
- étapes
- So
- Logiciels
- parfois
- Identifier
- Space
- Commencer
- rester
- Encore
- Arrêter
- simple
- tel
- convient
- suite
- Support
- Interrupteur
- combustion propre
- Système
- adaptation
- prise
- Technologie
- que
- qui
- La
- leur
- Les
- Là.
- donc
- Ces
- l'ont
- this
- ceux
- Avec
- fiable
- à
- aujourd'hui
- les outils
- top
- Tracking
- Application de suivi
- vraiment
- Tourné
- Tournant
- types
- typiquement
- sous
- compréhension
- expérience unique et authentique
- Mises à jour
- Actualités
- la mise à jour
- Utilisation
- utilisé
- Utilisateur
- Expérience utilisateur
- convivial
- utilisateurs
- Usages
- en utilisant
- d'habitude
- divers
- la versatilité
- Façon..
- Quoi
- tout en
- WHO
- sera
- fenêtre
- fenêtres
- fenêtres 11
- comprenant
- dans les
- you
- Votre
- zéphyrnet