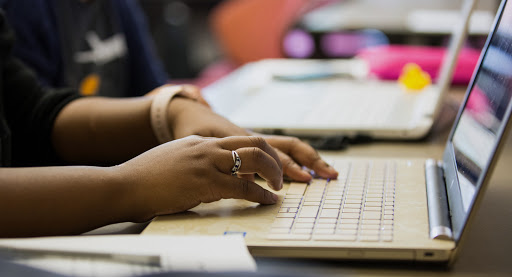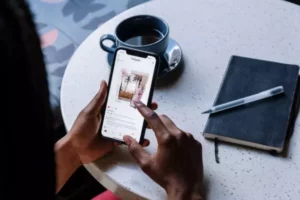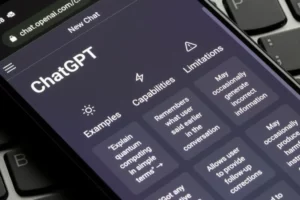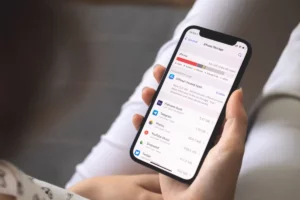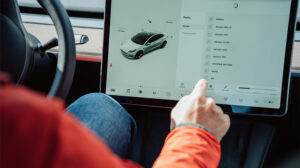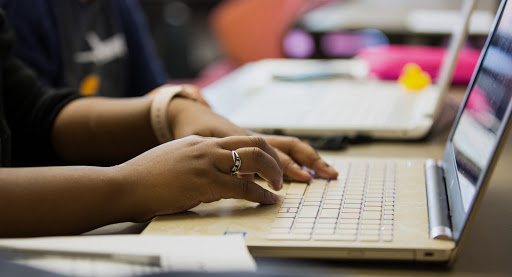
س: آیا می توانم روی اسلایدهای گوگل بزرگنمایی کنم؟
A: بله، می توانید روی اسلایدهای گوگل بزرگنمایی کنید. می توانید از لغزنده بزرگنمایی، میانبرهای صفحه کلید یا ابزار بزرگنمایی برای بزرگنمایی ارائه خود استفاده کنید.
س: چگونه روی اسلایدهای گوگل بزرگنمایی کنم؟
A: برای بزرگنمایی روی اسلایدهای Google، میتوانید با کلیک کردن و کشیدن آن به سمت راست از نوار لغزنده بزرگنمایی استفاده کنید، از میانبر صفحهکلید «Ctrl» + «+» (ویندوز) یا «Cmd» + «+» (Mac) استفاده کنید، یا از آن استفاده کنید. ابزار بزرگنمایی را با کلیک بر روی "View" در بالای صفحه و انتخاب "Zoom" انتخاب کنید.
س: چگونه می توانم در اسلایدهای Google بزرگنمایی کنم؟
A: برای کوچکنمایی در اسلایدهای Google، میتوانید از نوار لغزنده بزرگنمایی با کلیک کردن و کشیدن آن به سمت چپ استفاده کنید، از میانبر صفحه کلید «Ctrl» + «-» (ویندوز) یا «Cmd» + «-» (Mac) استفاده کنید، یا استفاده کنید. ابزار بزرگنمایی را با کلیک بر روی "View" در بالای صفحه و انتخاب "Zoom" انتخاب کنید.
س: آیا می توانم روی ناحیه خاصی از اسلاید بزرگنمایی کنم؟
A: بله، می توانید از ابزار بزرگنمایی برای انتخاب ناحیه خاصی از اسلاید و بزرگنمایی آن استفاده کنید.
س: آیا می توانم از میانبرهای صفحه کلید برای بزرگنمایی در اسلایدهای Google استفاده کنم؟
A: بله، می توانید از میانبر صفحه کلید "Ctrl" + "+" (ویندوز) یا "Cmd" + "+" (Mac) برای بزرگنمایی و از "Ctrl" + "-" (ویندوز) یا "Cmd" + "استفاده کنید. -” (Mac) برای بزرگنمایی.
س: چگونه بزرگنمایی در اسلایدهای Google می تواند ارائه من را بهبود بخشد؟
A: بزرگنمایی روی اسلایدهای Google میتواند به شما کمک کند روی محتوای خاص تمرکز کنید، جزئیات مهم را برجسته کنید یا نگاه دقیقتری به تصاویر یا نمودارها نشان دهید. این می تواند ارائه شما را جذاب تر و موثرتر کند.
به طور کلی، اسلایدهای Google گزینههای زیادی را برای بزرگنمایی و کوچکنمایی ارائهتان ارائه میکند، که سفارشیسازی نمای خود را آسان میکند و مخاطبان را با جزئیات مناسب درگیر میکند.
نتیجه
- محتوای مبتنی بر SEO و توزیع روابط عمومی. امروز تقویت شوید.
- PlatoAiStream. Web3 Data Intelligence دانش تقویت شده دسترسی به اینجا.
- ضرب کردن آینده با آدرین اشلی. دسترسی به اینجا.
- منبع: https://www.techpluto.com/how-to-zoom-in-on-google-slides/
- a
- مقدار
- و
- محدوده
- At
- حضار
- by
- CAN
- نزدیک
- جامع
- نتیجه
- محتوا
- سفارشی
- جزئیات
- جزئیات
- نمودارها
- do
- ساده
- موثر
- تعامل
- جذاب
- بالا بردن
- تمرکز
- برای
- گوگل
- راهنمایی
- کمک
- نماد
- چگونه
- چگونه
- HTTP
- i
- تصاویر
- مهم
- in
- IT
- JPG
- ترک کرد
- نگاه کنيد
- مک
- ساخت
- ساخت
- بیش
- of
- پیشنهادات
- on
- گزینه
- or
- خارج
- افلاطون
- هوش داده افلاطون
- PlatoData
- بسیاری
- ارائه
- پرده
- انتخاب
- نشان
- نمایش
- لغزنده
- اسلاید
- خاص
- La
- این
- به
- ابزار
- بالا
- استفاده کنید
- چشم انداز
- پنجره
- با
- شما
- شما
- زفیرنت
- زوم
- بزرگنمایی