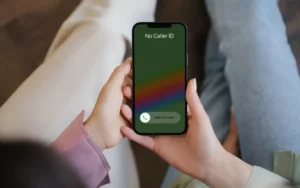در دنیای امروزی که مبتنی بر فناوری است، ارتقای سخت افزار رایانه شما برای عملکرد بهتر یک عمل رایج است. در میان چنین ارتقاهایی، یکی از تاثیرگذارترین آنها، یادگیری نحوه انتقال ویندوز به درایو دیگر است. این فرآیند می تواند کارایی سیستم شما را به طور قابل توجهی بهبود بخشد، به خصوص هنگامی که سیستم عامل (OS) را به درایو حالت جامد (SSD) منتقل می کنید. در این راهنمای جامع، مراحل و مزایای این فرآیند را بررسی خواهیم کرد.
مقالات مرتبط -
چرا کامپیوتر من ناگهان کند است؟
چرا مانیتورهای کامپیوتر من سیاه می شوند؟
آیا می توانید ویندوز را به درایو دیگری تغییر دهید یا منتقل کنید؟
پاسخ یک بله چشمگیر است! انتقال ویندوز به درایو دیگر کاملاً ممکن است و اغلب مفید است. این جابهجایی میتواند به زمانهای بوت سریعتر، دسترسی سریعتر به فایلها و عملکرد بهتر رایانه شما منجر شود. خواه از یک هارد دیسک قدیمی (HDD) به یک SSD جدیدتر منتقل شود یا به سادگی به یک درایو بزرگتر منتقل شود، این فرآیند با ابزارهای مناسب و کمی صبر قابل انجام است.
نحوه انتقال ویندوز 11 به درایو دیگر
در عصری که فناوری به سرعت در حال پیشرفت است، ارتقای فضای ذخیره سازی سیستم شما برای عملکرد بهتر یک نیاز رایج است. برای بسیاری از کاربران، درک نحوه انتقال ویندوز 11 به درایو دیگر ضروری است، به خصوص در هنگام ارتقاء به یک SSD سریعتر یا یک هارد دیسک بزرگتر. این فرآیند می تواند به طور قابل توجهی سرعت و ظرفیت ذخیره سازی رایانه شما را افزایش دهد. در اینجا یک راهنمای گام به گام برای انتقال یکپارچه سیستم عامل ویندوز 11 خود به یک درایو جدید آورده شده است.
- تهیه و تهیه نسخه پشتیبان:
- بررسی سازگاری: اطمینان حاصل کنید که درایو جدید شما با سیستم شما سازگار است و ظرفیت کافی برای قرار دادن ویندوز 11 و فایل های شما را دارد.
- از اطلاعات خود نسخه پشتیبان تهیه کنید: تهیه نسخه پشتیبان از فایل های مهم قبل از شروع فرآیند بسیار مهم است. از ابزار پشتیبان داخلی ویندوز 11 یا یک برنامه شخص ثالث برای ایجاد یک نسخه پشتیبان استفاده کنید.
- شبیه سازی درایو:
- انتخاب نرم افزار کلونینگ: نرم افزار شبیه سازی قابل اعتماد سازگار با ویندوز 11 را انتخاب کنید. ابزارهای زیادی مانند Macrium Reflect، Acronis True Image یا Clonezilla در دسترس هستند که ویژگی های مختلفی را ارائه می دهند.
- درایو موجود خود را شبیه سازی کنید: درایو جدید خود را به رایانه شخصی خود متصل کنید و از نرم افزار شبیه سازی استفاده کنید تا نصب ویندوز 11 موجود خود را روی درایو جدید کلون کنید. این فرآیند نه تنها ویندوز بلکه همه برنامه ها و فایل های شما را کپی می کند و انتقال کامل را تضمین می کند.
- تعویض درایوها:
- تعویض فیزیکی درایوها (در صورت لزوم): اگر درایو قدیمی خود را جایگزین می کنید، باید آن را به صورت فیزیکی با درایو جدید تعویض کنید. قبل از انجام این کار مطمئن شوید که کامپیوتر شما خاموش و از برق جدا شده است.
- بوت شدن از درایو جدید: پس از تعویض، کامپیوتر خود را بوت کنید. ممکن است لازم باشد برای تغییر ترتیب بوت به BIOS وارد شوید تا رایانه شما از درایو جدید شروع به کار کند.
- مراحل پس از شبیه سازی:
- بررسی کنید همه چیز کار می کند: هنگامی که رایانه شخصی شما از درایو جدید بوت می شود، بررسی کنید که ویندوز 11 و همه برنامه های شما مطابق انتظار کار می کنند.
- درایورها و به روز رسانی ها: اطمینان حاصل کنید که تمام درایورهای لازم برای سخت افزار جدید شما به روز شده اند. ویندوز 11 باید بیشتر این موارد را به صورت خودکار انجام دهد، اما خوب است که به صورت دستی بررسی شود.
- نهایی شدن:
- درایو قدیمی را تمیز کنید: اگر به جای جایگزینی درایو جدیدی اضافه می کنید، ممکن است بخواهید درایو قدیمی را فرمت کنید برای ذخیره سازی اضافی یا در صورت عدم نیاز آن را حذف کنید.
- بازیابی فایل ها: اگر تصمیم گرفتید بهجای شبیهسازی از فایلهای خود به صورت دستی نسخه پشتیبان تهیه کنید، اکنون زمان آن است که آنها را به درایو جدید خود بازیابی کنید.
با دنبال کردن این مراحل، انتقال ویندوز 11 به درایو دیگر میتواند فرآیندی روان و بدون دردسر باشد. این ارتقا می تواند منجر به بهبود قابل توجهی در عملکرد سیستم شما شود، به خصوص اگر از HDD به SSD می روید. به یاد داشته باشید، در حالی که فرآیند ساده است، انجام اقدامات احتیاطی لازم مانند پشتیبانگیری از دادهها و مدیریت دقیق سختافزار، کلید ارتقای موفقیتآمیز است.
نحوه انتقال ویندوز 10 به درایو دیگر
انتقال سیستم عامل ویندوز 10 به درایو جدید می تواند عملکرد رایانه شخصی شما را به میزان قابل توجهی افزایش دهد، به خصوص اگر از یک هارد دیسک به یک SSD می روید. درک نحوه انتقال ویندوز 10 به درایو دیگر برای هر کسی که به دنبال ارتقای حافظه یا سرعت سیستم خود است حیاتی است. این راهنما گام به گام شما را در این فرآیند راهنمایی می کند.
- آماده شدن برای حرکت:
- اطمینان از سازگاری: ابتدا مطمئن شوید که درایو جدید شما با رایانه شخصی شما سازگار است و فضای کافی برای سیستم عامل ویندوز 10 و فایل های شما دارد.
- پشتیبان گیری از داده های مهم: همیشه با پشتیبان گیری از فایل های مهم خود شروع کنید. میتوانید از ویژگی پشتیبانگیری داخلی ویندوز 10 استفاده کنید یا راهحل پشتیبانگیری خارجی را انتخاب کنید.
- انتخاب و استفاده از نرم افزار شبیه سازی:
- ابزار مناسب را انتخاب کنید: برای شبیه سازی درایو خود، نرم افزار قابل اعتمادی مانند EaseUS Todo Backup، Acronis True Image یا Clonezilla را انتخاب کنید. این ابزارها به دلیل سازگاری با ویندوز 10 شناخته شده اند.
- درایو فعلی خود را شبیه سازی کنید: درایو جدید خود را به رایانه متصل کنید و از نرم افزار شبیه سازی برای شبیه سازی نصب ویندوز 10 فعلی خود استفاده کنید. این فرآیند سیستم عامل، برنامهها و تمامی فایلهای شخصی شما را در درایو جدید کپی میکند.
- نصب درایو جدید:
- درایو جدید را جایگزین یا اضافه کنید: اگر درایو قدیمی را تعویض میکنید، کامپیوتر خود را خاموش کرده و از برق بکشید، سپس به صورت فیزیکی درایو قدیمی را با درایو جدید تعویض کنید. در صورت افزودن، فقط درایو جدید را در کنار درایو موجود نصب کنید.
- بوت شدن از درایو جدید: رایانه شخصی خود را روشن کنید و در صورت لزوم، ترتیب بوت را در تنظیمات BIOS تغییر دهید تا از درایو جدید بوت شود.
- پیکربندی پس از کلونینگ:
- بررسی عملکرد سیستم: پس از بوت شدن، مطمئن شوید که ویندوز 10 در درایو جدید به درستی کار می کند. بررسی کنید که همه برنامه ها و فایل ها دست نخورده باشند.
- به روز رسانی درایورها: مطمئن شوید که همه درایورها به روز شده اند، به خصوص اگر سخت افزار جدیدی اضافه کرده اید.
- در حال اتمام:
- درایو قدیمی را تمیز یا تغییر کاربری دهید: پس از شبیه سازی موفقیت آمیز، می توانید درایو قدیمی را برای ذخیره سازی اضافی فرمت کنید یا در صورت عدم نیاز آن را حذف کنید.
- در صورت نیاز فایل ها را بازیابی کنید: اگر تصمیم به انجام یک نسخه پشتیبان دستی گرفته اید، اکنون زمان آن است که آن فایل ها را به درایو جدید خود بازیابی کنید.
با دنبال کردن دقیق این مراحل، انتقال ویندوز 10 به درایو دیگر راهی قابل مدیریت و موثر برای ارتقاء سیستم شما می شود. چنین حرکتی نه تنها عملکرد را بهبود می بخشد بلکه می تواند طول عمر رایانه شخصی شما را نیز افزایش دهد.
نحوه انتقال ویندوز از یک درایو به درایو دیگر
چه در حال ارتقا به یک SSD سریعتر باشید یا به فضای ذخیرهسازی بیشتری نیاز داشته باشید، دانستن اینکه چگونه ویندوز را از یک درایو به درایو دیگر منتقل کنید مهارت ارزشمندی است. این فرآیند می تواند عملکرد رایانه شما را به میزان قابل توجهی افزایش دهد و برای نسخه های مختلف ویندوز از جمله ویندوز 10 و ویندوز 11 قابل اجرا است. در زیر یک راهنمای جامع برای کمک به شما برای انتقال ایمن و کارآمد سیستم عامل ویندوز به درایو جدید آورده شده است.
- آماده سازی کلیدی است:
- تأیید سازگاری درایو جدید: اطمینان حاصل کنید که درایو جدید با سیستم شما سازگار است و ظرفیت کافی برای سیستم عامل ویندوز و اطلاعات شخصی شما را دارد.
- فایل پشتیبانی اطلاعات: قبل از شروع انتقال، از تمام اطلاعات مهم نسخه پشتیبان تهیه کنید. برای این منظور می توانید از ابزارهای پشتیبان داخلی ویندوز یا نرم افزارهای شخص ثالث استفاده کنید.
- انتخاب نرم افزار شبیه سازی مناسب:
- ابزار کلونینگ را انتخاب کنید: نرم افزار شبیه سازی را انتخاب کنید که از نسخه ویندوز شما پشتیبانی می کند. گزینه های محبوب عبارتند از Macrium Reflect، EaseUS Todo Backup و Acronis True Image.
- درایو را شبیه سازی کنید: درایو جدید را به رایانه شخصی خود وصل کنید. از نرم افزار شبیه سازی استفاده کنید تا نصب ویندوز موجود خود را بر روی درایو جدید کلون کنید و اطمینان حاصل کنید که همه داده ها کپی شده اند.
- اجرای تعویض درایو:
- جایگزینی درایو فیزیکی: اگر درایو موجود را جایگزین میکنید، رایانه خود را خاموش کنید، آن را از برق بکشید و سپس درایو قدیمی را با درایو جدید تعویض کنید. اگر درایو اضافه می کنید، به سادگی آن را در کنار درایو موجود نصب کنید.
- بوت اولیه از درایو جدید: کامپیوتر خود را روشن کنید و مطمئن شوید که از درایو جدید بوت می شود. ممکن است لازم باشد ترتیب بوت را در تنظیمات BIOS تغییر دهید.
- راه اندازی پس از انتقال:
- بررسی سیستم: پس از بوت شدن رایانه شخصی از درایو جدید، بررسی کنید که ویندوز و همه برنامه ها به درستی کار می کنند.
- به روز رسانی درایور: درایورهای لازم را به روز کنید، به خصوص اگر درایو جدید نوع دیگری باشد (مانند انتقال از HDD به SSD).
- مراحل نهایی:
- مدیریت درایو قدیمی: اگر درایو خود را جایگزین کرده اید، ممکن است بخواهید پس از فرمت کردن، از درایو قدیمی به عنوان یک گزینه ذخیره سازی ثانویه استفاده کنید. اگر درایو جدیدی اضافه کرده باشید، درایو قدیمی شما همچنان میتواند به عنوان فضای ذخیرهسازی اضافی عمل کند.
- بازیابی اطلاعات پشتیبانگیری شده: اگر به جای شبیه سازی یک نسخه پشتیبان دستی انجام داده اید، اکنون زمان بازیابی اطلاعات خود در درایو جدید است.
تسلط بر نحوه انتقال ویندوز از یک درایو به درایو دیگر نه تنها در مورد بهبود عملکرد رایانه شخصی شما بلکه در مورد اطمینان از ایمنی داده های شما در طول فرآیند است. این یک روش ساده است که می تواند مزایای قابل توجهی برای کارایی و سرعت رایانه شما داشته باشد.
مزایای انتقال سیستم عامل شما به SSD چیست؟
درک نحوه انتقال ویندوز از یک درایو به درایو دیگر به ویژه هنگام انتقال سیستم عامل (OS) خود به یک درایو حالت جامد (SSD) مفید است. SSD ها به دلیل سرعت و قابلیت اطمینان خود محبوبیت زیادی به دست آورده اند و آنها را به گزینه ای ارجح برای سیستم های رایانه شخصی و حرفه ای تبدیل می کند. در اینجا مزایای کلیدی انتقال سیستم عامل به SSD آورده شده است:
- زمان های بوت بهبود یافته:
- یکی از قابل توجه ترین مزایای آن کاهش زمان بوت است. یک SSD به لطف سرعت خواندن و نوشتن سریع خود می تواند زمان راه اندازی کامپیوتر شما را به میزان قابل توجهی افزایش دهد.
- دسترسی و پردازش سریعتر داده ها:
- درایوهای SSD دسترسی سریعتری به دادهها فراهم میکنند که به معنای زمان بارگذاری سریعتر برنامهها و فایلها است. این افزایش سرعت به ویژه در کارهایی که داده فشرده هستند قابل توجه است و می تواند عملکرد کلی محاسبات را تا حد زیادی افزایش دهد.
- دوام و قابلیت اطمینان افزایش یافته:
- بر خلاف هارد دیسک های سنتی (HDD)، SSD ها هیچ قطعه متحرکی ندارند. این ویژگی باعث می شود که آنها کمتر در معرض آسیب فیزیکی و سایش قرار گیرند و منجر به طول عمر بیشتر و قابلیت اطمینان بیشتر شود.
- عملیات آرام:
- SSD ها بی صدا کار می کنند، زیرا به دیسک های در حال چرخش یا متحرک هدهای خواندن/نوشتن، که در هارد دیسک ها رایج است، متکی نیستند. این عملکرد بی صدا یک مزیت قابل توجه است، به ویژه در محیط های کاری آرام.
- مصرف برق کمتر:
- درایوهای SSD نسبت به هارد دیسکها از نظر انرژی کارآمدتر هستند. آنها انرژی کمتری مصرف می کنند که می تواند منجر به عمر باتری بیشتر لپ تاپ ها و کاهش هزینه انرژی برای دسکتاپ ها شود.
- تولید گرمای کمتر:
- با مصرف برق کمتر، تولید گرمای کمتری به وجود می آید. حافظه های SSD نسبت به هارد دیسک خنک تر می مانند و خطر داغ شدن بیش از حد را کاهش می دهند و سلامت کلی رایانه شما را بهبود می بخشند.
- بازی و چند وظیفه ای بهبود یافته:
- برای گیمرها و کاربرانی که به شدت چندوظیفه انجام می دهند، حرکت به سمت SSD می تواند تفاوت قابل توجهی ایجاد کند. بازیها سریعتر بارگیری میشوند و جابجایی بین برنامهها روانتر و کارآمدتر میشود.
- اندازه جمع و جور:
- SSD ها معمولا کوچکتر و فشرده تر از HDD هستند. این اندازه جمع و جور می تواند مزیت قابل توجهی در لپ تاپ ها و رایانه های شخصی کوچک باشد که امکان طراحی های شیک تر و سبک تر را فراهم می کند.
درک نحوه انتقال ویندوز از یک درایو به درایو دیگر، به خصوص به SSD، فقط یک تلاش فنی نیست. این گامی به سوی یک تجربه محاسباتی کارآمدتر، قابل اعتمادتر و لذت بخش تر است. مزایای انتقال سیستم عامل شما به SSD قابل توجه است و آن را به سرمایه گذاری ارزشمندی برای هر کسی که به دنبال افزایش عملکرد رایانه خود است تبدیل می کند.
- محتوای مبتنی بر SEO و توزیع روابط عمومی. امروز تقویت شوید.
- PlatoData.Network Vertical Generative Ai. به خودت قدرت بده دسترسی به اینجا.
- PlatoAiStream. هوش وب 3 دانش تقویت شده دسترسی به اینجا.
- PlatoESG. کربن ، CleanTech، انرژی، محیط، خورشیدی، مدیریت پسماند دسترسی به اینجا.
- PlatoHealth. هوش بیوتکنولوژی و آزمایشات بالینی. دسترسی به اینجا.
- منبع: https://www.techpluto.com/how-to-move-windows-to-another-drive/
- : دارد
- :است
- :نه
- :جایی که
- $UP
- 10
- 11
- a
- درباره ما
- دسترسی
- تطبیق
- انجام
- اضافه کردن
- اضافه
- اضافه کردن
- اضافی
- پیشبرد
- مزیت - فایده - سود - منفعت
- با صرفه
- پس از
- معرفی
- اجازه دادن
- در کنار
- همچنین
- همیشه
- در میان
- an
- و
- دیگر
- پاسخ
- هر
- هر کس
- مربوط
- کاربرد
- برنامه های کاربردی
- هستند
- مقالات
- AS
- بطور خودکار
- در دسترس
- به عقب
- حمایت
- پشتیبان گیری
- باتری
- عمر باتری
- BE
- شود
- قبل از
- مفید
- مزایای
- بهتر
- میان
- بیت
- بالا بردن
- چکمه های
- هر دو
- ساخته شده در
- اما
- by
- CAN
- ظرفیت
- Осторожно
- تغییر دادن
- بررسی
- انتخاب
- را انتخاب کنید
- را انتخاب
- می آید
- مشترک
- جمع و جور
- سازگاری
- سازگار
- کامل
- جامع
- کامپیوتر
- محاسبه
- پیکر بندی
- تکرار
- اتصال
- مصرف
- مصرف
- به درستی
- هزینه
- میتوانست
- ایجاد
- بسیار سخت
- جاری
- خسارت
- داده ها
- دسترسی به داده ها
- طرح
- تفاوت
- مختلف
- do
- عمل
- آیا
- پایین
- راندن
- درایور
- درایو
- دو
- دوام
- در طی
- موثر
- بهره وری
- موثر
- موثر
- هر دو
- تلاش کن
- انرژی
- بالا بردن
- لذت بخش
- کافی
- اطمینان حاصل شود
- حصول اطمینان از
- وارد
- به طور کامل
- محیط
- عصر
- به خصوص
- ضروری است
- همه چیز
- موجود
- انتظار می رود
- تجربه
- اکتشاف
- گسترش
- خارجی
- سریعتر
- ویژگی
- امکانات
- پرونده
- فایل ها
- نام خانوادگی
- پیروی
- برای
- قالب
- از جانب
- قابلیت
- عملکرد
- به دست آورد
- پارسه
- بازیها
- بازی
- نسل
- رفتن
- خوب
- بیشتر
- تا حد زیادی
- راهنمایی
- دسته
- اداره
- سخت
- سخت افزار
- آیا
- سر
- سلامتی
- به شدت
- کمک
- زیاد
- چگونه
- چگونه
- HTML
- HTTPS
- if
- تصویر
- عظیم
- تأثیرگذار
- مهم
- بهبود
- بهبود
- را بهبود می بخشد
- بهبود
- in
- شامل
- از جمله
- نصب
- نصب و راه اندازی
- در عوض
- سرمایه گذاری
- IT
- ITS
- تنها
- نگاه داشتن
- کلید
- دانا
- شناخته شده
- لپ تاپ
- بزرگتر
- رهبری
- برجسته
- یادگیری
- کمتر
- زندگی
- طول عمر
- فندک
- پسندیدن
- بار
- بارگیری
- دیگر
- به دنبال
- کاهش
- ساخت
- باعث می شود
- ساخت
- مدیریت
- کتابچه راهنمای
- دستی
- بسیاری
- حداکثر عرض
- ممکن است..
- به معنی
- قدرت
- مهاجرت
- تغییر
- مانیتور
- بیش
- کارآمدتر
- اکثر
- حرکت
- متحرک
- my
- لازم
- نیاز
- ضروری
- نیازمند
- جدید
- سخت افزار جدید
- جدیدتر
- نه
- اکنون
- of
- خاموش
- ارائه
- غالبا
- قدیمی
- بزرگتر
- on
- یک بار
- ONE
- فقط
- کار
- عملیاتی
- سیستم عامل
- عمل
- گزینه
- گزینه
- or
- سفارش
- OS
- به طور کلی
- ویژه
- بخش
- صبر
- PC
- رایانه های شخصی
- کارایی
- انجام
- شخصی
- اطلاعات شخصی
- فیزیکی
- از نظر جسمی
- افلاطون
- هوش داده افلاطون
- PlatoData
- محبوب
- محبوبیت
- ممکن
- قدرت
- تمرین
- مرجح
- روش
- روند
- در حال پردازش
- حرفه ای
- ارائه
- هدف
- سریعتر
- سریع
- سریعا
- خواندن
- کاهش
- کاهش
- بازتاب
- قابلیت اطمینان
- قابل اعتماد
- تکیه
- به یاد داشته باشید
- برداشتن
- جایگزین
- جایگزینی
- آواز خواندن
- بازیابی
- راست
- خطر
- با خیال راحت
- ایمنی
- یکپارچه
- ثانوی
- را انتخاب کنید
- خدمت
- تنظیمات
- برپایی
- باید
- قابل توجه
- به طور قابل توجهی
- به سادگی
- اندازه
- مهارت
- کند
- کوچکتر
- هموار کردن
- صاف تر
- So
- نرم افزار
- جامد
- راه حل
- فضا
- سرعت
- سرعت
- شروع
- راه افتادن
- شروع می شود
- دولت
- ماندن
- گام
- مراحل
- هنوز
- ذخیره سازی
- ساده
- قابل توجه
- موفق
- چنین
- کافی
- پشتیبانی از
- مطمئن
- مبادله
- مبادله
- گزینه
- سیستم
- سیستم های
- طول می کشد
- مصرف
- وظایف
- فنی
- پیشرفته
- تمایل
- نسبت به
- با تشکر
- که
- La
- شان
- آنها
- سپس
- آنجا.
- اینها
- آنها
- شخص ثالث
- این
- کسانی که
- از طریق
- زمان
- بار
- به
- امروز
- ابزار
- ابزار
- طرف
- سنتی
- انتقال
- انتقال
- درست
- دور زدن
- تبدیل
- نوع
- به طور معمول
- درک
- بروزرسانی
- به روز شده
- به روز رسانی
- ارتقاء
- ارتقاء
- استفاده کنید
- کاربران
- با استفاده از
- ارزشمند
- مختلف
- بررسی
- نسخه
- حیاتی
- راه رفتن
- می خواهم
- مسیر..
- we
- وب سایت
- چه زمانی
- چه
- که
- در حین
- WHO
- اراده
- پنجره
- پنجره 11
- با
- کارگر
- با این نسخهها کار
- جهان
- ارزشمند
- نوشتن
- بازده
- شما
- شما
- زفیرنت