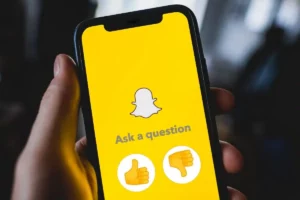در عصر دیجیتال امروزی، سفارشی کردن تجربه کاربری شما بیش از هر زمان دیگری مهم است و یکی از راههای انجام این کار، درک نحوه تغییر تنظیمات توصیه برنامه است. این پست وبلاگ عمیقاً به چگونگی تغییر تنظیمات توصیه برنامه در پلتفرمها و دستگاههای مختلف میپردازد و اطمینان میدهد که برنامهها و خدمات شما مطابق با نیازها و ترجیحات شما هستند.
نحوه تغییر تنظیمات توصیه برنامه در ویندوز 11
تغییر تنظیمات توصیه برنامه در ویندوز 11 یک فرآیند ساده است که برای بهبود تجربه کاربری شما با ایجاد برنامهها و خدماتی که به شما پیشنهاد میشود طراحی شده است. این سفارشی سازی امکان استفاده شخصی و کارآمدتر از دستگاه ویندوز 11 شما را فراهم می کند. در اینجا یک راهنمای گام به گام در مورد نحوه تغییر تنظیمات توصیه برنامه در ویندوز 11 آورده شده است:
مرحله 1: به منوی تنظیمات دسترسی پیدا کنید
با کلیک بر روی دکمه Start، که معمولاً در پایین سمت چپ صفحه شما قرار دارد، شروع کنید. از آنجا، نماد چرخدنده «تنظیمات» را انتخاب کنید. این پنجره تنظیمات اصلی را باز می کند که در آن می توانید جنبه های مختلف تجربه ویندوز 11 خود را تنظیم کنید.
مرحله 2: به Privacy & Security بروید
در منوی تنظیمات، گزینه "Privacy & Security" را جستجو کرده و انتخاب کنید. این بخش بسیار مهم است زیرا اطلاعاتی را که دستگاه شما به اشتراک می گذارد و نحوه تعامل آن با برنامه های نصب شده را کنترل می کند.
مرحله 3: برگه عمومی را کاوش کنید
در بخش «حریم خصوصی و امنیت»، برگه «عمومی» را پیدا کرده و روی آن کلیک کنید. در اینجا، گزینه های مربوط به نحوه استفاده ویندوز 11 از سابقه فعالیت شما برای ارائه تجربیات شخصی، از جمله توصیه های برنامه را مشاهده خواهید کرد.
مرحله 4: تنظیمات توصیه های برنامه را تنظیم کنید
در برگه عمومی، گزینههایی مانند «اجازه دهید ویندوز با ردیابی راهاندازی برنامهها، نتایج جستجو و شروع را بهبود بخشد» و «محتوای پیشنهادی را در برنامه تنظیمات به من نشان دهد» را پیدا خواهید کرد. این تنظیمات را بر اساس اولویت خود برای توصیههای برنامه، روشن یا خاموش کنید. خاموش کردن آنها، توصیه های برنامه را بر اساس الگوهای استفاده شما کاهش می دهد یا متوقف می کند.
مرحله 5: تجربه خود را شخصی کنید
فراتر از برگه عمومی، تنظیمات دیگر را در بخش «حریم خصوصی و امنیت» کاوش کنید تا تجربه خود را بیشتر شخصی کنید. میتوانید مجوزهای برنامه را در «مجوزهای برنامه» تنظیم کنید تا کنترل کنید برنامههایتان به چه دادههایی دسترسی داشته باشند و بر نوع توصیههایی که دریافت میکنید بیشتر تأثیر بگذارد.
مرحله 6: بهروزرسانیها و بررسیهای منظم
این یک تمرین خوب است که به طور منظم این تنظیمات را بررسی و به روز کنید. همانطور که الگوهای استفاده و ترجیحات شما تغییر می کند، تنظیمات شما نیز باید تغییر کند تا اطمینان حاصل شود که توصیه ها مرتبط و مفید هستند.
نحوه تغییر تنظیمات توصیه برنامه در لپ تاپ HP
لپ تاپ های اچ پی که به دلیل تطبیق پذیری و رابط کاربر پسند خود شناخته می شوند، اغلب با مجموعه ای از نرم افزارها و برنامه های کاربردی از پیش نصب شده عرضه می شوند. در این میان سیستم هایی هستند که اپلیکیشن ها را به کاربران توصیه می کنند. اگرچه این توصیهها میتوانند مفید باشند، اما ممکن است همیشه با علایق یا نیازهای شما هماهنگ نباشند. بنابراین، دانستن نحوه تغییر تنظیمات توصیه برنامه در لپتاپ HP برای تجربه شخصیتر ضروری است. در اینجا یک راهنمای برای کمک به شما در پیمایش این فرآیند وجود دارد:
مرحله 1: برنامه های توصیه شده HP را پیدا کنید
ابتدا مشخص کنید لپ تاپ HP شما کجا برنامه های پیشنهادی خود را نمایش می دهد. این می تواند در یک مجموعه نرم افزار اختصاصی HP، مانند HP Support Assistant، یا در خود سیستم عامل ویندوز باشد. اگر از طریق یک برنامه خاص HP باشد، احتمالاً آن را از قبل روی لپتاپ خود نصب خواهید کرد.
مرحله 2: به تنظیمات توصیه دسترسی پیدا کنید
هنگامی که محل دریافت توصیه ها را پیدا کردید، به تنظیمات بروید. اگر از طریق یک برنامه HP است، برنامه را باز کنید و به دنبال گزینه تنظیمات یا تنظیمات برگزیده باشید. در این بخش، باید کنترلهای مربوط به توصیههای اپلیکیشن را بیابید.
مرحله 3: توصیه های برنامه خود را سفارشی کنید
در تنظیمات، به دنبال گزینه هایی باشید که به شما امکان می دهد ماهیت توصیه های برنامه را سفارشی کنید. این می تواند شامل موارد زیر باشد:
- تنظیم فرکانس توصیه ها
- تعیین انواع یا دستههای برنامههایی که به آنها علاقه دارید.
- روشن یا خاموش کردن انواع خاصی از اعلانهای مربوط به توصیههای برنامه.
مرحله 4: تنظیمات عمومی تنظیمات را انتخاب کنید (در صورت لزوم)
اگر توصیهها از یک منبع خاص HP نیست، بلکه از ویندوز است، باید رویه کلی را برای تنظیم تنظیمات پیشنهادی برنامه در سیستم عامل ویندوز، همانطور که در بخش مربوطه تنظیمات لپتاپ خود توضیح داده شده است، دنبال کنید.
مرحله 5: غیرفعال کردن توصیه ها را در نظر بگیرید
اگر متوجه شدید که توصیههای اپلیکیشن بیشتر حواسپرتی است تا یک مزیت، اکثر سیستمها به شما اجازه میدهند این ویژگی را کاملاً غیرفعال کنید. این کار را معمولاً می توان با یک سوئیچ ساده در منوی تنظیمات برنامه انجام داد.
مرحله 6: به طور منظم تنظیمات برگزیده خود را به روز کنید
علایق و نیازهای شما ممکن است در طول زمان تغییر کند، بنابراین ایده خوبی است که به طور دورهای از این تنظیمات بازدید کنید تا مطمئن شوید که همچنان با اولویتهای فعلی شما مطابقت دارند.
نحوه تغییر تنظیمات توصیه برنامه در ویندوز 10
ویندوز 10، مانند جانشین خود، ویندوز 11، از طریق ویژگیهای مختلف، از جمله توصیههای اپلیکیشن، یک تجربه شخصیسازی شده را ارائه میدهد. این توصیهها برای بهبود تجربه کاربر با پیشنهاد برنامهها و خدمات مرتبط طراحی شدهاند. با این حال، همه توصیه ها ممکن است برای هر کاربر مناسب نباشد. از این رو، دانستن نحوه تغییر تنظیمات توصیه برنامه در ویندوز 10 برای تطبیق تجربه شما با ترجیحات شما بسیار مهم است. در زیر راهنمای دقیقی برای تنظیم این تنظیمات وجود دارد:
مرحله 1: منوی تنظیمات را باز کنید
با دسترسی به تنظیمات سیستم ویندوز 10 خود شروع کنید. می توانید این کار را با کلیک بر روی منوی Start و انتخاب نماد دنده با عنوان "تنظیمات" یا با فشار دادن "Windows Key + I" روی صفحه کلید خود انجام دهید.
مرحله 2: به Personalization بروید
پس از ورود به منوی تنظیمات، به دنبال گزینه "شخصی سازی" باشید. این بخش به شما امکان میدهد جنبههای مختلف تجربه ویندوز 10 خود را سفارشی کنید، از جمله منوی استارت، جایی که معمولاً توصیههای برنامه نشان داده میشود.
مرحله 3: تنظیمات منوی Start را تنظیم کنید
در قسمت Personalization، روی "شروع" کلیک کنید. در اینجا چندین گزینه برای سفارشی کردن منوی Start پیدا خواهید کرد، از جمله موارد مربوط به پیشنهادات برنامه. به دنبال تنظیماتی باشید که میگوید «گاهی پیشنهادات را در شروع نشان دهید» یا گزینهای با عبارت مشابه.
مرحله 4: توصیه های برنامه را اصلاح کنید
اگر ترجیح میدهید توصیههای برنامه را دریافت نکنید، گزینه پیشنهاد برنامه را روی «خاموش» تغییر دهید. اگر خاموش باشد، ویندوز 10 نمایش پیشنهادات برنامه را در منوی استارت متوقف خواهد کرد. اگر میخواهید توصیههایی دریافت کنید، مطمئن شوید که این گزینه «روشن» است.
مرحله 5: تنظیمات اضافی را کاوش کنید
تنظیمات اضافی را در منوی شخصی سازی بررسی کنید. به عنوان مثال، تنظیمات «صفحه قفل» گاهی اوقات شامل گزینه هایی برای توصیه های برنامه و محتوای سفارشی می شود. تنظیم این موارد می تواند تجربه کلی ویندوز شما را بیشتر بهبود بخشد.
مرحله 6: به طور منظم تنظیمات خود را مرور کنید
توصیه می شود این تنظیمات را به صورت دوره ای مرور کنید، به خصوص اگر الگوهای استفاده یا ترجیحات شما تغییر کند. ویندوز 10 به طور مکرر ویژگیهای خود را بهروزرسانی میکند، بنابراین حفظ بالای این تنظیمات تضمین میکند که تجربه شما با نیازهای فعلیتان مطابقت دارد.
نتیجه گیری: تسلط بر تنظیمات توصیه برنامه برای یک تجربه بهینه
در پایان، درک چگونگی تغییر تنظیمات توصیه برنامه در پلتفرمهای مختلف، از جمله ویندوز 10، ویندوز 11 و لپتاپهای HP، برای تنظیم محیط دیجیتالی شما با نیازها و ترجیحات شخصی شما بسیار مهم است. هر پلتفرم رویکرد منحصربهفرد خود را برای توصیههای برنامه ارائه میکند و کنترل این تنظیمات، تجربه محاسباتی شخصیسازیشده، کارآمد و لذتبخشتر را فراهم میکند.
چه از گزینههای منوی استارت ویندوز 10 استفاده کنید، چه در تنظیمات حریم خصوصی و امنیت ویندوز 11 پیمایش کنید یا تنظیمات برگزیده برنامه ویژه HP را تنظیم کنید، کلید سفارشیسازی نهفته است. به روز رسانی منظم تنظیمات خود برای منعکس کردن الگوهای استفاده فعلی و ترجیحات شما تضمین می کند که توصیه هایی که دریافت می کنید مرتبط و مفید هستند.
به یاد داشته باشید ، هدف از توصیه های برنامه ، افزایش تجربه کاربر خود با پیشنهاد ابزارها و خدماتی است که می تواند بر اساس الگوهای استفاده شما مفید باشد. با این حال، ممکن است همه پیشنهادات با نیازهای شما هماهنگ نباشند، بنابراین دانستن نحوه تنظیم دقیق این تنظیمات مهم است. با این کار ، شما نه تنها تعامل خود را با دستگاه خود بهبود می بخشید بلکه درک عمیق تری از نحوه تأثیر داده ها و ترجیحات شما بر محتوای دیجیتالی که در معرض آن قرار دارید ، به دست می آورید.
در عصری که فناوری به طور فزایندهای شخصیسازی میشود، مسئولیت این تنظیمات صرفاً به خاطر راحتی نیست. این در مورد ایجاد یک فضای دیجیتال است که واقعاً با شخصیت شما و نحوه تعامل شما با فناوری شما طنین انداز می شود. بنابراین، این تنظیمات را در آغوش بگیرید، به طور منظم آنها را بررسی کنید و از یک تجربه محاسباتی که واقعاً متعلق به خودتان است لذت ببرید.
- محتوای مبتنی بر SEO و توزیع روابط عمومی. امروز تقویت شوید.
- PlatoData.Network Vertical Generative Ai. به خودت قدرت بده دسترسی به اینجا.
- PlatoAiStream. هوش وب 3 دانش تقویت شده دسترسی به اینجا.
- PlatoESG. کربن ، CleanTech، انرژی، محیط، خورشیدی، مدیریت پسماند دسترسی به اینجا.
- PlatoHealth. هوش بیوتکنولوژی و آزمایشات بالینی. دسترسی به اینجا.
- منبع: https://www.techpluto.com/how-to-change-app-recommendation-settings/
- :است
- :نه
- :جایی که
- 1
- 10
- 11
- a
- درباره ما
- دسترسی
- دسترسی
- در میان
- فعالیت
- اضافی
- تنظیم کردن
- تنظیم
- تنظیمات
- مستحب
- تراز
- هم راستا
- معرفی
- اجازه دادن
- اجازه می دهد تا
- همچنین
- همیشه
- در میان
- an
- و
- نرم افزار
- کاربرد
- برنامه های کاربردی
- روش
- برنامه های
- هستند
- AS
- جنبه
- دستیار
- At
- مستقر
- BE
- در زیر
- مفید
- سود
- بلاگ
- پایین
- اما
- دکمه
- by
- CAN
- دسته
- معین
- تغییر دادن
- بار
- بررسی
- کلیک
- بیا
- آینده
- به طور کامل
- محاسبه
- نتیجه
- در نظر بگیرید
- محتوا
- کنترل
- گروه شاهد
- راحتی
- میتوانست
- بسیار سخت
- جاری
- سفارشی سازی
- سفارشی
- داده ها
- اختصاصی
- عمیق
- عمیق تر
- غرق کردن
- طراحی
- دقیق
- دستگاه
- دستگاه ها
- دیجیتال
- محتوای دیجیتال
- فضای دیجیتال
- نمایش
- صفحه نمایش
- do
- عمل
- انجام شده
- هر
- موثر
- در اغوش گرفتن
- بالا بردن
- لذت بردن
- لذت بخش
- اطمینان حاصل شود
- تضمین می کند
- حصول اطمینان از
- محیط
- عصر
- به خصوص
- ضروری است
- اتر (ETH)
- تا کنون
- هر
- تجربه
- تجارب
- اکتشاف
- بررسی
- قرار گرفتن در معرض
- ویژگی
- امکانات
- پیدا کردن
- به دنبال
- برای
- فرکانس
- غالبا
- از جانب
- بیشتر
- افزایش
- چرخ دنده
- سوالات عمومی
- هدف
- خوب
- راهنمایی
- کمک
- مفید
- از این رو
- اینجا کلیک نمایید
- زیاد
- تاریخ
- چگونه
- چگونه
- اما
- HP
- HTTPS
- ICON
- اندیشه
- شناسایی
- if
- مهم
- بهبود
- in
- شامل
- از جمله
- به طور فزاینده
- نفوذ
- تأثیرگذار
- اطلاعات
- نمونه
- تعامل
- اثر متقابل
- در ارتباط بودن
- علاقه مند
- منافع
- رابط
- به
- IT
- ITS
- خود
- JPG
- تنها
- کلید
- نوع
- دانستن
- دانا
- شناخته شده
- لپ تاپ
- لپ تاپ
- ترک کرد
- نهفته است
- پسندیدن
- احتمالا
- واقع شده
- نگاه کنيد
- اصلی
- ساخت
- تسلط
- حداکثر عرض
- ممکن است..
- me
- فهرست
- قدرت
- تغییر
- بیش
- اکثر
- طبیعت
- هدایت
- پیمایش
- لازم
- نیاز
- نیازهای
- اطلاعیه ها
- of
- خاموش
- پیشنهادات
- غالبا
- on
- ONE
- فقط
- باز کن
- عملیاتی
- سیستم عامل
- بهینه
- گزینه
- گزینه
- or
- دیگر
- روی
- به طور کلی
- خود
- الگوهای
- مجوز
- شخصی
- شخصی
- شخصی کردن
- شخصی
- سکو
- سیستم عامل
- افلاطون
- هوش داده افلاطون
- PlatoData
- پست
- تمرین
- ترجیح می دهند
- تنظیمات
- فشار
- خلوت
- روش
- روند
- ارائه
- گرفتن
- توصیه
- توصیه
- توصیه
- توصیه می شود
- كاهش دادن
- خالص کردن
- بازتاب
- منظم
- به طور منظم
- مربوط
- مربوط
- ماندن
- بقایای
- رونق می گیرد
- قابل احترام
- نتایج
- این فایل نقد می نویسید:
- می گوید:
- پرده
- جستجو
- بخش
- تیم امنیت لاتاری
- دیدن
- را انتخاب کنید
- انتخاب
- خدمات
- تنظیم
- محیط
- تنظیمات
- چند
- سهام
- باید
- نشان
- نشان داده شده
- به طور مشابه
- ساده
- So
- نرم افزار
- گاهی
- منبع
- فضا
- شروع
- اقامت
- هنوز
- توقف
- ساده
- چنین
- مناسب
- دنباله
- پشتیبانی
- گزینه
- سیستم
- سیستم های
- طراحی شده
- خیاطی
- مصرف
- پیشرفته
- نسبت به
- که
- La
- شان
- آنها
- آنجا.
- از این رو
- اینها
- آنها
- این
- کسانی که
- از طریق
- زمان
- به
- امروز
- ابزار
- بالا
- پیگردی
- برنامه ردیابی
- صادقانه
- تبدیل
- عطف
- انواع
- به طور معمول
- زیر
- درک
- منحصر به فرد
- بروزرسانی
- به روز رسانی
- به روز رسانی
- استفاده
- استفاده کنید
- کاربر
- سابقه کاربر
- کاربر پسند
- کاربران
- استفاده
- با استفاده از
- معمولا
- مختلف
- تطبیق پذیری
- مسیر..
- چی
- در حین
- WHO
- اراده
- پنجره
- پنجره
- پنجره 11
- با
- در داخل
- شما
- شما
- زفیرنت