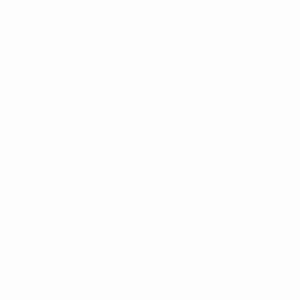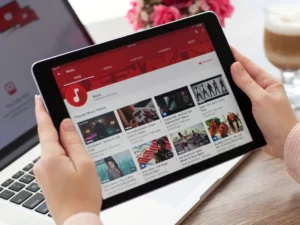Sissejuhatus
Digiajastul on USB-draivid üldlevinud tööriistad salvestamiseks ja andmete edastamine. Siiski on aegu, mil need käepärased seadmed vajavad uuesti alustamist, mis nõuab sageli ümbervormindamist. Ükskõik, kas see on andmete kustutamine, vigade parandamine või failisüsteemi muutmine, USB-draivi ümbervormindamise teadmine on oluline oskus. See juhend juhendab teid USB-draivi ohutuks ja tõhusaks ümbervormindamiseks, tagades, et see on teie salvestusvajaduste jaoks valmis.
Ümbervormindamise vajaduse mõistmine
USB-draivi ümbervormindamine võib teenida mitut eesmärki.
- Andmehaldus: See aitab kustutada kõik olemasolevad andmed, pakkudes uutele failidele puhta lehte.
- Veaparandus: Ümbervormindamine võib lahendada rikutud andmetega seotud probleeme ja parandada tõrkeid, mis muudavad draivi kasutuskõlbmatuks.
- Ühilduvus: Failisüsteemi vormingu muutmine võib parandada ühilduvust erinevate seadmete ja operatsioonisüsteemidega.
Ettevalmistused USB-draivi ümbervormindamiseks
Enne vormindamisprotsessi alustamist järgida tuleb mõnda olulist sammu:
- Andmete varundamine: Varundage kindlasti kõik olulised failid USB-draivist, kuna ümbervormindamine kustutab kõik olemasolevad andmed.
- Kontrollige ühilduvust: Veenduge, et vormindamiseks valitud failisüsteem ühilduks seadmetega, millega kavatsete USB-draivi kasutada.
- Koguge vajalikud tööriistad: Enamiku operatsioonisüsteemide jaoks pole täiendavaid tööriistu vaja, kuna need on varustatud sisseehitatud vormindamisutiliididega.
Üksikasjalik juhend USB-draivi ümbervormindamiseks
- Sisestage USB-draiv: Ühendage USB-draiv arvutiga.
- Avage kettahaldustööriist:
- Windowsis: Avage "See arvuti" või "Minu arvuti", paremklõpsake USB-draivi ja valige "Format".
- Macis: Avage "Rakenduste" kaustas "Utiliidid" "Disk Utility".
- Valige failisüsteem: Valige failisüsteemi vorming (nt FAT32, exFAT, NTFS Windowsi jaoks ja HFS+ Maci jaoks).
- Alustage vormindamisprotsessi: Klõpsake nuppu "Format" ja oodake, kuni protsess on lõpule viidud. Veenduge, et te ei eemalda vormindamise ajal USB-draivi.
Levinud probleemide tõrkeotsing
Mõnikord võib USB-draivi uuesti vormindamisel tekkida probleeme. Siin on mõned veaotsingu näpunäited.
- Ajamit ei tuvastata: Veenduge, et USB-draiv on korralikult sisestatud. Proovige kasutada teist USB-porti või arvutit.
- Vormindamisvead: Kui vormindamisel ilmnevad vead, kasutage kettaparandustööriistu või kontrollige riistvaraprobleeme USB-draiviga.
- Kirjutamiskaitse: Mõnel USB-draivil on kirjutuskaitseks füüsiline lüliti. Veenduge, et see poleks lubatud. Teise võimalusena kasutage kirjutuskaitse seadete eemaldamiseks ketta utiliidi tööriistu.
USB-draivi ümbervormindamine Macis
USB-draivi ümbervormindamine Macis on lihtne protsess, kuid nõuab hoolikat tähelepanu, et andmed kogemata kaotsi ei läheks. Olenemata sellest, kas vabastate ruumi, parandate vigu või muudate failisüsteemi, et tagada parem ühilduvus teiste seadmetega, Siit saate teada, kuidas oma USB-draivi Maciga ohutult ümber vormindada.
- Varundage oma andmed:
- Enne jätkamist veenduge, et kõik USB-draivi olulised failid on varukoopiad. Ümbervormindamine kustutab kõik draivil olevad andmed.
- Ühendage USB-draiv oma Maciga:
- Ühendage USB-draiv oma Maci vabasse USB-porti.
- Avage kettautiliit:
- Liikuge jaotisse "Rakendused" > "Utiliidid" ja avage "Disk Utility". Teise võimalusena võite kasutada Spotlighti (Cmd + Space), et otsida kettautiliiti ja avada see otse.
- Valige oma USB-draiv:
- Kettautiliidis näete vasakul paneelil saadaolevate draivide loendit. Valige USB-draiv, mida soovite uuesti vormindada. Olge õige draivi valimisel väga ettevaatlik, et vältida vale draivi kustutamist.
- Valige funktsioon "Kustuta":
- Kui USB-draiv on valitud, klõpsake ketta utiliidi akna ülaosas vahekaarti Kustuta. Siin saate määrata oma vormindamisvalikud.
- Valige failisüsteemi vorming:
- Valige rippmenüüst soovitud failisüsteemi vorming. Maci ühilduvuse jaoks võite valida „Mac OS Extended (Journaled)” või „APFS”, kui kasutate uuemat macOS-i versiooni. Windowsiga ristühilduvuse jaoks võite valida „exFAT”.
- Nimetage oma draiv (valikuline):
- Saate sisestada oma USB-draivi nime väljale „Nimi”. See võib olla abiks tuvastamisel, eriti kui kasutate mitut draivi.
- Alustage vormindamisprotsessi:
- Vormindamisprotsessi alustamiseks klõpsake nuppu Kustuta. Ilmub kinnitusdialoog, milles küsitakse, kas olete kindel, et soovite draivi kustutada. Kontrollige veel kord, kas olete valinud õige draivi, seejärel kinnitage jätkamiseks.
- Oodake, kuni protsess on lõpule viidud:
- Vormindamisprotsess algab ja edenemisriba näitab selle olekut. Sõltuvalt draivi suurusest ja valitud vormingust võib selleks kuluda mõni minut.
- Ümbervormindatud draivi väljutamine:
- Kui protsess on lõppenud, saate USB-draivi väljutada, klõpsates ketta utiliidis draivi nime kõrval olevat ikooni „Eject” või lohistades draivi ikooni prügikasti (mis muutub väljutamisikooniks).
USB-draivi ümbervormindamine Macis on kasulik oskus salvestusseadmete haldamiseks ja ühilduvuse tagamiseks erinevate süsteemidega. Pidage meeles, et õige failisüsteemi vormingu valimine on ülioluline, eriti kui kavatsete USB-draivi kasutada erinevates operatsioonisüsteemides.
- SEO-põhise sisu ja PR-levi. Võimenduge juba täna.
- PlatoData.Network Vertikaalne generatiivne Ai. Jõustage ennast. Juurdepääs siia.
- PlatoAiStream. Web3 luure. Täiustatud teadmised. Juurdepääs siia.
- PlatoESG. Süsinik, CleanTech, Energia, Keskkond päikeseenergia, Jäätmekäitluse. Juurdepääs siia.
- PlatoTervis. Biotehnoloogia ja kliiniliste uuringute luureandmed. Juurdepääs siia.
- Allikas: https://www.techpluto.com/how-to-reformat-a-usb/
- :on
- :mitte
- : kus
- $ UP
- 750
- a
- üle
- Täiendavad lisad
- vanus
- Materjal: BPA ja flataatide vaba plastik
- an
- ja
- mistahes
- ilmuma
- OLEME
- AS
- küsib
- At
- tähelepanu
- saadaval
- vältima
- tagasi
- tagatud
- baar
- BE
- alustama
- Parem
- sisseehitatud
- kuid
- nupp
- by
- CAN
- ettevaatlik
- muutma
- muutuv
- Vali
- valimine
- valitud
- puhastama
- selge
- Kliiring
- klõps
- Tulema
- ühine
- ühilduvus
- kokkusobiv
- täitma
- arvuti
- Kinnitama
- kinnitus
- parandada
- rikutud
- võiks
- otsustav
- andmed
- Olenevalt
- soovitud
- seadmed
- Dialoog
- erinev
- digitaalne
- digitaalajastul
- otse
- Ära
- ajam
- kõvakettad
- ajal
- e
- tõhusalt
- lubatud
- kohtumine
- suurendama
- tagama
- tagades
- sisene
- vead
- eriti
- oluline
- olemasolevate
- pikendatud
- vähe
- väli
- fail
- Faile
- Määrama
- järgima
- eest
- formaat
- värske
- Alates
- funktsioon
- suunata
- mugav
- riistvara
- Olema
- kasulik
- aitab
- Suur
- Kuidas
- Kuidas
- aga
- HTTPS
- ICON
- Identifitseerimine
- if
- oluline
- in
- näitama
- kavatsevad
- sisse
- Sissejuhatus
- küsimustes
- IT
- ITS
- Teades
- lahkus
- nimekiri
- kadunud
- mac
- MacOS
- tegema
- juhtimine
- juhtiv
- max laiuse
- menüü
- võib
- protokoll
- kõige
- mitmekordne
- nimi
- vajalik
- Vajadus
- vaja
- vajadustele
- Uus
- uuem
- järgmine
- ei
- esineda
- of
- sageli
- on
- ONE
- avatud
- tegutsevad
- operatsioonisüsteemid
- Valikud
- or
- OS
- Muu
- välja
- paneel
- füüsiline
- kava
- Platon
- Platoni andmete intelligentsus
- PlatoData
- pistik
- jätkama
- protsess
- Edu
- korralikult
- kaitse
- pakkudes
- eesmärkidel
- valmis
- tunnustatud
- seotud
- meeles pidama
- kõrvaldama
- remont
- Vajab
- lahendama
- Paremklõpsake
- jooksmine
- ohutult
- Otsing
- vaata
- valima
- väljavalitud
- teenima
- komplekt
- seaded
- mitu
- SUURUS
- oskus
- Slate
- mõned
- Ruum
- prožektor
- algus
- olek
- Sammud
- ladustamine
- lihtne
- kindel
- Lüliti
- süsteem
- süsteemid
- Võtma
- et
- .
- SIIS
- Seal.
- Need
- nad
- see
- Läbi
- korda
- nõuanded
- et
- tööriist
- töövahendid
- ülemine
- püüdma
- üritab
- Pöörake
- kõikjal
- usb
- USB-draivid
- kasutama
- kasutamine
- kommunaalteenused
- kasulikkus
- eri
- versioon
- väga
- ootama
- kõndima
- tahan
- webp
- millal
- kas
- mis
- kuigi
- will
- aken
- aknad
- koos
- kirjutama
- Vale
- sa
- Sinu
- sephyrnet