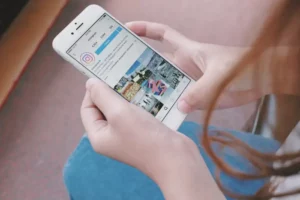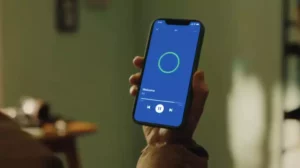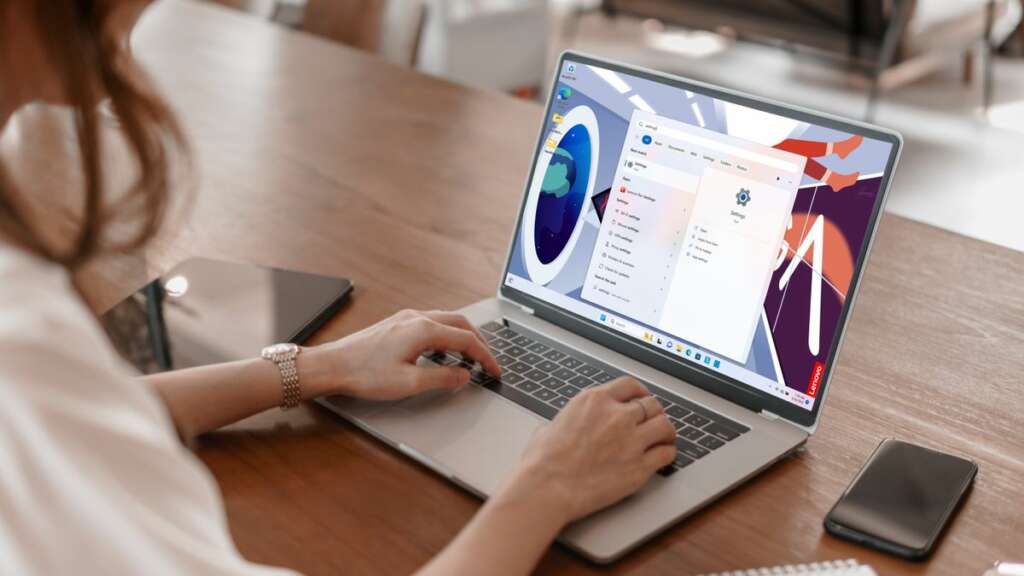
Arvuti tarkvara põhikihtides navigeerimine on kohandamise, tõrkeotsingu ja riistvarasätete optimeerimise jaoks ülioluline. Üks selline põhikomponent on BIOS (Basic Input/Output System), mis mängib teie arvuti käivitusprotsessis keskset rolli. See juhend juhendab teid BIOS-i avamise protsessis Windows 11-s, tagades, et teil on oskusteave oma süsteemi kõige elementaarsematele sätetele juurdepääsemiseks ja nende muutmiseks.
Mis on BIOS
BIOS on esimene tarkvara, mida teie arvuti sisselülitamisel käivitab. See lähtestab ja testib teie süsteemi riistvarakomponente ning laadib opsüsteemi käivitamiseks alglaaduri. BIOS-i ja selle funktsiooni mõistmine on oluline kõigile, kes soovivad muuta oma süsteemi põhisätteid.
Millal BIOS-i kasutada
Süsteemi tõhusa haldamise ja tõrkeotsingu jaoks on oluline mõista, millal oma Windows 11 arvutis BIOS-ile (põhisisend/väljundsüsteem) juurde pääseda. BIOS on püsivara põhiosa, mis juhib teie arvuti riistvara lähtestamist ja alglaadimisprotsessi. See toimib sillana arvuti riistvara ja operatsioonisüsteemi vahel. Seadete kohandamiseks, probleemide tõrkeotsinguks või süsteemi jõudluse parandamiseks peate võib-olla pääsema BIOS-ile juurde mitmel põhistsenaariumil.
Riistvara konfigureerimine ja versiooniuuendused
Kui installite uusi riistvarakomponente (nt RAM-i, kõvaketta või graafikakaardi lisamine või asendamine), peate võib-olla pääsema juurde BIOS-ile. See võimaldab teil tagada uue riistvara tuvastamise ja õige konfigureerimise. Näiteks RAM-i kiiruse ja ajastuse reguleerimine või uue alglaadimisjärjestuse konfigureerimine pärast SSD installimist on BIOS-is tehtavad toimingud.
Alglaadimisjärjestuse muutmine
Üks levinumaid BIOS-i sisenemise põhjuseid on seadmete alglaadimisjärjestuse muutmine. See on eriti kasulik, kui peate käivitama a USB drive või väline ketas, võib-olla uue operatsioonisüsteemi installimiseks, reaalajas OS-i keskkonna käitamiseks või taastetööriista kasutamiseks.
BIOS-i püsivara värskendamine
BIOS ise saab vastu võtta värskendusi, mis parandavad riistvara ühilduvust, süsteemi stabiilsust ja turvalisust. Need värskendused on välja andnud emaplaadi või arvuti tootja ja need võivad sageli parandada vigu, lisada uusi funktsioone või pakkuda jõudlust. Juurdepääs BIOS-ile on värskenduse tegemiseks vajalik, kuigi täpne protsess võib olenevalt tootjast erineda.
Süsteemi komponentide lubamine või keelamine
BIOS võimaldab teil lubada või keelata integreeritud süsteemikomponente, nagu USB-pordid, sisseehitatud heli- ja videoadapterid ning võrguliidesed. See võib olla eriti kasulik riistvarakonfliktide tõrkeotsinguks või süsteemiressursside optimeerimiseks konkreetsete ülesannete jaoks.
Süsteemi turvafunktsioonide seadistamine
BIOS-i sätted sisaldavad sageli valikuid süsteemi turvalisuse suurendamiseks, nagu alglaadimisparoolide määramine, turvalise alglaadimise lubamine või riistvara virtualiseerimise sätete konfigureerimine. Näiteks turvaline alglaadimine tagab, et ainult usaldusväärne tarkvara saab alglaadida, kaitstes juurkomplektide ja muu madala tasemega pahavara eest.
Süsteemiprobleemide tõrkeotsing
Kui ilmnevad riistvaraga seotud süsteemiprobleemid, nagu ülekuumenemine, ootamatud väljalülitused või süsteem ei käivitu, võib BIOS-i juurdepääs anda väärtuslikku diagnostikateavet. BIOS-i menüüd sisaldavad sageli riistvara jälgimise tööriistad mis kuvavad süsteemi temperatuuri, ventilaatori kiirust ja pinget, võimaldades teil diagnoosida riistvaraprobleeme.
Toitehalduse seaded
BIOS-i sätted võivad samuti mõjutada teie süsteemi energiatarbimist ja jõudlust. Seadete (nt protsessori toiteolekud, puhkerežiimid ja sisselülitusvalikud) reguleerimine aitab optimeerida energiakasutust ja süsteemi käitumist vastavalt teie vajadustele.
Teadmine, millal oma Windows 11 arvutis BIOS-i kasutada, on väärtuslik oskus, mis võib aidata paljudes ülesannetes alates süsteemi seadistamisest ja riistvarauuendustest kuni tõrkeotsingu ja turvatäiustusteni. BIOS-i keskkonna ja selle sätete tundmine annab teile võimaluse oma arvuti riistvara ja süsteemi jõudluse üle täielikult kontrollida.
BIOS-i avamine Windows 11-s
Windows 11 arvutis juurdepääs BIOS-ile (põhisisend-/väljundsüsteem) või UEFI-le (Unified Extensible Firmware Interface) on süsteemiseadete muutmiseks riistvara tasemel hädavajalik. Need sätted hõlmavad alglaadimisjärjestuse reguleerimist, riistvarakomponentide konfigureerimist ja süsteemifunktsioonide lubamist või keelamist. See juhend juhendab teid, kuidas Windows 11-s BIOS-i avada, tagades, et saate nendes olulistes sätetes enesekindlalt liikuda.
1. samm: kasutage täpsema käivitamise jaoks Windowsi sätteid
- Liikuge jaotisse Seaded: klõpsake menüül Start ja valige seadete hammasrattaikoon või vajutage
Windows + ISeadete rakenduse otse avamiseks. - Avage Süsteemi sätted: Seadete aknas valige külgribal "Süsteem".
- Juurdepääs taastevalikutele: kerige alla ja klõpsake parempoolsel paanil "Taastamine".
- Täpsem Startup: leidke jaotis "Täpsem käivitamine" ja klõpsake selle all nuppu "Taaskäivita kohe". Teie arvuti taaskäivitub spetsiaalsesse menüüsse.
2. samm: taaskäivitage BIOS-i täiustatud käivitusmenüüst
- Valige suvandite ekraan: pärast arvuti taaskäivitamist näete ekraani „Vali valik”. Valige esitatud valikute hulgast "Tõrkeotsing".
- Advanced Options: valige tõrkeotsingu menüüst „Täpsemad suvandid”.
- UEFI püsivara seaded: Jätkamiseks klõpsake "UEFI püsivara sätted". See valik kuvatakse ainult siis, kui teie süsteem kasutab UEFI-d. Traditsioonilise BIOS-i puhul võib termin olla erinev, näiteks "BIOS-i häälestus".
- Restart: klõpsake nuppu "Taaskäivita", et arvuti taaskäivitada BIOS-i/UEFI sätetesse.
Alternatiivne meetod: alglaadimisvõtme kasutamine
Teine meetod BIOS-i/UEFI sätetele juurde pääsemiseks on vajutada arvuti alglaadimisprotsessi ajal klaviatuuril kindlat klahvi. See klahv erineb olenevalt emaplaadist või arvutitootjast, kuid on tavaliselt üks järgmistest: F1, F2, F10, F12, DELvõi ESC.
- Käivitage või taaskäivitage arvuti: alustage arvuti väljalülitamisega. Selle sisselülitamiseks vajutage toitenuppu.
- Vajutage BIOS-i pääsuklahvi: kohe pärast sisselülitamist hakake BIOS-i/UEFI sisestuse käivitamiseks korduvalt vajutama määratud BIOS-i pääsuklahvi, umbes kord sekundis. Vajutage klahvi kohe, kui arvuti käivitub; liiga kaua ootamine võib põhjustada operatsioonisüsteemi laadimise, mis nõuab taaskäivitamist.
- Sisestage BIOS/UEFI sätted: Kui see õnnestub, kuvatakse ekraanil BIOS-i või UEFI püsivara sätete liides. Siit saate oma süsteemi konfiguratsiooni kohandamiseks navigeerida erinevates menüüdes ja sätetes.
Näpunäiteid BIOS-ile juurdepääsuks Windows 11-s
- Kontrollige oma tootja juhiseid: Kuna täpne BIOS-i juurdepääsu võti võib erineda, vaadake täpsemaid juhiseid oma arvuti või emaplaadi kasutusjuhendist.
- Kiire käivitamise probleemid: kui teie süsteem kasutab Fast Boot tehnoloogiat, võib see esialgse POST-kuva vahele jätta, muutes alglaadimisklahvi abil BIOS-ile juurdepääsu keeruliseks. Sellistel juhtudel on BIOS-ile juurdepääsuks Windowsi seadete meetodi kasutamine usaldusväärsem.
- Olge BIOS-i sätetega ettevaatlik: BIOS-i sätete kohandamine võib oluliselt mõjutada süsteemi funktsionaalsust. Muutke ainult teile tuttavaid seadeid ja kaaluge kõigi tehtud muudatuste dokumenteerimist, et neid oleks lihtne tühistada.
BIOS-i avamise teadmine opsüsteemis Windows 11 on oluline oskus iga kasutaja jaoks, kes soovib kohandada oma süsteemi riistvarasätteid või teha riistvaraga seotud probleemide tõrkeotsingut. Olenemata sellest, kas olete kogenud tehnikahuviline või tavakasutaja, aitavad need toimingud teil tõhusalt pääseda juurde oma süsteemi BIOS-i või UEFI-sätetele ja nendes navigeerida.
Kuidas siseneda Windows 11 BIOS-i, vajutades klahvi
BIOS-i (Basic Input/Output System) või UEFI (Unified Extensible Firmware Interface) häälestusutiliidi sisenemine alglaadimisprotsessi ajal kindlale klahvile vajutades on traditsiooniline meetod, mida on kasutatud aastakümneid. See lähenemisviis võimaldab kasutajatel muuta oma süsteemisätteid põhitasemel, mis on ülioluline selliste ülesannete puhul nagu alglaadimisjärjestuse muutmine, riistvara konfigureerimine või süsteemikomponentide lubamine ja keelamine. Siit saate teada, kuidas saate Windows 11 BIOS-i siseneda, vajutades klahvi – meetod, mis jääb asjakohaseks isegi arvuti püsivara tehnoloogiate arenguga.
1. samm: tuvastage oma BIOS-i võti
Esimene samm BIOS-ile klahvivajutusega pääsemiseks on tuvastada, milline võti on teie arvutil või emaplaadil selle funktsiooni jaoks määratud. BIOS-i pääsuvõti võib olenevalt teie arvuti või emaplaadi tootjast oluliselt erineda. Tavalised võtmed hõlmavad F1, F2, F10, F12, DELja ESC. Et teada saada, milline võti on teie süsteemi jaoks õige, saate teha järgmist.
- Tutvuge kasutusjuhendiga: teie arvuti või emaplaadi dokumentatsioonis on tavaliselt loetletud BIOS-ile juurdepääsuks kasutatav võti.
- Otsige käivitamise ajal viipa: Mõned süsteemid kuvavad korraks sõnumi, mis näitab, millist klahvi tuleb alglaadimise ajal häälestusse sisenemiseks vajutada.
- Kontrollige tootja veebisaiti: Kui teil pole enam juurdepääsu kasutusjuhendile, sisaldab tootja veebisait seda teavet sageli tugiteenuste või KKK jaotistes.
2. samm: valmistuge klahvi vajutama
BIOS-klahvi vajutamisel on ajastus ülioluline. Peate vajutama klahvi alglaadimise ajal õigel hetkel, mis toimub vahetult pärast arvuti sisselülitamist, kuid enne Windowsi operatsioonisüsteemi laadimist. Siin on mõned näpunäited ettevalmistamiseks:
- Lülitage arvuti välja: alustage arvuti täielikult väljalülitamisest. Kui teie arvuti on puhkerežiimis, talveunerežiimis või kuvab lukustuskuva, peate selle täielikult välja lülitama.
- Valmistage oma sõrmed ette: asetage sõrm tuvastatud BIOS-i juurdepääsuklahvile, mis on valmis seda vajutama kohe pärast arvuti sisselülitamist.
3. samm: lülitage sisse ja vajutage klahvi
Kui arvuti on välja lülitatud ja sõrm on õigel klahvil valmis, toimige järgmiselt.
- Lülita sisse: lülitage arvuti sisse, vajutades toitenuppu. Taaskäivitamisel laske arvutil enne uuesti sisselülitamist täielikult välja lülituda.
- Vajutage klahvi: hakake viivitamatult vajutama tuvastatud BIOS-i pääsuklahvi korduvalt, umbes kord sekundis, et süsteem käsu registreeriks. Võimaluste aken võib olla väga lühike, eriti kiire alglaadimisajaga kaasaegsetes süsteemides.
- Sisestage BIOS: Kui see õnnestub, näete tavalise Windowsi laadimiskuva asemel BIOS-i või UEFI püsivara liidest. Kui Windows hakkab laadima, on teil aken vahele jäänud ja peate arvuti taaskäivitama ja uuesti proovima.
Tõrkeotsingu näpunäited
- Kiire käivitamise funktsioon: Kui teie arvuti kasutab kiirkäivitusfunktsiooni, võib see esialgsest enesetestimisest ja alglaadimisprotsessist mööda minna, kui tavaliselt vajutate BIOS-klahvi. Sel juhul peate võib-olla Windowsis kiirkäivituse keelama või BIOS-i vaikeseadetele lähtestama, tühjendades CMOS-i, kui te ei pääse BIOS-ile üldse juurde.
- Mitu katset: Õige ajastuse määramiseks võib kuluda paar katset, eriti kui te pole protsessiga kursis või kui teie arvuti käivitub eriti kiiresti.
Windows 11 BIOS-ile klahvivajutusega juurdepääs on lihtne protsess, kuid see nõuab kiiret tegutsemist ja mõnikord pisut kannatlikkust. Olenemata sellest, kas tegelete tõrkeotsinguga, riistvara konfigureerimisega või uue süsteemi seadistamisega, on BIOS-i sisenemise teadmine väärtuslik oskus, mis aitab teil oma arvuti võimeid täielikult kontrollida.
Kuidas siseneda Windows 11 BIOS-i Windowsi terminali abil
BIOS-i või UEFI-sätete sisestamine Windows 11 süsteemis Windowsi terminali abil on kaasaegne ja tõhus meetod, eriti kasutajatele, kes eelistavad käsurealiideseid või peavad traditsioonilist klahvivajutuse meetodit kiirete alglaadimisaegade tõttu keeruliseks. See lähenemisviis kasutab Windows 11 sisseehitatud käsurea tööriistu, et taaskäivitada süsteem otse BIOS-i või UEFI püsivara sätetesse. Siin on samm-sammuline juhend selle saavutamiseks.
1. samm: avage administraatorina Windowsi terminal
BIOS-i sisenemiseks vajalike käskude täitmiseks peate käivitama Windowsi terminali administraatoriõigustega. Tehke järgmist.
- Otsige Windowsi terminali: klõpsake menüül Start ja tippige otsinguribale "Windowsi terminal".
- Käivita administraatorina: paremklõpsake Windowsi terminali otsingutulemusel ja valige "Käivita administraatorina". Teise võimalusena võite klõpsata Windowsi terminali otsingutulemusel ja seejärel valida menüü Start paremas servas suvand "Käivita administraatorina".
2. samm: kasutage väljalülituskäsku
Kui Windowsi terminal on avatud ja töötab administraatoriõigustega, kasutate arvuti püsivara liidesesse taaskäivitamiseks spetsiaalset sulgemiskäsku, mis sisaldab parameetreid. Järgige neid samme.
- Sisestage käsk: Tippige Windowsi terminali aknasse järgmine käsk:
shutdown /r /fw /t 0/rannab süsteemile korralduse taaskäivitada./fwsuunab süsteemi taaskäivitama püsivara (BIOS/UEFI) liidesesse./t 0seab taaskäivitamise taimeri 0 sekundile, käivitades kohese taaskäivituse.
- Täitke käsk: Vajuta
Enterkäsu täitmiseks. Teie süsteem alustab taaskäivitamiseks sulgemisprotsessi.
3. samm: süsteem taaskäivitub BIOS-i/UEFI-sse
Pärast käsu täitmist taaskäivitub teie arvuti. Windows 11 käivitamise asemel peaks see viima teid otse BIOS-i või UEFI püsivara sätetesse. Siit saate navigeerida menüüdes ja teha oma süsteemi püsivara sätetes vajalikke muudatusi.
Täiendav Tips
- Salvestamata tööd pole: Enne sulgemiskäsu täitmist veenduge, et olete kogu oma töö salvestanud ja kõik avatud rakendused sulgenud, kuna see taaskäivitab arvuti kohe.
- Alternatiiv käsuviibale: Soovi korral saate sulgemiskäsu täitmiseks kasutada Windowsi terminali asemel administraatoriõigustega käsuviipa. Protsess ja käsk on samad.
- PowerShelli valik: Windowsi terminalis saate sama käsu täitmiseks kasutada ka PowerShelli. Käskude süntaks jääb samaks, olenemata sellest, kas kasutate Windowsi terminalis Command Prompt või PowerShelli.
Windowsi terminali kasutamine Windows 11 BIOS-i sisenemiseks on võimas meetod, mis ühendab käsurea toimingute täpsuse tavapäraste klahvivajutusmeetodite mõnikord keerulisest ajastust möödahiilimise mugavusega. See lähenemine on eriti kasulik kasutajatele, kes peavad oma BIOS-i või UEFI-sätteid regulaarselt juurde pääsema või neile, kelle süsteemid käivituvad liiga kiiresti, et klahvivajutuse meetodit tõhusalt kasutada.
Järeldus
- SEO-põhise sisu ja PR-levi. Võimenduge juba täna.
- PlatoData.Network Vertikaalne generatiivne Ai. Jõustage ennast. Juurdepääs siia.
- PlatoAiStream. Web3 luure. Täiustatud teadmised. Juurdepääs siia.
- PlatoESG. Süsinik, CleanTech, Energia, Keskkond päikeseenergia, Jäätmekäitluse. Juurdepääs siia.
- PlatoTervis. Biotehnoloogia ja kliiniliste uuringute luureandmed. Juurdepääs siia.
- Allikas: https://www.techpluto.com/how-to-open-bios-on-windows-11/
- :on
- :on
- :mitte
- : kus
- $ UP
- 1
- 11
- 2%
- 40
- 5
- a
- MEIST
- juurdepääs
- Ligipääs
- Vastavalt
- Saavutada
- tegevus
- lisama
- lisades
- kohandama
- kohandamine
- kohandused
- haldus-
- edasijõudnud
- edusammud
- pärast
- jälle
- vastu
- Abi
- Materjal: BPA ja flataatide vaba plastik
- võimaldama
- Lubades
- võimaldab
- Ka
- alati
- an
- ja
- mistahes
- keegi
- app
- ilmuma
- rakendused
- lähenemine
- OLEME
- AS
- assistent
- At
- Katsed
- heli-
- tagasi
- baar
- põhiline
- BE
- muutuma
- olnud
- enne
- alustama
- Algus
- algab
- käitumine
- vahel
- Natuke
- Saapad
- mõlemad
- BRIDGE
- lühidalt
- vead
- sisseehitatud
- kuid
- nupp
- by
- ümbersõidutee
- CAN
- ei saa
- võimeid
- kaart
- ettevaatlik
- juhul
- juhtudel
- juhuslik
- Põhjus
- ettevaatust
- raske
- muutma
- Vaidluste lahendamine
- muutuv
- Vali
- Kliiring
- klõps
- suletud
- ühendab
- tuleb
- mugav
- ühine
- tavaliselt
- ühilduvus
- täiesti
- komponent
- komponendid
- arvuti
- arvutustehnika
- järeldus
- usaldus
- konfiguratsioon
- konfigureeritud
- seadistamine
- Konfliktid
- Arvestama
- konsulteerima
- tarbimine
- sisaldab
- kontrollida
- kontrolli
- mugavus
- tuum
- parandada
- õigesti
- Protsessor
- kriitiline
- otsustav
- kohandamine
- kohandada
- tume
- aastakümnete
- sügavam
- vaikimisi
- Olenevalt
- määratud
- seadmed
- diagnostika
- erinev
- otsene
- otse
- suunab
- Ekraan
- väljapanek
- dokumentatsioon
- dokumenteerimine
- alla
- ajam
- kaks
- ajal
- lihtsam
- lihtne
- Tõhus
- tõhusalt
- tõhus
- volitama
- volitamine
- võimaldama
- võimaldades
- kohtumine
- energia
- suurendama
- lisaseadmed
- suurendamine
- tagama
- tagab
- tagades
- sisene
- entusiast
- kanne
- keskkond
- eriti
- oluline
- Isegi
- Iga
- täpne
- näide
- täitma
- hukkamine
- kogemus
- väline
- hõlbustada
- tuttav
- Tuttav
- lehvikut
- FAQ
- KIIRE
- tunnusjoon
- FUNKTSIOONID
- vähe
- leidma
- sõrm
- esimene
- Määrama
- järgima
- Järel
- eest
- Sihtasutus
- Alates
- täis
- täielikult
- funktsioon
- funktsionaalsus
- põhiline
- Käik
- saama
- graafika
- suunata
- käsi
- Raske
- kõvaketas
- riistvara
- Olema
- aitama
- siin
- Suur
- Kuidas
- Kuidas
- HTTPS
- ICON
- tuvastatud
- identifitseerima
- if
- Vahetu
- kohe
- mõju
- Mõjud
- mõjud
- oluline
- parandama
- parandusi
- Paranemist
- in
- sisaldama
- hõlmab
- Näitab
- mõju
- info
- esialgne
- algatades
- paigaldama
- paigaldamine
- selle asemel
- juhised
- integreeritud
- Interface
- liidesed
- sisse
- Välja antud
- küsimustes
- IT
- ITS
- ise
- jpg
- lihtsalt
- Võti
- võtmed
- Teades
- kihid
- Tase
- võimendav
- LG
- peitub
- valgus
- nagu
- Nimekirjad
- elama
- koormus
- laadimine
- saadetised
- lukk
- Pikk
- enam
- otsin
- tegema
- Tegemine
- malware
- juhtimine
- käsiraamat
- Tootja
- max laiuse
- mai..
- menüü
- sõnum
- meetod
- meetodid
- võib
- vastamata
- viis
- Kaasaegne
- režiimid
- muutma
- hetk
- järelevalve
- rohkem
- kõige
- mitmekordne
- peab
- Navigate
- vajalik
- Vajadus
- vaja
- vajadustele
- võrk
- Uus
- Uued funktsioonid
- uus riistvara
- ei
- Tavaliselt
- of
- maha
- Pakkumised
- sageli
- on
- Pardal
- kunagi
- ONE
- ainult
- avatud
- tegutsevad
- operatsioonisüsteemi
- Operations
- Võimalus
- optimeerima
- optimeerimine
- valik
- Valikud
- or
- et
- originaal
- OS
- Muu
- välja
- üle
- pane
- parameetrid
- eriti
- paroolid
- teed
- Kannatlikkus
- PC
- täitma
- jõudlus
- teostatud
- ehk
- tükk
- Keskses
- Koht
- Platon
- Platoni andmete intelligentsus
- PlatoData
- mängib
- sadamad
- post
- võim
- sisse
- võimas
- Toide
- PowerShell
- Täpsus
- eelistama
- eelistusi
- Valmistama
- esitatud
- vajutage
- pressimine
- privileegid
- jätkama
- protsess
- kaitsta
- anda
- eesmärkidel
- Kiire
- kiiresti
- RAM
- valik
- valmis
- reaalne
- tegelik väärtus
- põhjustel
- saama
- tunnustatud
- taastumine
- Sõltumata sellest
- registrite
- regulaarselt
- suhteline
- asjakohane
- usaldusväärne
- jäänused
- KORDUVALT
- nõudma
- Vajab
- Vahendid
- kaasa
- tagasipöördumine
- Ümberpööramine
- õige
- Paremklõpsake
- õigusi
- Roll
- jooks
- jooksmine
- jookseb
- sama
- salvestatud
- stsenaariumid
- Ekraan
- kerida
- Otsing
- maitsestatud
- Teine
- sekundit
- Osa
- lõigud
- kindlustama
- kindlustada
- turvalisus
- vaata
- valima
- teenib
- Komplektid
- kehtestamine
- seaded
- seade
- mitu
- Lühike
- Varsti
- peaks
- kinni
- sulgema
- seiskamine
- sulgemiste
- külg
- märkimisväärne
- märgatavalt
- alates
- oskus
- uni
- tarkvara
- mõned
- mõnikord
- Varsti
- eriline
- konkreetse
- kiirus
- kiirused
- Stabiilsus
- algus
- algab
- käivitamisel
- riik
- Ühendriigid
- Samm
- Sammud
- lihtne
- edukas
- selline
- toetama
- kindel
- süntaks
- süsteem
- süsteemid
- Võtma
- ülesanded
- tech
- Tehnoloogiad
- Tehnoloogia
- termin
- terminal
- testid
- et
- .
- oma
- SIIS
- Seal.
- Need
- see
- need
- kuigi?
- Läbi
- korda
- ajastamine
- Ajastus
- nõuanded
- et
- liiga
- tööriist
- töövahendid
- traditsiooniline
- keeruline
- vallandada
- Usaldatud
- püüdma
- Pöörake
- Pöördunud
- Pööramine
- tüüp
- tüüpiliselt
- all
- mõistma
- mõistmine
- Ootamatu
- Tundmatu
- ühtne
- avamine
- Värskendused
- Uudised
- uuendamine
- Kasutus
- usb
- kasutama
- Kasutatud
- kasulik
- Kasutaja
- Kasutajad
- kasutusalad
- kasutamine
- tavaline
- kasulikkus
- kasutab ära
- kasutades
- väärtuslik
- väärtus
- eri
- Vary
- väga
- Video
- Haavatavused
- ootamine
- kõndima
- veebisait
- M
- millal
- kas
- mis
- kuigi
- WHO
- kelle
- lai
- Lai valik
- will
- aken
- aknad
- Windows 11
- koos
- jooksul
- Töö
- oleks
- sa
- Sinu
- sephyrnet