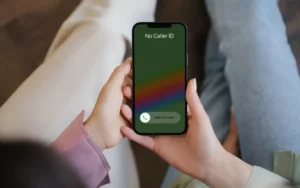Tänapäeva tehnoloogiapõhises maailmas on arvuti riistvara täiustamine parema jõudluse saavutamiseks tavaline praktika. Selliste versiooniuuenduste hulgas on üks kõige mõjuvamaid Windowsi teisele kettale teisaldamise õppimine. See protsess võib teie süsteemi tõhusust märkimisväärselt parandada, eriti kui teisaldate operatsioonisüsteemi (OS) pooljuhtkettale (SSD). Selles põhjalikus juhendis uurime selle protsessi etappe ja eeliseid.
Seotud artiklid -
Miks on mu arvuti ühtäkki nii aeglane?
Miks lähevad mu arvutimonitorid mustaks?
Kas saate Windowsi teisele kettale ümber paigutada või teisaldada?
Vastus on kindel jah! Windowsi teisaldamine teisele draivile on täiesti võimalik ja sageli kasulik. See ümberpaigutamine võib kaasa tuua kiirema algkäivitusaja, kiirema juurdepääsu failidele ja üldiselt teie arvuti parema jõudluse. Olenemata sellest, kas see liigub vanemalt kõvakettalt (HDD) uuemale SSD-le või lihtsalt suuremale kettale, saab protsessi teostada õigete tööriistade ja pisut kannatlikkusega.
Kuidas teisaldada Windows 11 teisele kettale
Ajastul, kus tehnoloogia areneb kiiresti, on süsteemi salvestusruumi täiustamine parema jõudluse saavutamiseks tavaline vajadus. Paljude kasutajate jaoks on oluline mõista, kuidas Windows 11 teisele draivile teisaldada, eriti kui minnakse üle kiiremale SSD-le või suuremale HDD-le. See protsess võib märkimisväärselt suurendada teie arvuti kiirust ja salvestusmahtu. Siin on samm-sammuline juhend Windows 11 OS-i sujuvaks ülekandmiseks uuele draivile.
- Ettevalmistus ja varundamine:
- Kontrollige ühilduvust: Veenduge, et teie uus draiv ühilduks teie süsteemiga ja oleks piisavalt mahukas Windows 11 ja teie failide mahutamiseks.
- Varundage oma andmed: Enne protsessi alustamist on oluline varundada oma olulised failid. Kasutage varukoopia loomiseks Windows 11 sisseehitatud varundustööriista või kolmanda osapoole rakendust.
- Draivi kloonimine:
- Valige kloonimistarkvara: Valige usaldusväärne kloonimistarkvara, mis ühildub Windows 11-ga. Saadaval on palju tööriistu, nagu Macrium Reflect, Acronis True Image või Clonezilla, mis pakuvad erinevaid funktsioone.
- Kloonige oma olemasolev ketas: Ühendage oma uus draiv arvutiga ja kasutage kloonimistarkvara olemasoleva Windows 11 installi uuele draivile kloonimiseks. See protsess kopeerib mitte ainult Windowsi, vaid kõik teie rakendused ja failid, tagades täieliku edastuse.
- Draivide vahetus:
- Vahetage draivid füüsiliselt (vajadusel): Kui asendate oma vana draivi, peate selle füüsiliselt uue vastu vahetama. Enne seda veenduge, et arvuti oleks välja lülitatud ja vooluvõrgust lahti ühendatud.
- Käivitamine uuelt kettalt: Pärast vahetamist käivitage arvuti. Võimalik, et peate alglaadimisjärjestuse muutmiseks sisestama BIOS-i, et arvuti käivituks uuelt draivilt.
- Kloonimisjärgsed sammud:
- Kontrollige, kas kõik töötab: Kui teie arvuti uuelt draivilt käivitub, kontrollige, kas Windows 11 ja kõik teie rakendused töötavad ootuspäraselt.
- Draiverid ja värskendused: Veenduge, et kõik vajalikud draiverid oleksid teie uue riistvara jaoks värskendatud. Windows 11 peaks enamiku sellest automaatselt hakkama saama, kuid seda on hea käsitsi kontrollida.
- Lõpetamine:
- Vana draivi puhastamine: Kui lisate asendamise asemel uue draivi, võiksite seda teha vormindage vana draiv täiendava salvestusruumi jaoks või eemaldage see, kui seda enam ei vajata.
- Taasta failid: Kui valisite kloonimise asemel failide käsitsi varundamise, on nüüd aeg need oma uuele draivile taastada.
Järgides neid samme, võib Windows 11 teisaldamine teisele draivile olla sujuv ja probleemideta protsess. See uuendus võib teie süsteemi jõudlust oluliselt parandada, eriti kui liigute HDD-lt SSD-le. Pidage meeles, et kuigi protsess on lihtne, on eduka uuendamise võti vajalike ettevaatusabinõude võtmine, nagu andmete varundamine ja riistvara hoolikas käsitsemine.
Kuidas teisaldada Windows 10 teisele kettale
Windows 10 operatsioonisüsteemi ülekandmine uuele draivile võib teie arvuti jõudlust märkimisväärselt suurendada, eriti kui liigute kõvakettalt SSD-le. Windows 10 teisele kettale teisaldamise mõistmine on oluline kõigile, kes soovivad uuendada oma süsteemi salvestusruumi või kiirust. See juhend juhendab teid protsessi samm-sammult.
- Kolimiseks valmistumine:
- Ühilduvuse tagamine: Esiteks veenduge, et teie uus draiv ühilduks teie arvutiga ja et sellel oleks piisavalt ruumi Windows 10 operatsioonisüsteemi ja failide jaoks.
- Varundage olulised andmed: Alustage alati oluliste failide varundamisest. Saate kasutada Windows 10 sisseehitatud varundusfunktsiooni või valida välise varunduslahenduse.
- Kloonimistarkvara valimine ja kasutamine:
- Valige õige tööriist: Draivi kloonimiseks valige usaldusväärne tarkvara, nagu EaseUS Todo Backup, Acronis True Image või Clonezilla. Need tööriistad on tuntud oma ühilduvuse poolest Windows 10-ga.
- Kloonige oma praegune ketas: Ühendage oma uus draiv arvutiga ja kasutage kloonimistarkvara praeguse Windows 10 installi kloonimiseks. See protsess kopeerib OS-i, rakendused ja kõik teie isiklikud failid uude draivi.
- Uue draivi installimine:
- Asendage või lisage uus ketas: Kui asendate vana draivi, lülitage arvuti välja ja eemaldage vooluvõrgust ning seejärel vahetage vana draiv füüsiliselt uue vastu. Kui lisate, installige lihtsalt uus draiv olemasoleva kõrvale.
- Käivitamine uuelt kettalt: Lülitage arvuti sisse ja vajadusel muutke BIOS-i sätetes alglaadimisjärjekorda, et käivitada uuelt draivilt.
- Kloonimisjärgne konfiguratsioon:
- Kontrollige süsteemi funktsionaalsust: Pärast käivitamist veenduge, et Windows 10 töötaks uuel draivil õigesti. Kontrollige, kas kõik rakendused ja failid on terved.
- Värskenda draivereid: Veenduge, et kõik draiverid oleksid värskendatud, eriti kui olete lisanud uue riistvara.
- Lõpetamine:
- Vana draivi puhastamine või taaskasutamine: Pärast edukat kloonimist saate vana draivi täiendava salvestusruumi jaoks vormindada või eemaldada, kui seda pole vaja.
- Vajadusel taastage failid: Kui otsustasite käsitsi varundada, on nüüd aeg need failid oma uuele draivile taastada.
Järgides hoolikalt neid samme, Windows 10 teisaldamine teisele kettale muutub hallatavaks ja tõhusaks viisiks teie süsteemi uuendamiseks. Selline samm mitte ainult ei paranda jõudlust, vaid võib ka pikendada teie arvuti eluiga.
Windowsi teisaldamine ühest draivist teise
Ükskõik, kas lähete üle kiiremale SSD-le või vajate lihtsalt rohkem salvestusruumi, teadmine, kuidas Windows ühelt draivilt teisele teisaldada, on väärtuslik oskus. See protsess võib teie arvuti jõudlust märkimisväärselt parandada ja on rakendatav Windowsi erinevatele versioonidele, sealhulgas Windows 10 ja Windows 11. Allpool on põhjalik juhend, mis aitab teil Windowsi operatsioonisüsteemi ohutult ja tõhusalt uuele draivile üle kanda.
- Ettevalmistus on võtmetähtsusega:
- Uue draivi ühilduvuse kontrollimine: Veenduge, et uus draiv ühildub teie süsteemiga ja sellel on Windowsi operatsioonisüsteemi ja teie isiklike andmete jaoks piisavalt mahtu.
- Andmete varundamine: Enne edastuse alustamist varundage kõik olulised andmed. Sel eesmärgil saate kasutada Windowsi sisseehitatud varundustööriistu või kolmanda osapoole tarkvara.
- Õige kloonimistarkvara valimine:
- Valige kloonimise tööriist: Valige kloonimistarkvara, mis toetab teie Windowsi versiooni. Populaarsete valikute hulka kuuluvad Macrium Reflect, EaseUS Todo Backup ja Acronis True Image.
- Kloonige ketas: Ühendage uus draiv arvutiga. Kasutage kloonimistarkvara olemasoleva Windowsi installi uuele draivile kloonimiseks, tagades kõigi andmete kopeerimise.
- Draivi vahetamise teostamine:
- Füüsilise ajami vahetus: Kui asendate olemasoleva draivi, lülitage arvuti välja, eemaldage see vooluvõrgust ja seejärel vahetage vana draiv uue vastu. Kui lisate draivi, installige see lihtsalt olemasoleva kõrvale.
- Esialgne käivitamine uuelt kettalt: Lülitage arvuti sisse ja veenduge, et see käivitub uuelt draivilt. Võimalik, et peate BIOS-i sätetes alglaadimisjärjekorda muutma.
- Ülekandejärgne seadistamine:
- Süsteemi kontroll: Pärast arvuti käivitamist uuelt draivilt kontrollige, kas Windows ja kõik rakendused töötavad õigesti.
- Draiveri värskendused: Värskendage kõiki vajalikke draivereid, eriti kui uus draiv on teist tüüpi (nt HDD-lt SSD-le kolimine).
- Lõppetapid:
- Vana draivihaldus: Kui vahetasite draivi välja, võiksite pärast vormindamist kasutada vana ketta teisese salvestusvõimalusena. Kui lisasite uue draivi, võib teie vana draiv siiski olla täiendava salvestusruumina.
- Varundatud andmete taastamine: Kui tegite kloonimise asemel käsitsi varundamise, on nüüd aeg andmed uuele draivile taastada.
Windowsi ühelt draivilt teisele teisaldamise valdamine ei tähenda ainult arvuti jõudluse parandamist, vaid ka andmete ohutuse tagamist protsessi ajal. See on lihtne protseduur, mis võib teie arvuti tõhusust ja kiirust oluliselt suurendada.
Millised on OS-i SSD-le üleviimise eelised?
Windowsi ühelt draivilt teisele teisaldamise mõistmine on eriti kasulik operatsioonisüsteemi (OS) üleviimisel pooljuhtkettale (SSD). SSD-d on saavutanud tohutu populaarsuse tänu oma kiirusele ja töökindlusele, muutes need eelistatud valikuks nii isiklike kui ka professionaalsete arvutisüsteemide jaoks. Siin on OS-i SSD-le migreerimise peamised eelised.
- Täiustatud käivitusajad:
- Üks märgatavamaid eeliseid on alglaadimisaja lühenemine. Tänu kiirele lugemis- ja kirjutamiskiirusele võib SSD märkimisväärselt kiirendada arvuti käivitumiseks kuluvat aega.
- Kiirem juurdepääs andmetele ja andmete töötlemine:
- SSD-d pakuvad kiiremat juurdepääsu andmetele, mis tähendab rakenduste ja failide kiiremat laadimisaega. See kiiruse suurendamine on eriti märgatav andmemahukate ülesannete puhul ja võib oluliselt parandada üldist arvuti jõudlust.
- Suurenenud vastupidavus ja töökindlus:
- Erinevalt tavapärastest kõvaketastest (HDD-d) pole SSD-del liikuvaid osi. See funktsioon muudab need vähem vastuvõtlikuks füüsilistele kahjustustele ja kulumisele, mis toob kaasa pikema eluea ja suurema töökindluse.
- Vaikne töö:
- SSD-d töötavad vaikselt, kuna need ei tugine pöörlevatele ketastele ega liikuvatele lugemis-/kirjutuspeadele, mis on HDD-de puhul tavalised. See vaikne töö on märkimisväärne eelis, eriti vaikses töökeskkonnas.
- Väiksem energiatarve:
- SSD-d on energiasäästlikumad kui kõvakettad. Need tarbivad vähem energiat, mis võib pikendada sülearvutite aku kasutusaega ja vähendada lauaarvutite energiakulusid.
- Vähem soojust:
- Väiksema energiatarbimisega kaasneb vähem soojuse tootmist. SSD-d kipuvad jääma jahedamad kui kõvakettad, vähendades ülekuumenemise ohtu ja parandades arvuti üldist tervist.
- Täiustatud mängimine ja multitegumtöötlus:
- Mängijatele ja kasutajatele, kes tegelevad palju mitme ülesandega, võib SSD-le üleminek märgatavalt muutuda. Mängud laaditakse kiiremini ning rakenduste vahel vahetamine muutub sujuvamaks ja tõhusamaks.
- Kompaktne suurus:
- SSD-d on tavaliselt väiksemad ja kompaktsemad kui kõvakettad. See kompaktne suurus võib olla sülearvutite ja väikese kujuga personaalarvutite puhul märkimisväärne eelis, võimaldades elegantsemat ja kergemat disaini.
Windowsi ühelt draivilt teisele, eriti SSD-le teisaldamise mõistmine ei ole ainult tehniline ettevõtmine; see on samm tõhusama, usaldusväärsema ja nauditavama arvutikogemuse poole. OS-i SSD-le migreerimise eelised on märkimisväärsed, mistõttu on see väärt investeering kõigile, kes soovivad oma arvuti jõudlust parandada.
- SEO-põhise sisu ja PR-levi. Võimenduge juba täna.
- PlatoData.Network Vertikaalne generatiivne Ai. Jõustage ennast. Juurdepääs siia.
- PlatoAiStream. Web3 luure. Täiustatud teadmised. Juurdepääs siia.
- PlatoESG. Süsinik, CleanTech, Energia, Keskkond päikeseenergia, Jäätmekäitluse. Juurdepääs siia.
- PlatoTervis. Biotehnoloogia ja kliiniliste uuringute luureandmed. Juurdepääs siia.
- Allikas: https://www.techpluto.com/how-to-move-windows-to-another-drive/
- :on
- :on
- :mitte
- : kus
- $ UP
- 10
- 11
- a
- MEIST
- juurdepääs
- majutada
- saavutatud
- lisama
- lisatud
- lisades
- Täiendavad lisad
- edeneb
- ADEelis
- kasulik
- pärast
- Materjal: BPA ja flataatide vaba plastik
- Lubades
- kõrval
- Ka
- alati
- vahel
- an
- ja
- Teine
- vastus
- mistahes
- keegi
- kohaldatav
- taotlus
- rakendused
- OLEME
- kaubad
- AS
- automaatselt
- saadaval
- tagasi
- toetus
- Varundamine
- aku
- Aku kestvus
- BE
- muutub
- enne
- kasulik
- Kasu
- Parem
- vahel
- Natuke
- suurendada
- Saapad
- mõlemad
- sisseehitatud
- kuid
- by
- CAN
- Võimsus
- hoolikalt
- muutma
- kontrollima
- valik
- Vali
- Valisin
- tuleb
- ühine
- kompaktne
- ühilduvus
- kokkusobiv
- täitma
- terviklik
- arvuti
- arvutustehnika
- konfiguratsioon
- Kinnitama
- Võta meiega ühendust
- tarbima
- tarbimine
- õigesti
- kulud
- võiks
- looma
- otsustav
- Praegune
- kahju
- andmed
- juurdepääs andmetele
- disainilahendused
- erinevus
- erinev
- do
- teeme
- Ära
- alla
- ajam
- draiverid
- kõvakettad
- kaks
- vastupidavus
- ajal
- Tõhus
- efektiivsus
- tõhus
- tõhusalt
- kumbki
- püüdma
- energia
- suurendama
- mõnus
- piisavalt
- tagama
- tagades
- sisene
- täielikult
- keskkondades
- Ajastu
- eriti
- oluline
- kõik
- olemasolevate
- oodatav
- kogemus
- uurima
- laiendama
- väline
- kiiremini
- tunnusjoon
- FUNKTSIOONID
- fail
- Faile
- esimene
- Järel
- eest
- formaat
- Alates
- funktsionaalsus
- toimimine
- saadud
- Mängijad
- Mängud
- mäng
- põlvkond
- läheb
- hea
- suurem
- suuresti
- suunata
- käepide
- Käsitsemine
- Raske
- riistvara
- Olema
- pea
- Tervis
- tugevalt
- aitama
- Suur
- Kuidas
- Kuidas
- HTML
- HTTPS
- if
- pilt
- tohutu
- mõjuv
- oluline
- parandama
- paranemine
- parandab
- Paranemist
- in
- sisaldama
- Kaasa arvatud
- paigaldama
- paigaldamine
- selle asemel
- investeering
- IT
- ITS
- lihtsalt
- hoidma
- Võti
- Teades
- teatud
- sülearvutid
- suurem
- viima
- juhtivate
- õppimine
- vähem
- elu
- eluaeg
- heledam
- nagu
- koormus
- laadimine
- enam
- otsin
- vähendada
- tegema
- TEEB
- Tegemine
- juhtimine
- käsiraamat
- käsitsi
- palju
- max laiuse
- mai..
- vahendid
- võib
- rändavad
- muutma
- monitorid
- rohkem
- tõhusam
- kõige
- liikuma
- liikuv
- my
- vajalik
- Vajadus
- vaja
- vajav
- Uus
- uus riistvara
- uuem
- ei
- nüüd
- of
- maha
- pakkumine
- sageli
- Vana
- vanem
- on
- kunagi
- ONE
- ainult
- töötama
- tegutsevad
- operatsioonisüsteemi
- töö
- valik
- Valikud
- or
- et
- OS
- üldine
- eriti
- osad
- Kannatlikkus
- PC
- arvutid
- jõudlus
- teostatud
- isiklik
- isiklikud andmed
- füüsiline
- Füüsiliselt
- Platon
- Platoni andmete intelligentsus
- PlatoData
- populaarne
- populaarsus
- võimalik
- võim
- tava
- eelistatud
- menetlus
- protsess
- töötlemine
- professionaalne
- anda
- eesmärk
- kiiremini
- kiire
- kiiresti
- Lugenud
- vähendamine
- vähendamine
- kajastama
- usaldusväärsus
- usaldusväärne
- lootma
- meeles pidama
- kõrvaldama
- asendatakse
- asendamine
- kõlav
- taastama
- õige
- Oht
- ohutult
- ohutus
- sujuvalt
- kesk-
- valima
- teenima
- seaded
- seade
- peaks
- märkimisväärne
- märgatavalt
- lihtsalt
- SUURUS
- oskus
- aeglane
- väiksem
- siluda
- sujuvam
- So
- tarkvara
- tahke
- lahendus
- Ruum
- kiirus
- kiirused
- algus
- Käivitus
- algab
- riik
- jääma
- Samm
- Sammud
- Veel
- ladustamine
- lihtne
- mahukas
- edukas
- selline
- piisav
- Toetab
- kindel
- vahetama
- Vahetatakse
- Lüliti
- süsteem
- süsteemid
- võtab
- võtmine
- ülesanded
- Tehniline
- Tehnoloogia
- kipuvad
- kui
- tänan
- et
- .
- oma
- Neile
- SIIS
- Seal.
- Need
- nad
- kolmanda osapoole
- see
- need
- Läbi
- aeg
- korda
- et
- tänane
- tööriist
- töövahendid
- suunas
- traditsiooniline
- üle
- Ülekanne
- tõsi
- Pöörake
- Pöördunud
- tüüp
- tüüpiliselt
- mõistmine
- Värskendused
- ajakohastatud
- Uudised
- upgrade
- uuendamine
- kasutama
- Kasutajad
- kasutamine
- väärtuslik
- eri
- kontrollima
- versioon
- tähtis
- kõndima
- tahan
- Tee..
- we
- webp
- millal
- kas
- mis
- kuigi
- WHO
- will
- aknad
- Windows 11
- koos
- töö
- töötab
- maailm
- väärt
- kirjutama
- saak
- sa
- Sinu
- sephyrnet