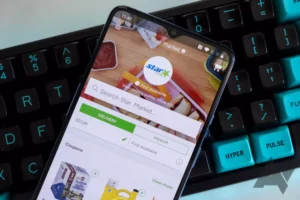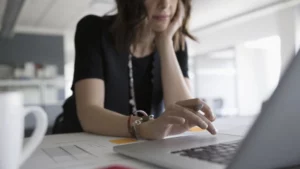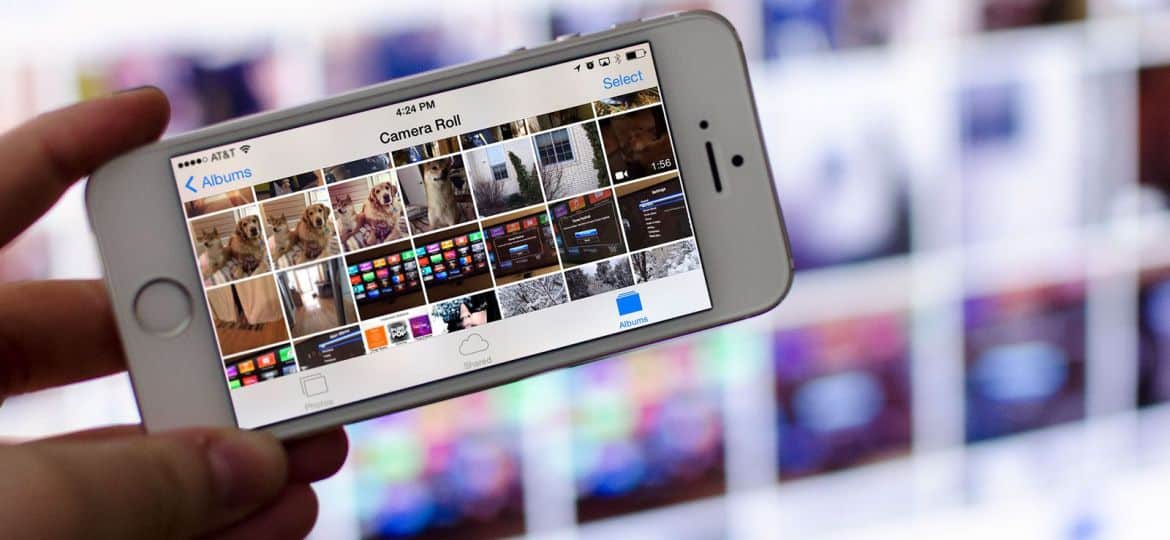
Ekraani peegeldamine on ühe seadme ekraani kuvamine teises seadmes, näiteks nutitelefoni või arvutiekraani peegeldamine teleris. See tehnoloogia on viimastel aastatel muutunud üha populaarsemaks, kuna see võimaldab kasutajatel jagada sisu teistega suuremal ekraanil. Selles artiklis selgitame, kuidas ekraani peegeldamine töötab, ja anname mõned näpunäited selle kasutamiseks.
Kuidas ekraani peegeldamine töötab?
Ekraani peegeldamine on tehnoloogia, mis võimaldab kuvada ühe seadme ekraani teises seadmes. See võib olla kasulik mitmesuguste rakenduste puhul, näiteks esitluste pidamisel, mängude mängimisel suuremal ekraanil või sisu jagamisel sõprade ja perega. Selles artiklis selgitame, kuidas ekraani peegeldamine töötab, ja anname mõned näpunäited selle kasutamiseks.
Traadita tehnoloogia
Ekraani peegeldamine töötab juhtmevaba tehnoloogia abil, et edastada ühe seadme ekraan teisele. Seda saab teha Wi-Fi, Bluetoothi või muude juhtmevabade protokollide abil. Edastav seade saadab signaali vastuvõtvale seadmele, mis kuvab ekraani sisu reaalajas. Ekraani peegeldamise lubamiseks on mitu võimalust, olenevalt kasutatavatest seadmetest.
AirPlay
Apple'i seadmetes on ekraani peegeldamine lubatud AirPlay kaudu, mis on Apple'i patenteeritud juhtmevaba voogedastustehnoloogia. AirPlay võimaldab teil peegeldada oma iPhone'i või iPadi ekraani Apple TV-s või muus ühilduvas seadmes. AirPlay kasutamiseks veenduge, et teie Apple'i seade ja vastuvõttev seade on samas Wi-Fi-võrgus, seejärel nipsake juhtkeskusele juurdepääsuks ekraani allservast üles. Puudutage ikooni Screen Mirroring, seejärel valige saadaolevate seadmete loendist vastuvõttev seade.
Google Cast
Android-seadmetes on ekraani peegeldamine lubatud Google Casti protokolli kaudu, mis sarnaneb AirPlayga. Google Cast võimaldab teil peegeldada oma Androidi ekraani Chromecastis või muus ühilduvas seadmes. Google Cast'i kasutamiseks veenduge, et teie Android-seade ja vastuvõttev seade oleksid samas WiFi-võrgus, seejärel avage rakendus Google Home ja valige saadaolevate seadmete loendist vastuvõttev seade.
Miracasti
Teine traadita protokoll, mida saab ekraani peegeldamiseks kasutada, on Miracast. Miracast võimaldab teil peegeldada oma ekraani ühilduvas seadmes ilma Wi-Fi-ühenduseta. Miracasti kasutamiseks veenduge, et nii edastavad kui ka vastuvõtuseadmed toetaksid Miracasti ja oleksid üksteise levialas. Seejärel avage saateseadme menüü Seaded ja valige Ekraan. Valige suvand Wireless Display või Cast Screen, seejärel valige saadaolevate seadmete loendist vastuvõttev seade.
Kaabliühendus
Mõnel juhul peate ekraani peegeldamise lubamiseks kasutama kaabelühendust. Näiteks kui soovite oma sülearvuti ekraani teleris peegeldada, saate kahe seadme ühendamiseks kasutada HDMI-kaablit. Lihtsalt ühendage kaabli üks ots sülearvuti HDMI-porti ja teine ots teleri HDMI-porti. Seejärel muutke oma teleris kasutatavaks HDMI-pordiks sisend.
Kuidas ekraani peegeldamine Androidis töötab?
Android-seadmete ekraani peegeldamine on lubatud Google Casti protokolli kaudu, mis sarnaneb Apple'i AirPlayga. Google Cast võimaldab teil peegeldada oma Androidi ekraani Chromecastis või muus ühilduvas seadmes. Siin on, kuidas see toimib:
- Veenduge, et teie Android-seade ja vastuvõttev seade oleksid samas WiFi-võrgus.
- Avage oma Android-seadmes rakendus Google Home.
- Puudutage seadet, kuhu soovite üle kanda.
- Puudutage nuppu Ekraani ülekandmine.
- Android-ekraani ülekandmise alustamiseks puudutage nuppu Alusta kohe.
Kui olete ekraani peegeldamise lubanud, saate oma Android-seadet tavapäraselt kasutada ja ekraani sisu kuvatakse vastuvõtvas seadmes. Saate oma Android-seadet kasutada isegi vastuvõtva seadme kaugjuhtimispuldina.
Oluline on märkida, et mitte kõik Android-seadmed ei toeta Google Casti kaudu ekraani peegeldamist. Seadme ühilduvuse kontrollimiseks avage oma Android-seadme menüü Seaded ja otsige ülekandmise valikut. Kui seda seal pole, ei pruugi teie seade ekraani peegeldamist toetada.
Lisaks Google Castile võivad mõned Android-seadmed toetada ka Miracasti, mis on veel üks juhtmevaba protokoll, mida saab kasutada ekraani peegeldamiseks. Miracast võimaldab teil peegeldada oma ekraani ühilduvas seadmes ilma Wi-Fi-ühenduseta. Miracasti kasutamiseks veenduge, et nii edastavad kui ka vastuvõtuseadmed toetaksid Miracasti ja oleksid üksteise levialas. Seejärel avage saateseadme menüü Seaded ja valige Ekraan. Valige suvand Wireless Display või Cast Screen, seejärel valige saadaolevate seadmete loendist vastuvõttev seade.
Kuidas ekraani peegeldamine ilma Wi-Fita töötab?
Ekraani peegeldamine võimaldab teil kuvada oma seadme ekraani suuremal ekraanil, ilma et oleks vaja kaableid või adaptereid. Enamik ekraani peegeldamise meetodeid nõuab aga WiFi-ühendust. Niisiis, kas ekraani on võimalik peegeldada ilma WiFi-ühenduseta? Lühike vastus on jah, kuid see sõltub kasutatavast meetodist.
Üks viis ekraani peegeldamiseks ilma WiFi-ühenduseta on juhtmega ühenduse kaudu HDMI-kaabli abil. Seadme ühendamiseks HDMI-pordiga teleri või monitoriga saate kasutada HDMI-kaablit. Pärast ühendamist kuvatakse teie seadme ekraan teleris või monitoril. See meetod on ideaalne, kui soovite kuvada ekraani kõrglahutusega ja te ei pea kaabli kasutamise vastu midagi.
Teine meetod on kasutada traadita protokolli nimega Wi-Fi Direct. Wi-Fi Direct võimaldab kahel seadmel üksteisega otse ühenduse luua, ilma et oleks vaja traadita pääsupunkti või ruuterit. See tähendab, et saate kasutada Wi-Fi Directi ekraani peegeldamiseks ilma Wi-Fita. Siiski peavad nii edastavad kui ka vastuvõtvad seadmed toetama Wi-Fi Directi. Wi-Fi Directi kasutamiseks ekraani peegeldamiseks, järgige neid samme:
- Avage edastavas seadmes Seaded > Ekraan > Ekraani ülekandmine.
- Puudutage ekraani paremas ülanurgas kolme punktiga menüüikooni ja valige "Luba juhtmevaba ekraan".
- Lülitage vastuvõtvas seadmes sisse Wi-Fi Direct ja otsige saadaolevaid seadmeid.
- Valige saadaolevate seadmete loendist edastav seade.
- Teie ekraan peegeldub nüüd vastuvõtvas seadmes.
Oluline on märkida, et mitte kõik seadmed ei toeta Wi-Fi Directi, seega ei pruugi see meetod kõigi seadmete puhul töötada. Samuti ei pruugi Wi-Fi Direct pakkuda sama kvaliteeti ekraani peegeldamisel kui teised meetodid.
Erinevus ekraani peegeldamise, ülekandmise ja jagamise vahel
Ekraani peegeldamine, ülekandmine ja jagamine on kolm terminit, mida sageli kasutatakse vaheldumisi, kuid tegelikult viitavad need erinevatele meetoditele sisu kuvamiseks ühest seadmest teise. Selles jaotises uurime erinevusi ekraani peegeldamise, ülekandmise ja jagamise vahel.
Screen peegeldamine
Ekraani peegeldamine, nagu oleme varem arutanud, võimaldab teil kuvada oma seadme ekraani suuremal ekraanil. Kui peegeldate oma ekraani, kopeeritakse kõik seadme ekraanil olev suuremal ekraanil, sealhulgas rakendused, mängud, videod ja fotod. Ekraani peegeldamine toimub tavaliselt juhtmevabalt Wi-Fi, Bluetoothi või muude juhtmevabade protokollide kaudu, kuigi seda saab teha ka juhtmega ühenduse kaudu.
Valamine
Ülekandmine on meetod sisu voogesitamiseks ühest seadmest teise, kasutades voogesitusseadet (nt Chromecast või Apple TV). Ülekandmisel ei kopeerita sisu suuremal ekraanil, näiteks ekraani peegeldamist. Selle asemel voogesitatakse sisu otse Internetist voogesitusseadmesse ja seejärel suuremale ekraanile. Ülekandmine toimub tavaliselt WiFi-ühenduse kaudu.
jagamine
Jagamine on konkreetse faili või sisuosa ühest seadmest teise saatmise meetod. Kui jagate, ei kopeeri te kogu ekraani ega voogesituse sisu. Selle asemel saadate lihtsalt teise seadmesse konkreetse faili või sisu, näiteks foto, video või dokumendi. Jagamist saab teha erinevate meetodite, sealhulgas e-posti, sõnumirakenduste ja failijagamisteenuste kaudu.
Mis vahe on ekraani peegeldamisel, ülekandmisel ja jagamisel? Ekraani peegeldamine võimaldab teil kopeerida kogu seadme ekraani suuremal ekraanil, ülekandmine võimaldab voogesitada sisu Internetist suuremale ekraanile ja jagamine võimaldab saata konkreetse faili või sisu osa teise seadmesse. Igal meetodil on oma eelised ja puudused, sõltuvalt sellest, mida soovite saavutada.
Kuidas kasutada ekraani peegeldamist
Ekraani peegeldamine on suurepärane viis oma seadme ekraani kuvamiseks suuremal ekraanil, olgu selleks siis teler, monitor või projektor. Siin on, kuidas kasutada ekraani peegeldamist erinevates seadmetes.
Ekraani peegeldamise kasutamine Android-seadmetes
Android-seadmete ekraani peegeldamist saab teha kas sisseehitatud ekraani peegeldamise funktsiooni või kolmandate osapoolte rakendustega. Selleks toimige järgmiselt.
- Lülitage teler või monitor sisse ja veenduge, et see toetab ekraani peegeldamist.
- Avage oma Android-seadmes Seaded > Ühendatud seadmed > Ühenduse eelistused > Ülekandmine.
- Valige saadaolevate seadmete loendist oma teler või monitor.
- Teie Android-seadme ekraan peegeldub nüüd suuremal ekraanil.
Ekraani peegeldamise kasutamine iPhone'is ja iPadis
iPhone'i ja iPadi ekraani peegeldamist saab teha Apple'i AirPlay funktsiooni abil. Selleks toimige järgmiselt.
- Lülitage teler või monitor sisse ja veenduge, et see toetab AirPlayd.
- Juhtimiskeskuse avamiseks nipsake oma iPhone'is või iPadis ekraani paremast ülanurgast alla.
- Koputage nuppu Ekraani peegeldamine.
- Valige saadaolevate seadmete loendist oma teler või monitor.
- Teie iPhone'i või iPadi ekraan peegeldub nüüd suuremal ekraanil.
Ekraani peegeldamise kasutamine Windows 10 arvutites
Windows 10 arvutite ekraani peegeldamist saab teha sisseehitatud Miracasti funktsiooni abil. Selleks toimige järgmiselt.
- Lülitage teler või monitor sisse ja veenduge, et see toetab Miracasti.
- Avage Windows 10 arvutis Sätted > Süsteem > Ekraan.
- Kerige alla jaotiseni Mitu kuvarit ja klõpsake nuppu Ühenda juhtmeta kuvariga.
- Valige saadaolevate seadmete loendist oma teler või monitor.
- Teie Windows 10 arvuti ekraan peegeldub nüüd suuremal ekraanil.
Ekraani peegeldamise kasutamine Macis
Ekraani peegeldamist Macis saab teha Apple'i AirPlay funktsiooni abil. Selleks toimige järgmiselt.
- Lülitage teler või monitor sisse ja veenduge, et see toetab AirPlayd.
- Klõpsake oma Macis menüüribal AirPlay ikooni.
- Valige saadaolevate seadmete loendist oma teler või monitor.
- Teie Maci ekraan peegeldub nüüd suuremal ekraanil.
Järeldus
- SEO-põhise sisu ja PR-levi. Võimenduge juba täna.
- Platoblockchain. Web3 metaversiooni intelligentsus. Täiustatud teadmised. Juurdepääs siia.
- Allikas: https://www.techpluto.com/how-does-screen-mirroring-work/
- :on
- $ UP
- 10
- a
- juurdepääs
- Saavutada
- tegelikult
- lisamine
- eelised
- Materjal: BPA ja flataatide vaba plastik
- võimaldab
- Kuigi
- ja
- android
- Teine
- vastus
- app
- õun
- Apple TV
- rakendused
- apps
- OLEME
- artikkel
- AS
- saadaval
- baar
- BE
- muutuma
- alustama
- vahel
- Bluetooth
- põhi
- sisseehitatud
- nupp
- by
- kaabel
- kaablid
- kutsutud
- CAN
- juhtudel
- keskus
- muutma
- kontrollima
- Vali
- klõps
- kokkusobiv
- arvuti
- arvutiekraan
- järeldus
- Võta meiega ühendust
- seotud
- ühendatud seadmeid
- ühendus
- sisu
- kontrollida
- Nurk
- Olenevalt
- sõltub
- seade
- seadmed
- erinevus
- erinevused
- erinev
- otsene
- otse
- arutatud
- Ekraan
- väljapanek
- Näidikute
- dokument
- Ära
- alla
- iga
- Ajalugu
- kumbki
- võimaldama
- lubatud
- tagama
- Kogu
- Isegi
- kõik
- näide
- Selgitama
- uurima
- pere
- tunnusjoon
- fail
- eest
- sõbrad
- Alates
- Mängud
- andmine
- Go
- Google'i kodu
- suur
- Olema
- Suur
- Avaleht
- Kuidas
- Kuidas
- aga
- http
- ICON
- ideaalne
- oluline
- in
- Kaasa arvatud
- üha rohkem
- sisend
- selle asemel
- Internet
- iPad
- iPhone
- IT
- ITS
- jpg
- sülearvuti
- suurem
- nagu
- nimekiri
- Vaata
- mac
- tegema
- vahendid
- menüü
- Sõnumid
- sõnumside rakendused
- meetod
- meetodid
- meeles
- peegel
- peegeldamine
- Jälgida
- kõige
- mitmekordne
- Vajadus
- võrk
- normaalne
- of
- on
- ONE
- avatud
- valik
- Muu
- teised
- enda
- PC
- arvutid
- tükk
- Platon
- Platoni andmete intelligentsus
- PlatoData
- mängimine
- pistik
- Punkt
- populaarne
- võimalik
- eelistusi
- Ettekanded
- protsess
- varaline
- protokoll
- protokollid
- anda
- kvaliteet
- valik
- reaalajas
- vastuvõtmine
- hiljuti
- kauge
- kopeerida
- nõudma
- ruuter
- sama
- Ekraan
- Otsing
- Osa
- saatmine
- Teenused
- seaded
- mitu
- Jaga
- jagamine
- Lühike
- Signaali
- sarnane
- lihtsalt
- nutikas telefon
- So
- mõned
- konkreetse
- algus
- Sammud
- oja
- otseülekanne
- streaming
- selline
- toetama
- Toetab
- süsteem
- Puuduta
- Tehnoloogia
- tingimused
- et
- .
- Need
- kolmanda osapoole
- kolm
- Läbi
- nõuanded
- et
- edastama
- Pöörake
- tv
- kasutama
- Kasutajad
- tavaliselt
- sort
- eri
- Video
- Videod
- Tee..
- kuidas
- M
- kas
- mis
- Wifi
- will
- aknad
- traadita
- koos
- jooksul
- ilma
- Töö
- töötab
- aastat
- Sinu
- sephyrnet