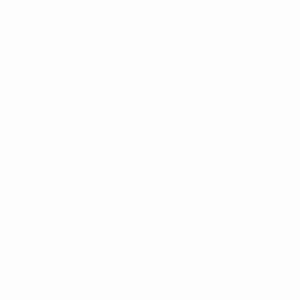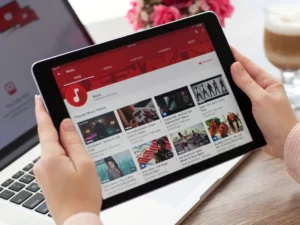Introducción
En la era digital, las unidades USB son herramientas omnipresentes para almacenar y transferencia de datos. Sin embargo, hay ocasiones en las que estos prácticos dispositivos necesitan un nuevo comienzo y, a menudo, es necesario reformatearlos. Ya sea para borrar datos, corregir errores o cambiar el sistema de archivos, saber cómo reformatear una unidad USB es una habilidad esencial. Esta guía lo guiará a través de los pasos para reformatear de manera segura y efectiva su unidad USB, asegurándose de que esté lista para sus necesidades de almacenamiento.
Comprender la necesidad de reformatear
Formatear una unidad USB puede servir para varios propósitos:
- Gestión de datos: Ayuda a borrar todos los datos existentes, proporcionando un borrón y cuenta nueva para archivos nuevos.
- Error de corrección: Volver a formatear puede resolver problemas relacionados con datos corruptos y corregir errores que inutilizan la unidad.
- Compatibilidad: Cambiar el formato del sistema de archivos puede mejorar la compatibilidad con diferentes dispositivos y sistemas operativos.
Preparándose para reformatear su unidad USB
Antes de comenzar el proceso de reformateo, Hay algunos pasos importantes a seguir:
- Los datos de copia de seguridad: Asegúrese de hacer una copia de seguridad de todos los archivos importantes de su unidad USB, ya que reformatearlo borrará todos los datos existentes.
- Verificar compatibilidad: Asegúrese de que el sistema de archivos que elija para formatear sea compatible con los dispositivos con los que planea usar la unidad USB.
- Reúna las herramientas necesarias: Para la mayoría de los sistemas operativos, no se necesitan herramientas adicionales ya que vienen con utilidades de formato integradas.
Guía paso a paso para reformatear una unidad USB
- Insertar unidad USB: Conecte su unidad USB a su computadora.
- Abra la herramienta de administración de discos:
- En Windows: Abra "Esta PC" o "Mi PC", haga clic derecho en la unidad USB y seleccione "Formatear".
- En Mac: Abra "Utilidad de Discos" desde la carpeta "Utilidades" en "Aplicaciones".
- Seleccione el sistema de archivos: Elija el formato del sistema de archivos (por ejemplo, FAT32, exFAT, NTFS para Windows y HFS+ para Mac).
- Inicie el proceso de formateo: Haga clic en el botón 'Formatear' y espere a que se complete el proceso. Asegúrese de no retirar la unidad USB mientras se realiza el formateo.
Solución de problemas comunes
Ocasionalmente, es posible que encuentres problemas al intentar reformatear una unidad USB. A continuación se ofrecen algunos consejos para solucionar problemas:
- Unidad no reconocida: Asegúrese de que la unidad USB esté insertada correctamente. Intente utilizar un puerto USB o computadora diferente.
- Errores de formato: Si se producen errores durante el formateo, utilice herramientas de reparación de disco o comprobar si hay problemas de hardware con la unidad USB.
- Protección de escritura: Algunas unidades USB tienen un interruptor físico para protección contra escritura. Asegúrese de que no esté habilitado. Alternativamente, use herramientas de utilidad de disco para eliminar la configuración de protección contra escritura.
Cómo reformatear una unidad USB en Mac
Volver a formatear una unidad USB en una Mac es un proceso sencillo, pero requiere especial atención para garantizar que los datos no se pierdan accidentalmente. Ya sea que esté liberando espacio, corrigiendo errores o cambiando el sistema de archivos para una mejor compatibilidad con otros dispositivos, Aquí se explica cómo reformatear de forma segura su unidad USB usando una Mac.
- Copia de seguridad de sus datos:
- Antes de continuar, asegúrese de que se haya realizado una copia de seguridad de todos los archivos importantes de la unidad USB. Al volver a formatear se borrarán todos los datos del disco.
- Conecte la unidad USB a su Mac:
- Conecte su unidad USB a un puerto USB disponible en su Mac.
- Abra la Utilidad de disco:
- Navegue hasta "Aplicaciones" > "Utilidades" y abra "Utilidad de Discos". Alternativamente, puedes usar Spotlight (Cmd + Espacio) para buscar la Utilidad de Discos y abrirla directamente.
- Seleccione su unidad USB:
- En Utilidad de Discos, verá una lista de unidades disponibles en el panel izquierdo. Seleccione la unidad USB que desea reformatear. Tenga mucho cuidado al elegir la unidad correcta para evitar borrar la incorrecta.
- Elija la función 'Borrar':
- Con la unidad USB seleccionada, haga clic en la pestaña "Borrar" en la parte superior de la ventana de la Utilidad de Discos. Aquí es donde configurará sus opciones de formato.
- Seleccione el formato del sistema de archivos:
- Elija el formato de sistema de archivos deseado en el menú desplegable. Para compatibilidad con Mac, puede seleccionar "Mac OS Extended (Journaled)" o "APFS" si está ejecutando una versión más reciente de macOS. Para compatibilidad cruzada con Windows, puede elegir "exFAT".
- Asigne un nombre a su unidad (opcional):
- Puede ingresar un nombre para su unidad USB en el campo "Nombre". Esto puede resultar útil para fines de identificación, especialmente si utiliza varias unidades.
- Iniciar el proceso de formato:
- Haga clic en el botón "Borrar" para iniciar el proceso de formateo. Aparecerá un cuadro de diálogo de confirmación que le preguntará si está seguro de que desea borrar la unidad. Vuelva a verificar que haya seleccionado la unidad correcta y luego confirme para continuar.
- Espere a que se complete el proceso:
- Comenzará el proceso de formateo y una barra de progreso indicará su estado. Dependiendo del tamaño de la unidad y del formato elegido, esto podría tardar unos minutos.
- Expulse la unidad formateada:
- Una vez que se completa el proceso, puede expulsar la unidad USB haciendo clic en el ícono "Expulsar" al lado del nombre de la unidad en la Utilidad de Discos o arrastrando el ícono de la unidad a la Papelera (que se convertirá en un ícono de Expulsión).
Volver a formatear su unidad USB en una Mac es una habilidad útil para administrar sus dispositivos de almacenamiento y garantizar la compatibilidad con varios sistemas. Recuerde, elegir el formato correcto del sistema de archivos es crucial, especialmente si tiene intención de utilizar la unidad USB en diferentes sistemas operativos.
- Distribución de relaciones públicas y contenido potenciado por SEO. Consiga amplificado hoy.
- PlatoData.Network Vertical Generativo Ai. Empodérate. Accede Aquí.
- PlatoAiStream. Inteligencia Web3. Conocimiento amplificado. Accede Aquí.
- PlatoESG. Carbón, tecnología limpia, Energía, Ambiente, Solar, Gestión de residuos. Accede Aquí.
- PlatoSalud. Inteligencia en Biotecnología y Ensayos Clínicos. Accede Aquí.
- Fuente: https://www.techpluto.com/how-to-reformat-a-usb/
- :es
- :no
- :dónde
- $ UP
- 750
- a
- a través de
- Adicionales
- edad
- Todos
- an
- y
- cualquier
- Aparecer
- somos
- AS
- pidiendo
- At
- Hoy Disponibles
- evitar
- Atrás
- Respaldados
- de caramelos
- BE
- comenzar
- mejores
- incorporado
- pero
- .
- by
- PUEDEN
- cuidadoso
- el cambio
- cambio
- Elige
- la elección de
- elegido
- limpia
- limpiar
- proceso de Compensación.
- clic
- cómo
- Algunos
- compatibilidad
- compatible
- completar
- computadora
- Confirmar
- confirmación
- correcta
- dañado
- podría
- crucial
- datos
- Dependiente
- deseado
- Dispositivos
- diálogo
- una experiencia diferente
- digital
- era digital
- directamente
- No
- el lado de la transmisión
- unidades
- durante
- e
- de manera eficaz
- facilita
- encuentro
- mejorar
- garantizar
- asegurando que
- Participar
- Errores
- especialmente
- esencial
- existente
- extendido
- pocos
- campo
- Archive
- archivos
- Fijar
- seguir
- formato
- fresco
- Desde
- función
- guía
- práctico
- Materiales
- Tienen
- serviciales
- ayuda
- Alta
- Cómo
- Como Hacer
- Sin embargo
- HTTPS
- ICON
- Identificación
- if
- importante
- in
- indicar
- la intención de
- dentro
- Introducción
- cuestiones
- IT
- SUS
- Conocer
- izquierda
- Lista
- perdido
- Mac
- macos
- para lograr
- Management
- administrar
- max-ancho
- Menú
- podría
- minutos
- MEJOR DE TU
- múltiples
- nombre
- necesario
- ¿ Necesita ayuda
- Nuevo
- más nuevo
- Next
- no
- ocurrir
- of
- a menudo
- on
- ONE
- habiertos
- funcionamiento
- sistemas operativos
- Opciones
- or
- OS
- Otro
- salir
- panel
- los libros físicos
- plan
- Platón
- Inteligencia de datos de Platón
- PlatónDatos
- enchufe
- proceder
- Progreso
- correctamente
- Protección
- proporcionando
- fines
- ready
- reconocido
- relacionado
- recordarlo
- remove
- reparación
- requiere
- Resolvemos
- Haga clic con el botón
- correr
- de manera segura
- Buscar
- ver
- selecciona
- seleccionado
- ayudar
- set
- ajustes
- Varios
- Tamaño
- habilidad
- Pizarra
- algo
- Espacio
- Spotlight
- comienzo
- Estado
- pasos
- STORAGE
- sencillo
- seguro
- Switch
- te
- Todas las funciones a su disposición
- ¡Prepárate!
- esa
- La
- luego
- Ahí.
- Estas
- ellos
- así
- A través de esta formación, el personal docente y administrativo de escuelas y universidades estará preparado para manejar los recursos disponibles que derivan de la diversidad cultural de sus estudiantes. Además, un mejor y mayor entendimiento sobre estas diferencias y similitudes culturales permitirá alcanzar los objetivos de inclusión previstos.
- veces
- recomendaciones
- a
- del IRS
- parte superior
- try
- tratando de
- GIRO
- ubicuo
- usb
- Unidades USB
- utilizan el
- usando
- utilidades
- utilidad
- diversos
- versión
- muy
- esperar
- caminar
- quieres
- webp
- cuando
- sean
- que
- mientras
- seguirá
- ventana
- ventanas
- escribir
- Mal
- Usted
- tú
- zephyrnet