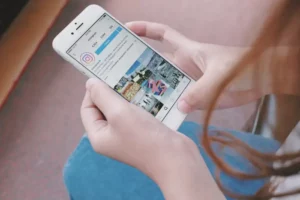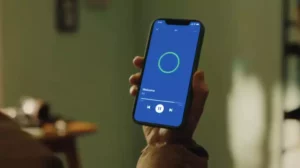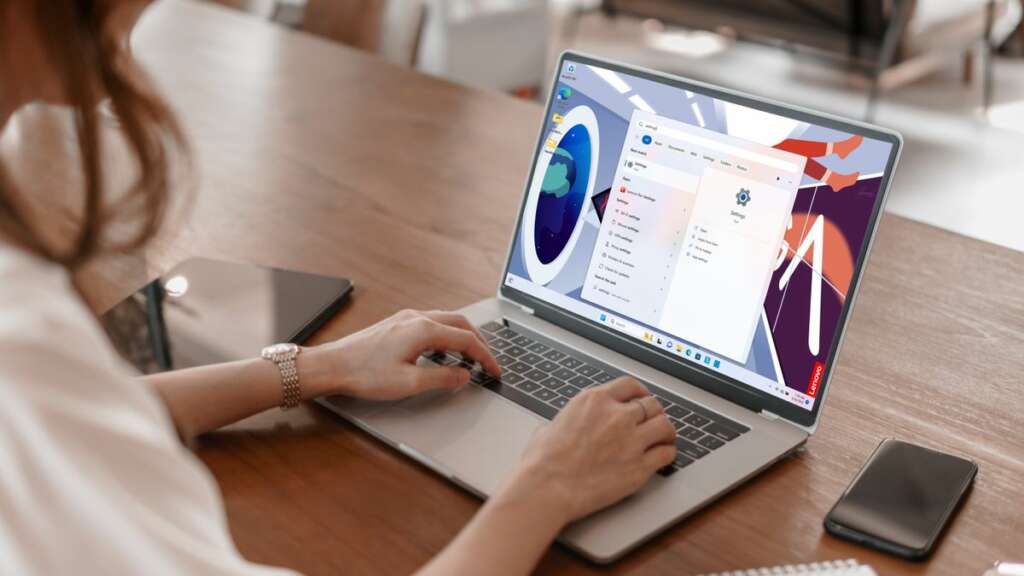
Navegar por las capas fundamentales del software de su computadora es crucial para personalizar, solucionar problemas y optimizar la configuración del hardware. Uno de esos componentes fundamentales es el BIOS (sistema básico de entrada/salida), que desempeña un papel fundamental en el proceso de inicio de su computadora. Esta guía lo guiará a través del proceso de cómo abrir BIOS en Windows 11, asegurándose de que tenga los conocimientos para acceder y modificar las configuraciones más básicas de su sistema.
¿Qué es la BIOS?
El BIOS es el primer software que ejecuta su computadora cuando se enciende. Inicializa y prueba los componentes de hardware de su sistema y carga el gestor de arranque para iniciar el sistema operativo. Comprender qué es BIOS y su función es esencial para cualquiera que busque modificar la configuración fundamental de su sistema.
Cuándo usar BIOS
Comprender cuándo acceder al BIOS (sistema básico de entrada/salida) en su computadora con Windows 11 es crucial para una administración y resolución de problemas efectivas del sistema. El BIOS es una pieza fundamental de firmware que controla la inicialización del hardware y el proceso de arranque de su computadora. Sirve como puente entre el hardware de la computadora y el sistema operativo. Existen varios escenarios clave en los que es posible que necesite acceder al BIOS para ajustar la configuración, solucionar problemas o mejorar el rendimiento del sistema.
Configuración y actualizaciones de hardware
Siempre que instale nuevos componentes de hardware, como agregar o reemplazar RAM, un disco duro o una tarjeta gráfica, es posible que necesite acceder al BIOS. Esto le permite asegurarse de que el nuevo hardware se reconozca y configure correctamente. Por ejemplo, ajustar la velocidad y los tiempos de la RAM o configurar un nuevo orden de arranque después de instalar un SSD son tareas que se realizan dentro del BIOS.
Cambiar el orden de inicio
Una de las razones más comunes para ingresar al BIOS es cambiar el orden de inicio de sus dispositivos. Esto es particularmente útil cuando necesita arrancar desde un unidad USB o un disco externo, tal vez con el fin de instalar un nuevo sistema operativo, ejecutar un entorno de sistema operativo en vivo o utilizar una herramienta de recuperación.
Actualización del firmware del BIOS
El propio BIOS puede recibir actualizaciones que mejoran la compatibilidad del hardware, la estabilidad del sistema y la seguridad. Estas actualizaciones las emite el fabricante de la placa base o de la computadora y, a menudo, pueden corregir errores, agregar nuevas funciones o proporcionar mejoras de rendimiento. Es necesario acceder al BIOS para realizar una actualización, aunque el proceso exacto puede variar según el fabricante.
Habilitar o deshabilitar componentes del sistema
El BIOS le permite habilitar o deshabilitar componentes integrados del sistema, como puertos USB, adaptadores de audio y video integrados e interfaces de red. Esto puede resultar particularmente útil para solucionar conflictos de hardware o para optimizar los recursos del sistema para tareas específicas.
Configuración de las funciones de seguridad del sistema
La configuración del BIOS a menudo incluye opciones para mejorar la seguridad del sistema, como establecer contraseñas de inicio, habilitar el inicio seguro o configurar los ajustes de virtualización de hardware. El arranque seguro, por ejemplo, garantiza que sólo el software confiable pueda arrancar, protegiendo contra rootkits y otro malware de bajo nivel.
Solución de problemas del sistema
Cuando se encuentran problemas del sistema relacionados con el hardware, como sobrecalentamiento, apagados inesperados o el sistema no arranca, acceder al BIOS puede proporcionar información de diagnóstico valiosa. Los menús del BIOS a menudo incluyen herramientas de monitoreo de hardware que muestran la temperatura del sistema, las velocidades del ventilador y los voltajes, lo que le permite diagnosticar problemas de hardware.
Configuración de administración de energía
La configuración del BIOS también puede influir en el consumo de energía y el rendimiento de su sistema. Ajustar configuraciones como los estados de energía de la CPU, los modos de suspensión y las opciones de encendido puede ayudar a optimizar el uso de energía y el comportamiento del sistema según sus necesidades.
Saber cuándo usar el BIOS en su computadora con Windows 11 es una habilidad valiosa que puede ayudar en una amplia gama de tareas, desde la configuración del sistema y las actualizaciones de hardware hasta la resolución de problemas y las mejoras de seguridad. La familiaridad con el entorno del BIOS y su configuración puede permitirle tomar el control total del hardware y el rendimiento del sistema de su computadora.
Cómo abrir BIOS en Windows 11
Acceder al BIOS (sistema básico de entrada/salida) o UEFI (interfaz de firmware extensible unificada) en una computadora con Windows 11 es esencial para modificar la configuración del sistema a nivel de hardware. Estas configuraciones incluyen ajustar el orden de inicio, configurar los componentes de hardware y habilitar o deshabilitar funciones del sistema. Esta guía lo guiará a través de los pasos sobre cómo abrir el BIOS en Windows 11, lo que le permitirá navegar por estas configuraciones cruciales con confianza.
Paso 1: use la configuración de Windows para el inicio avanzado
- Navega a Configuración: Haga clic en el menú Inicio y seleccione el ícono de ajustes de configuración, o presione
Windows + Ipara abrir la aplicación Configuración directamente. - Ir a Configuración del sistema: En la ventana Configuración, seleccione "Sistema" en la barra lateral.
- Acceder a las opciones de recuperación: Desplácese hacia abajo y haga clic en "Recuperación" en el panel derecho.
- Puesta en marcha ampliada: Busque la sección "Inicio avanzado" y haga clic en el botón "Reiniciar ahora" debajo de ella. Su computadora se reiniciará en un menú especial.
Paso 2: reinicie el BIOS desde el menú de inicio avanzado
- Elija una pantalla de opción: Después de que su PC se reinicie, verá la pantalla "Elija una opción". Seleccione "Solucionar problemas" de las opciones presentadas.
- Opciones Avanzadas: Dentro del menú Solucionar problemas, seleccione "Opciones avanzadas".
- Configuraciones de firmware UEFI: Haga clic en "Configuración de firmware UEFI" para continuar. Esta opción solo aparecerá si su sistema usa UEFI. Para el BIOS tradicional, el término puede ser diferente, como "Configuración del BIOS".
- Reanudar: Haga clic en el botón "Reiniciar" para reiniciar su computadora en la configuración BIOS/UEFI.
Método alternativo: usar la clave de inicio
Otro método para acceder a la configuración de BIOS/UEFI es presionar una tecla específica en su teclado durante el proceso de inicio de la computadora. Esta clave varía según la placa base o el fabricante de la computadora, pero comúnmente es una de las siguientes: F1, F2, F10, F12, DELo ESC.
- Inicie o reinicie su computadora: Comience con su computadora apagada. Presione el botón de encendido para encenderlo.
- Presione la tecla de acceso al BIOS: Inmediatamente después de encenderlo, comience a presionar la tecla de acceso al BIOS designada repetidamente, aproximadamente una vez por segundo, para activar la entrada al BIOS/UEFI. Asegúrese de presionar la tecla tan pronto como se inicie la computadora; esperar demasiado puede hacer que el sistema operativo comience a cargarse, lo que requerirá un reinicio.
- Ingrese a la configuración de BIOS/UEFI: Si tiene éxito, su pantalla mostrará la interfaz de configuración del firmware BIOS o UEFI. Desde aquí, puede navegar a través de varios menús y configuraciones para ajustar la configuración de su sistema.
Consejos para acceder al BIOS en Windows 11
- Consulte las instrucciones de su fabricante: Dado que la clave exacta para acceder al BIOS puede variar, consulte el manual del usuario de su computadora o placa base para obtener instrucciones específicas.
- Problemas de arranque rápido: Si su sistema utiliza tecnología Fast Boot, es posible que se salte la pantalla POST inicial, lo que dificulta el acceso al BIOS mediante la clave de inicio. En tales casos, es más confiable utilizar el método de configuración de Windows para acceder al BIOS.
- Tenga cuidado con la configuración del BIOS: Ajustar la configuración del BIOS puede afectar significativamente la funcionalidad del sistema. Cambie únicamente las configuraciones con las que esté familiarizado y considere documentar cualquier cambio que realice para revertirlo fácilmente.
Saber cómo abrir BIOS en Windows 11 es una habilidad fundamental para cualquier usuario que busque personalizar la configuración de hardware de su sistema o solucionar problemas relacionados con el hardware. Ya sea que sea un entusiasta experimentado de la tecnología o un usuario ocasional, estos pasos lo ayudarán a acceder y navegar por la configuración BIOS o UEFI de su sistema de manera efectiva.
Cómo ingresar al BIOS de Windows 11 presionando una tecla
Ingresar a la utilidad de configuración BIOS (Sistema básico de entrada/salida) o UEFI (Interfaz de firmware extensible unificada) presionando una tecla específica durante el proceso de arranque es un método tradicional que se ha utilizado durante décadas. Este enfoque permite a los usuarios modificar la configuración de su sistema en un nivel fundamental, lo cual es crucial para tareas como cambiar el orden de inicio, configurar el hardware o habilitar y deshabilitar componentes del sistema. Así es como puede ingresar al BIOS de Windows 11 presionando una tecla, un método que sigue siendo relevante incluso con los avances en las tecnologías de firmware de PC.
Paso 1: identifique su clave de BIOS
El primer paso para acceder a su BIOS presionando una tecla es identificar qué tecla está designada para esta función en su computadora o placa base específica. La clave de acceso al BIOS puede variar significativamente según el fabricante de su PC o placa base. Las claves comunes incluyen F1, F2, F10, F12, DELy ESC. Para saber qué clave es la correcta para su sistema, puede:
- Consultar el Manual de Usuario: La documentación de su computadora o placa base generalmente enumera la clave utilizada para acceder al BIOS.
- Busque un mensaje durante el arranque: Algunos sistemas muestran brevemente un mensaje que indica qué tecla presionar para ingresar a la configuración durante el proceso de inicio.
- Consulte el sitio web del fabricante: Si ya no tiene acceso al manual del usuario, el sitio web del fabricante suele contener esta información en las secciones de soporte o preguntas frecuentes.
Paso 2: prepárese para presionar la tecla
El tiempo es crucial cuando se trata de presionar la tecla BIOS. Debe presionar la tecla en el momento adecuado durante el proceso de inicio, que ocurre poco después de encender la computadora pero antes de que el sistema operativo Windows comience a cargarse. A continuación se ofrecen algunos consejos para prepararse:
- Apague su computadora: Comience con su computadora completamente apagada. Si su computadora está en modo de suspensión, hibernación o muestra la pantalla de bloqueo, deberá realizar un apagado completo.
- Prepara tus dedos: Coloque su dedo en la tecla de acceso al BIOS identificada, listo para presionarla tan pronto como encienda la computadora.
Paso 3: encienda y presione la tecla
Con su computadora apagada y su dedo listo en la tecla correcta, siga estos pasos:
- Power On: Encienda su computadora presionando el botón de encendido. Si está reiniciando, permita que la computadora se apague por completo antes de volver a encenderla.
- Presione la tecla: Empiece inmediatamente a presionar repetidamente la tecla de acceso al BIOS identificada, aproximadamente una vez por segundo, para asegurarse de que el sistema registre el comando. La ventana de oportunidad puede ser muy corta, especialmente en sistemas modernos con tiempos de arranque rápidos.
- Entrar en BIOS: Si tiene éxito, verá la interfaz del firmware BIOS o UEFI en lugar de la pantalla de carga habitual de Windows. Si Windows comienza a cargarse, se te ha pasado la ventana y deberás reiniciar tu computadora e intentarlo nuevamente.
Consejos para solucionar problemas
- Función de arranque rápido: Si su computadora utiliza una función de inicio rápido, es posible que omita la autoprueba inicial y el proceso de inicio en el que normalmente presionaría la tecla BIOS. En este caso, es posible que deba desactivar el arranque rápido desde Windows o restablecer el BIOS a la configuración predeterminada borrando el CMOS si no puede acceder al BIOS en absoluto.
- Múltiples intentos: Es posible que sean necesarios algunos intentos para lograr el momento adecuado, especialmente si no está familiarizado con el proceso o si su computadora arranca particularmente rápido.
Acceder al BIOS de Windows 11 presionando una tecla es un proceso sencillo, pero requiere una acción rápida y, a veces, un poco de paciencia. Ya sea que esté solucionando problemas, configurando hardware o configurando un nuevo sistema, saber cómo ingresar a su BIOS es una habilidad valiosa que puede ayudarlo a tomar el control total de las capacidades de su computadora.
Cómo ingresar al BIOS de Windows 11 usando la terminal de Windows
Ingresar la configuración del BIOS o UEFI en un sistema Windows 11 usando la Terminal de Windows es un método moderno y eficiente, especialmente para los usuarios que prefieren interfaces de línea de comandos o encuentran desafiante el método tradicional de presionar teclas debido a los tiempos de arranque rápidos. Este enfoque utiliza las herramientas de línea de comandos integradas de Windows 11 para reiniciar el sistema directamente en la configuración del firmware BIOS o UEFI. Aquí hay una guía paso a paso sobre cómo lograrlo.
Paso 1: abra la Terminal de Windows como administrador
Para ejecutar los comandos necesarios para ingresar al BIOS, debe ejecutar Windows Terminal con privilegios administrativos. Así es cómo:
- Buscar terminal de Windows: Haga clic en el menú Inicio y escriba "Terminal de Windows" en la barra de búsqueda.
- Ejecutar como administrador: Haga clic derecho en el resultado de la búsqueda de la Terminal de Windows y seleccione "Ejecutar como administrador". Alternativamente, puede hacer clic en el resultado de la búsqueda de la Terminal de Windows y luego seleccionar la opción "Ejecutar como administrador" en el lado derecho del menú Inicio.
Paso 2: use el comando de apagado
Con la Terminal de Windows abierta y ejecutándose con derechos administrativos, utilizará un comando de apagado específico que incluye parámetros para reiniciar su computadora en la interfaz del firmware. Sigue estos pasos:
- Ingrese el comando: En la ventana de Terminal de Windows, escriba el siguiente comando:
shutdown /r /fw /t 0/rindica al sistema que se reinicie./fwindica al sistema que se reinicie en la interfaz del firmware (BIOS/UEFI)./t 0establece el temporizador para el reinicio en 0 segundos, iniciando un reinicio inmediato.
- Ejecutar el comando: Prensa
Enterpara ejecutar el comando. Su sistema comenzará el proceso de apagado para reiniciarse.
Paso 3: el sistema se reinicia en BIOS/UEFI
Después de ejecutar el comando, su computadora se reiniciará. En lugar de iniciar Windows 11, debería llevarlo directamente a la configuración del firmware BIOS o UEFI. Desde aquí, puede navegar por los menús y realizar los cambios necesarios en la configuración del firmware de su sistema.
Consejos Adicionales
- Ningún trabajo no guardado: Asegúrese de haber guardado todo su trabajo y cerrado todas las aplicaciones abiertas antes de ejecutar el comando de apagado, ya que esto reiniciará inmediatamente su computadora.
- Alternativa al símbolo del sistema: Si lo prefiere, puede utilizar el símbolo del sistema con privilegios administrativos en lugar de la Terminal de Windows para ejecutar el comando de apagado. El proceso y el comando son los mismos.
- Opción PowerShell: Dentro de la Terminal de Windows, también puede usar PowerShell para ejecutar el mismo comando. La sintaxis del comando sigue siendo la misma independientemente de si está utilizando el símbolo del sistema o PowerShell en la Terminal de Windows.
Usar Windows Terminal para ingresar al BIOS de Windows 11 es un método poderoso que combina la precisión de las operaciones de la línea de comandos con la conveniencia de evitar el tiempo, a veces complicado, de los métodos tradicionales de pulsación de teclas. Este enfoque es particularmente útil para los usuarios que necesitan acceder a su configuración BIOS o UEFI con regularidad o para aquellos cuyos sistemas arrancan demasiado rápido para utilizar el método de presionar teclas de manera efectiva.
Conclusión
- Distribución de relaciones públicas y contenido potenciado por SEO. Consiga amplificado hoy.
- PlatoData.Network Vertical Generativo Ai. Empodérate. Accede Aquí.
- PlatoAiStream. Inteligencia Web3. Conocimiento amplificado. Accede Aquí.
- PlatoESG. Carbón, tecnología limpia, Energía, Ambiente, Solar, Gestión de residuos. Accede Aquí.
- PlatoSalud. Inteligencia en Biotecnología y Ensayos Clínicos. Accede Aquí.
- Fuente: https://www.techpluto.com/how-to-open-bios-on-windows-11/
- :posee
- :es
- :no
- :dónde
- $ UP
- 1
- 11
- 2%
- 40
- 5
- a
- Nuestra Empresa
- de la máquina
- el acceso
- Conforme
- Lograr
- la columna Acción
- add
- la adición de
- ajustar
- el ajuste
- ajustes
- administrativo
- avanzado
- avances
- Después
- de nuevo
- en contra
- Ayudar
- Todos
- permitir
- Permitir
- permite
- también
- hacerlo
- an
- y
- cualquier
- nadie
- applicación
- Aparecer
- aplicaciones
- enfoque
- somos
- AS
- Legal
- At
- Los intentos
- audio
- Atrás
- de caramelos
- básica
- BE
- a las que has recomendado
- esto
- antes
- comenzar
- Comienzo
- comienza
- comportamiento
- entre
- Poco
- Botas
- ambas
- PUENTE
- brevemente
- loco
- incorporado
- pero
- .
- by
- evitar
- PUEDEN
- no puede
- capacidades
- tarjeta
- cuidadoso
- case
- cases
- casual
- Causar
- precaución
- desafiante
- el cambio
- Cambios
- cambio
- Elige
- proceso de Compensación.
- clic
- cerrado
- combina
- proviene
- cómodo
- Algunos
- comúnmente
- compatibilidad
- completamente
- componente
- componentes
- computadora
- informática
- conclusión
- confianza
- Configuración
- configurado
- Configurando
- conflictos
- Considerar
- consulte
- consumo
- contiene
- control
- controles
- comodidad
- Core
- correcta
- correctamente
- CPU
- crítico
- crucial
- personalización
- personalizan
- Oscuro
- décadas
- más profundo
- Predeterminado
- Dependiente
- designada
- Dispositivos
- diagnóstico
- una experiencia diferente
- de reservas
- directamente
- directo
- Pantalla
- mostrar
- documentación
- documentando
- DE INSCRIPCIÓN
- el lado de la transmisión
- dos
- durante
- más fácil
- de forma sencilla
- Eficaz
- de manera eficaz
- eficiente
- empoderar a
- empoderamiento
- habilitar
- permitiendo
- encuentro
- energía
- mejorar
- mejoras
- mejorar
- garantizar
- asegura
- asegurando que
- Participar
- entusiasta
- entrada
- Entorno
- especialmente
- esencial
- Incluso
- Cada
- exacto
- ejemplo
- ejecutar
- ejecución
- experience
- externo
- facilitar
- familiar
- Familiaridad
- ventilador
- Preguntas Frecuentes
- RÁPIDO
- Feature
- Caracteristicas
- pocos
- Encuentre
- dedo
- Nombre
- Fijar
- seguir
- siguiendo
- Fundacional
- Desde
- ser completados
- completamente
- función
- a la fatiga
- fundamental
- Equipo
- obtener
- gráficos
- guía
- mano
- Difícil
- disco duro
- Materiales
- Tienen
- ayuda
- esta página
- Alta
- Cómo
- Como Hacer
- HTTPS
- ICON
- no haber aun identificado una solucion para el problema
- Identifique
- if
- inmediata
- inmediatamente
- Impacto
- Impactos
- implicaciones
- importante
- mejorar
- mejoras
- la mejora de
- in
- incluir
- incluye
- indicando
- influir
- información
- inicial
- iniciando
- instalar
- instalando
- Instrucciones
- COMPLETAMENTE
- Interfaz
- las interfaces
- dentro
- Emitido
- cuestiones
- IT
- SUS
- sí mismo
- jpg
- solo
- Clave
- claves
- Conocer
- ponedoras
- Nivel
- aprovechando
- LG
- se encuentra
- luz
- como
- Listas
- para vivir
- carga
- carga
- cargas
- bloquear
- Largo
- por más tiempo
- mirando
- para lograr
- Realizar
- el malware
- Management
- manual
- Fabricante
- max-ancho
- Puede..
- Menú
- mensaje
- Método
- métodos
- podría
- perdida
- Moda
- Moderno
- los modos
- modificar
- momento
- monitoreo
- más,
- MEJOR DE TU
- múltiples
- debe
- Navegar
- necesario
- ¿ Necesita ayuda
- del sistema,
- Nuevo
- Nuevas características
- nuevo hardware
- no
- normalmente
- of
- off
- Ofertas
- a menudo
- on
- A bordo
- una vez
- ONE
- , solamente
- habiertos
- funcionamiento
- sistema operativo
- Operaciones
- Oportunidad
- Optimización
- optimizando
- Optión
- Opciones
- or
- solicite
- reconocida por
- OS
- Otro
- salir
- Más de
- cristal
- parámetros
- particularmente
- contraseñas
- las vías
- Paciencia
- PC
- realizar
- actuación
- realizado
- quizás
- pieza
- esencial
- Colocar
- Platón
- Inteligencia de datos de Platón
- PlatónDatos
- juega
- puertos
- Publicación
- industria
- alimentado
- poderoso
- Alimentación
- PowerShell
- Precisión
- preferir
- preferencias
- Preparar
- presentó
- prensa
- prensado
- privilegios
- proceder
- protector
- proporcionar
- fines
- Búsqueda
- con rapidez
- RAM
- distancia
- ready
- real
- valor real
- razones
- recepción
- reconocido
- recuperación
- Independientemente
- registros
- regularmente
- relativo
- confianza
- permanece
- REPETIDAMENTE
- exigir
- requiere
- Recursos
- resultado
- volvemos
- Inversión
- Derecho
- Haga clic con el botón
- derechos
- Función
- Ejecutar
- correr
- corre
- mismo
- salvado
- escenarios
- Pantalla
- mover
- Buscar
- sazonado
- Segundo
- segundos
- Sección
- (secciones)
- seguro
- asegurar
- EN LINEA
- ver
- selecciona
- sirve
- Sets
- pólipo
- ajustes
- Configure
- Varios
- En Corto
- Dentro de poco
- tienes
- cerrar
- cerrar
- cierre
- paradas
- lado
- importante
- significativamente
- desde
- habilidad
- sueño
- Software
- algo
- a veces
- Pronto
- especial
- soluciones y
- velocidad
- velocidades
- Estabilidad
- comienzo
- comienza
- inicio
- Estado
- Zonas
- paso
- pasos
- sencillo
- exitosos
- tal
- SOPORTE
- seguro
- sintaxis
- te
- Todas las funciones a su disposición
- ¡Prepárate!
- tareas
- tecnología
- Tecnologías
- Tecnología
- término
- terminal
- pruebas
- esa
- El
- su
- luego
- Ahí.
- Estas
- así
- aquellos
- ¿aunque?
- A través de esta formación, el personal docente y administrativo de escuelas y universidades estará preparado para manejar los recursos disponibles que derivan de la diversidad cultural de sus estudiantes. Además, un mejor y mayor entendimiento sobre estas diferencias y similitudes culturales permitirá alcanzar los objetivos de inclusión previstos.
- veces
- sincronización
- Tiempos
- recomendaciones
- a
- demasiado
- del IRS
- tradicional
- difícil
- detonante
- de confianza
- try
- GIRO
- Convertido
- Turning
- tipo
- típicamente
- bajo
- entender
- comprensión
- Inesperado
- desconocido
- unificado
- desbloquear
- Actualizar
- Actualizaciones
- actualizaciones
- Uso
- usb
- utilizan el
- usado
- eficiente
- Usuario
- usuarios
- usos
- usando
- usual
- utilidad
- utiliza
- Utilizando
- Valioso
- propuesta de
- diversos
- variará
- muy
- Video
- Vulnerabilidades
- Esperando
- caminar
- Página web
- ¿
- cuando
- sean
- que
- mientras
- QUIENES
- cuyo
- amplio
- Amplia gama
- seguirá
- ventana
- ventanas
- ventanas 11
- dentro de
- Actividades:
- se
- Usted
- tú
- zephyrnet