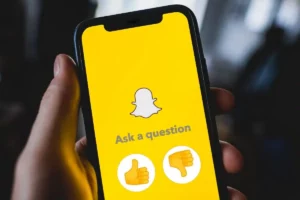En la era digital actual, personalizar su experiencia de usuario es más importante que nunca y una forma de hacerlo es comprendiendo cómo cambiar la configuración de recomendación de aplicaciones. Esta publicación de blog profundizará en cómo cambiar la configuración de recomendación de aplicaciones en varias plataformas y dispositivos, garantizando que sus aplicaciones y servicios se adapten a sus necesidades y preferencias.
Cómo cambiar la configuración de recomendación de aplicaciones en Windows 11
Cambiar la configuración de recomendación de aplicaciones en Windows 11 es un proceso sencillo, diseñado para mejorar su experiencia de usuario adaptando las aplicaciones y servicios que se le sugieren. Esta personalización permite un uso más personalizado y eficiente de su dispositivo Windows 11. Aquí hay una guía paso a paso sobre cómo cambiar la configuración de recomendación de aplicaciones en Windows 11:
Paso 1: acceda al menú de configuración
Comience haciendo clic en el botón Inicio, generalmente ubicado en la parte inferior izquierda de la pantalla. Desde allí, seleccione el ícono de ajustes "Configuración". Esto abrirá la ventana de configuración principal donde podrá ajustar varios aspectos de su experiencia con Windows 11.
Paso 2: navegue hasta Privacidad y seguridad
En el menú Configuración, busque y seleccione la opción 'Privacidad y seguridad'. Esta sección es crucial ya que controla qué información comparte su dispositivo y cómo interactúa con las aplicaciones instaladas.
Paso 3: Explora la pestaña General
En "Privacidad y seguridad", busque y haga clic en la pestaña "General". Aquí verá opciones relacionadas con cómo Windows 11 usa su historial de actividad para brindar experiencias personalizadas, incluidas recomendaciones de aplicaciones.
Paso 4: ajustar la configuración de recomendaciones de aplicaciones
En la pestaña General, encontrará opciones como "Permitir que Windows mejore el inicio y los resultados de búsqueda mediante el seguimiento del inicio de aplicaciones" y "Muéstrame contenido sugerido en la aplicación Configuración". Active o desactive estas configuraciones según su preferencia por las recomendaciones de aplicaciones. Desactivarlas reducirá o detendrá las recomendaciones de aplicaciones según sus patrones de uso.
Paso 5: personaliza tu experiencia
Más allá de la pestaña General, explora otras configuraciones en "Privacidad y seguridad" para personalizar aún más tu experiencia. Puede ajustar los permisos de las aplicaciones en "Permisos de la aplicación" para controlar a qué datos pueden acceder sus aplicaciones, lo que influye aún más en el tipo de recomendaciones que recibe.
Paso 6: actualizaciones y comprobaciones periódicas
Es una buena práctica comprobar y actualizar periódicamente estas configuraciones. A medida que sus patrones de uso y preferencias cambian, también debería hacerlo su configuración para garantizar que las recomendaciones sigan siendo relevantes y útiles.
Cómo cambiar la configuración de recomendación de aplicaciones en una computadora portátil HP
Las computadoras portátiles HP, conocidas por su versatilidad e interfaz fácil de usar, a menudo vienen con un conjunto de aplicaciones y software preinstalados. Entre ellos se encuentran sistemas que recomiendan aplicaciones a los usuarios. Si bien estas recomendaciones pueden resultar útiles, es posible que no siempre se ajusten a sus intereses o necesidades. Por lo tanto, saber cómo cambiar la configuración de recomendación de aplicaciones en su computadora portátil HP es esencial para una experiencia más personalizada. Aquí hay una guía para ayudarlo a navegar este proceso:
Paso 1: Ubique las aplicaciones recomendadas por HP
Primero, identifique dónde muestra su computadora portátil HP sus aplicaciones recomendadas. Esto podría realizarse en un paquete de software dedicado de HP, como HP Support Assistant, o dentro del propio sistema operativo Windows. Si es a través de una aplicación específica de HP, probablemente la encontrará preinstalada en su computadora portátil.
Paso 2: acceda a la configuración de recomendaciones
Una vez que hayas localizado de dónde provienen las recomendaciones, profundiza en la configuración. Si es a través de una aplicación de HP, abre la aplicación y busca una opción de configuración o preferencias. En esta sección, debería encontrar controles relacionados con las recomendaciones de aplicaciones.
Paso 3: personaliza las recomendaciones de tu aplicación
Dentro de la configuración, busque opciones que le permitan personalizar la naturaleza de las recomendaciones de la aplicación. Esto podría incluir:
- Ajustar la frecuencia de las recomendaciones.
- Especificar tipos o categorías de aplicaciones que le interesan.
- Activar o desactivar ciertos tipos de notificaciones relacionadas con recomendaciones de aplicaciones.
Paso 4: opte por ajustes de configuración general (si es necesario)
Si las recomendaciones no provienen de una fuente específica de HP sino de Windows, deberá seguir el procedimiento general para ajustar la configuración de recomendaciones de aplicaciones en el sistema operativo Windows, como se detalla en la sección respectiva de la configuración de su computadora portátil.
Paso 5: considere desactivar las recomendaciones
Si descubre que las recomendaciones de aplicaciones son más una distracción que un beneficio, la mayoría de los sistemas le permitirán desactivar completamente esta función. Por lo general, esto se puede hacer con un simple interruptor dentro del menú de configuración de la aplicación.
Paso 6: actualice periódicamente sus preferencias
Sus intereses y necesidades pueden cambiar con el tiempo, por lo que es una buena idea revisar estas configuraciones periódicamente para asegurarse de que aún se ajusten a sus preferencias actuales.
Cómo cambiar la configuración de recomendación de aplicaciones en Windows 10
Windows 10, al igual que su sucesor, Windows 11, ofrece una experiencia personalizada a través de varias funciones, incluidas recomendaciones de aplicaciones. Estas recomendaciones están diseñadas para mejorar la experiencia del usuario sugiriendo aplicaciones y servicios relevantes. Sin embargo, es posible que no todas las recomendaciones sean adecuadas para todos los usuarios. Por lo tanto, saber cómo cambiar la configuración de recomendación de aplicaciones en Windows 10 es crucial para adaptar su experiencia a sus preferencias. A continuación se muestra una guía detallada sobre cómo ajustar estas configuraciones:
Paso 1: abre el menú de configuración
Comience accediendo a la Configuración de su sistema Windows 10. Puede hacer esto haciendo clic en el menú Inicio y seleccionando el ícono de ajustes llamado "Configuración", o presionando la "Tecla de Windows + I" en su teclado.
Paso 2: navega a Personalización
Una vez en el menú de Configuración, busca la opción 'Personalización'. Esta sección le permite personalizar varios aspectos de su experiencia con Windows 10, incluido el menú Inicio, donde normalmente se muestran las recomendaciones de aplicaciones.
Paso 3: ajustar la configuración del menú Inicio
En Personalización, haga clic en "Iniciar". Aquí encontrarás varias opciones para personalizar el menú Inicio, incluidas las relacionadas con sugerencias de aplicaciones. Busque una configuración que diga "Mostrar sugerencias ocasionalmente en Inicio" o una opción similar.
Paso 4: modificar las recomendaciones de la aplicación
Cambie la opción de sugerencia de aplicaciones a "Desactivado" si prefiere no recibir recomendaciones de aplicaciones. Si está desactivado, Windows 10 dejará de mostrar sugerencias de aplicaciones en el menú Inicio. Si desea recibir recomendaciones, asegúrese de que esta opción esté activada.
Paso 5: Explora configuraciones adicionales
Considere explorar configuraciones adicionales en el menú Personalización. Por ejemplo, la configuración de "Pantalla de bloqueo" a veces incluye opciones para recomendaciones de aplicaciones y contenido personalizado. Ajustarlos puede refinar aún más su experiencia general con Windows.
Paso 6: revise periódicamente sus preferencias
Es recomendable revisar periódicamente estas configuraciones, especialmente si sus patrones de uso o preferencias cambian. Windows 10 actualiza sus funciones con frecuencia, por lo que estar al tanto de estas configuraciones garantiza que su experiencia se mantenga alineada con sus necesidades actuales.
Conclusión: dominar la configuración de recomendación de aplicaciones para una experiencia optimizada
En conclusión, comprender cómo cambiar la configuración de recomendación de aplicaciones en varias plataformas, incluidas Windows 10, Windows 11 y computadoras portátiles HP, es crucial para adaptar su entorno digital a sus necesidades y preferencias personales. Cada plataforma ofrece su enfoque único para las recomendaciones de aplicaciones, y tomar el control de estas configuraciones permite una experiencia informática más personalizada, eficiente y agradable.
Ya sea que esté usando las opciones del menú Inicio de Windows 10, navegando a través de la configuración de Privacidad y Seguridad de Windows 11 o ajustando las preferencias de aplicaciones específicas de HP, la clave está en la personalización. Actualizar periódicamente su configuración para reflejar sus preferencias y patrones de uso actuales garantiza que las recomendaciones que reciba sean relevantes y útiles.
Recuerde, el objetivo de las recomendaciones de aplicaciones es mejorar su experiencia de usuario sugiriendo herramientas y servicios que podrían resultar beneficiosos según sus patrones de uso. Sin embargo, es posible que no todas las sugerencias se ajusten a sus necesidades, por lo que es importante saber cómo ajustar estas configuraciones. Al hacerlo, no solo mejora su interacción con su dispositivo, sino que también obtiene una comprensión más profunda de cómo sus datos y preferencias influyen en el contenido digital al que está expuesto.
En una era en la que la tecnología es cada vez más personalizada, hacerse cargo de estos entornos no se trata sólo de comodidad; se trata de crear un espacio digital que realmente resuene con quién eres y cómo interactúas con tu tecnología. Por lo tanto, adopte estas configuraciones, explórelas con regularidad y disfrute de una experiencia informática que sea verdaderamente suya.
- Distribución de relaciones públicas y contenido potenciado por SEO. Consiga amplificado hoy.
- PlatoData.Network Vertical Generativo Ai. Empodérate. Accede Aquí.
- PlatoAiStream. Inteligencia Web3. Conocimiento amplificado. Accede Aquí.
- PlatoESG. Carbón, tecnología limpia, Energía, Ambiente, Solar, Gestión de residuos. Accede Aquí.
- PlatoSalud. Inteligencia en Biotecnología y Ensayos Clínicos. Accede Aquí.
- Fuente: https://www.techpluto.com/how-to-change-app-recommendation-settings/
- :es
- :no
- :dónde
- 1
- 10
- 11
- a
- Nuestra Empresa
- de la máquina
- el acceso
- a través de
- actividad
- Adicionales
- ajustar
- el ajuste
- ajustes
- aconsejable
- alinear
- alineado
- Todos
- permitir
- permite
- también
- hacerlo
- entre
- an
- y
- applicación
- Aplicación
- aplicaciones
- enfoque
- aplicaciones
- somos
- AS
- aspectos
- Legal
- At
- basado
- BE
- a continuación
- beneficioso
- es el beneficio
- Blog
- Fondo
- pero
- .
- by
- PUEDEN
- categoría
- a ciertos
- el cambio
- CHARGE
- comprobar
- clic
- cómo
- viniendo
- completamente
- informática
- conclusión
- Considerar
- contenido
- control
- controles
- comodidad
- podría
- crucial
- Current
- personalización
- personalizan
- datos
- a dedicados
- profundo
- más profundo
- ahondar
- diseñado
- detallado
- dispositivo
- Dispositivos
- digital
- Contenidos Digitales
- espacio digital
- mostrar
- do
- "Hacer"
- hecho
- cada una
- eficiente
- Abrazar
- mejorar
- disfrutando
- agradables
- garantizar
- asegura
- asegurando que
- Entorno
- Era
- especialmente
- esencial
- Éter (ETH)
- NUNCA
- Cada
- experience
- Experiencias
- explorar
- Explorar
- expuesto
- Feature
- Caracteristicas
- Encuentre
- seguir
- Frecuencia
- frecuentemente
- Desde
- promover
- Obtén
- Equipo
- General
- objetivo
- candidato
- guía
- ayuda
- serviciales
- por lo tanto
- esta página
- Alta
- historia
- Cómo
- Como Hacer
- Sin embargo
- HP
- HTTPS
- ICON
- idea
- Identifique
- if
- importante
- mejorar
- in
- incluir
- Incluye
- cada vez más
- influir
- influenciando
- información
- ejemplo
- interactuar
- interacción
- interactúa
- interesado
- intereses
- Interfaz
- dentro
- IT
- SUS
- sí mismo
- jpg
- solo
- Clave
- Tipo
- Saber
- Conocer
- conocido
- portátil
- ordenadores portátiles
- izquierda
- se encuentra
- como
- que otros
- situados
- Mira
- Inicio
- Realizar
- masterización
- max-ancho
- Puede..
- me
- Menú
- podría
- modificar
- más,
- MEJOR DE TU
- Naturaleza
- Navegar
- navegando
- necesario
- ¿ Necesita ayuda
- notificaciones
- of
- off
- Ofertas
- a menudo
- on
- ONE
- , solamente
- habiertos
- funcionamiento
- sistema operativo
- optimizado
- Optión
- Opciones
- or
- Otro
- Más de
- total
- EL DESARROLLADOR
- .
- permisos
- con
- personalización
- personalizar
- Personalizado
- plataforma
- Plataformas
- Platón
- Inteligencia de datos de Platón
- PlatónDatos
- Publicación
- preferir
- preferencias
- prensado
- política de privacidad
- procedimientos
- proporcionar
- recepción
- recomiendan
- Recomendación
- recomendaciones
- recomendado
- reducir
- FILTRO
- reflejar
- regular
- regularmente
- relacionado
- permanecer
- permanece
- Resuena
- aquellos
- Resultados
- una estrategia SEO para aparecer en las búsquedas de Google.
- dice
- Pantalla
- Buscar
- Sección
- EN LINEA
- ver
- selecciona
- seleccionar
- Servicios
- set
- pólipo
- ajustes
- Varios
- Acciones
- tienes
- Mostrar
- mostrado
- Del mismo modo
- sencillos
- So
- Software
- a veces
- Fuente
- Espacio
- comienzo
- quedarse
- Sin embargo
- Detener
- sencillo
- tal
- adecuado
- suite
- SOPORTE
- Switch
- te
- Todas las funciones a su disposición
- adaptado
- sastrería
- toma
- Tecnología
- que
- esa
- La
- su
- Les
- Ahí.
- por lo tanto
- Estas
- ellos
- así
- aquellos
- A través de esta formación, el personal docente y administrativo de escuelas y universidades estará preparado para manejar los recursos disponibles que derivan de la diversidad cultural de sus estudiantes. Además, un mejor y mayor entendimiento sobre estas diferencias y similitudes culturales permitirá alcanzar los objetivos de inclusión previstos.
- equipo
- a
- de hoy
- parte superior
- Seguimiento
- seguimiento de aplicaciones
- verdaderamente
- Convertido
- Turning
- tipos
- típicamente
- bajo
- comprensión
- único
- Actualizar
- Actualizaciones
- actualización
- Uso
- utilizan el
- Usuario
- experiencia como usuario
- fácil de utilizar
- usuarios
- usos
- usando
- generalmente
- diversos
- versatilidad
- Camino..
- ¿
- mientras
- QUIENES
- seguirá
- ventana
- ventanas
- ventanas 11
- dentro de
- Usted
- tú
- zephyrnet