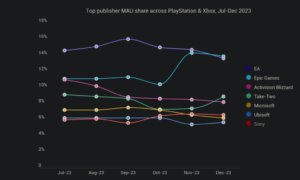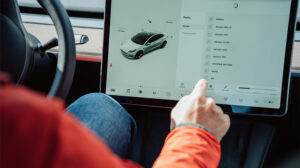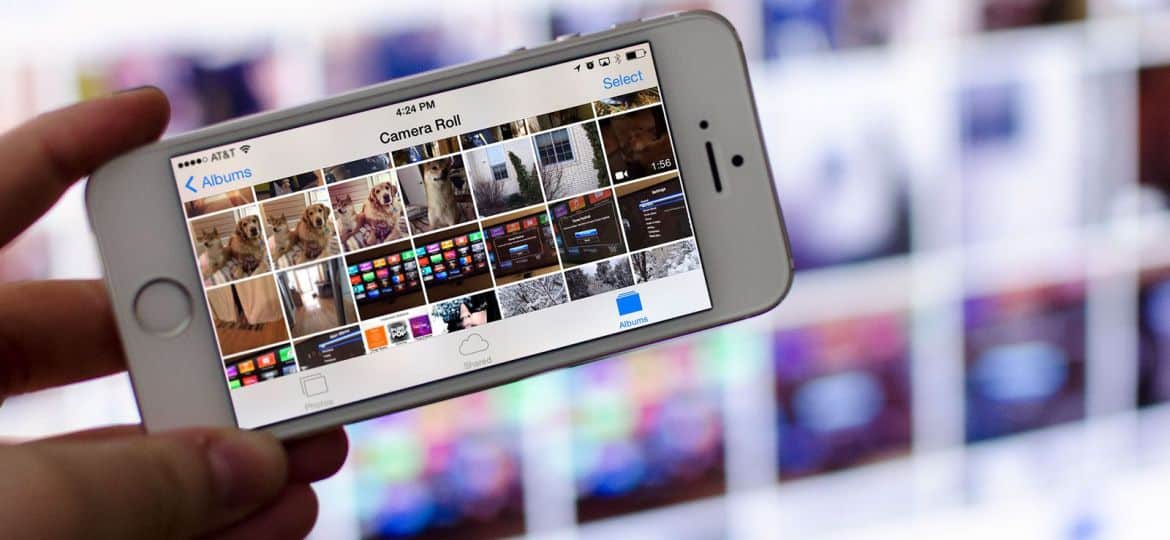
La duplicación de pantalla es el proceso de mostrar la pantalla de un dispositivo en otro dispositivo, como duplicar la pantalla de su teléfono inteligente o computadora en un televisor. Esta tecnología se ha vuelto cada vez más popular en los últimos años, ya que permite a los usuarios compartir contenido con otros en una pantalla más grande. En este artículo, explicaremos cómo funciona la duplicación de pantalla y brindaremos algunos consejos sobre cómo usarla.
¿Cómo funciona Screen Mirroring?
La duplicación de pantalla es una tecnología que le permite mostrar la pantalla de un dispositivo en otro dispositivo. Esto puede ser útil para una variedad de aplicaciones, como hacer presentaciones, jugar juegos en una pantalla más grande o compartir contenido con amigos y familiares. En este artículo, explicaremos cómo funciona la duplicación de pantalla y brindaremos algunos consejos sobre cómo usarla.
Tecnología inalámbrica
La duplicación de pantalla funciona mediante el uso de tecnología inalámbrica para transmitir la pantalla de un dispositivo a otro. Esto se puede hacer usando Wi-Fi, Bluetooth u otros protocolos inalámbricos. El dispositivo transmisor envía una señal al dispositivo receptor, que muestra el contenido de la pantalla en tiempo real. Hay varias formas de habilitar la duplicación de pantalla, según los dispositivos que esté utilizando.
AirPlay
En los dispositivos Apple, la duplicación de pantalla se habilita a través de AirPlay, que es la tecnología de transmisión inalámbrica patentada de Apple. AirPlay le permite duplicar la pantalla de su iPhone o iPad en un Apple TV u otro dispositivo compatible. Para usar AirPlay, asegúrese de que su dispositivo Apple y el dispositivo receptor estén en la misma red Wi-Fi, luego deslice hacia arriba desde la parte inferior de la pantalla para acceder al Centro de control. Toque el ícono Screen Mirroring, luego seleccione el dispositivo receptor de la lista de dispositivos disponibles.
google moldeada
En los dispositivos Android, la duplicación de pantalla se habilita a través del protocolo Google Cast, que es similar a AirPlay. Google Cast le permite duplicar la pantalla de su Android en un Chromecast u otro dispositivo compatible. Para usar Google Cast, asegúrese de que su dispositivo Android y el dispositivo receptor estén en la misma red Wi-Fi, luego abra la aplicación Google Home y seleccione el dispositivo receptor de la lista de dispositivos disponibles.
Miracast
Otro protocolo inalámbrico que se puede usar para la duplicación de pantalla es Miracast. Miracast le permite duplicar su pantalla en un dispositivo compatible sin necesidad de Wi-Fi. Para usar Miracast, asegúrese de que sus dispositivos de transmisión y recepción sean compatibles con Miracast y estén dentro del alcance uno del otro. Luego, vaya al menú Configuración en su dispositivo de transmisión y seleccione Pantalla. Elija la opción para Pantalla inalámbrica o Pantalla de transmisión, luego seleccione el dispositivo receptor de la lista de dispositivos disponibles.
Conexión de cable
En algunos casos, es posible que deba usar una conexión por cable para habilitar la duplicación de pantalla. Por ejemplo, si desea duplicar la pantalla de su computadora portátil en un televisor, puede usar un cable HDMI para conectar los dos dispositivos. Simplemente conecte un extremo del cable al puerto HDMI de su computadora portátil y el otro extremo al puerto HDMI de su televisor. Luego, cambie la entrada de su televisor al puerto HDMI que está utilizando.
¿Cómo funciona Screen Mirroring en Android?
La duplicación de pantalla en dispositivos Android está habilitada a través del protocolo Google Cast, que es similar al AirPlay de Apple. Google Cast le permite duplicar la pantalla de su Android en un Chromecast u otro dispositivo compatible. Así es como funciona:
- Asegúrese de que su dispositivo Android y el dispositivo receptor estén en la misma red Wi-Fi.
- Abra la aplicación Google Home en su dispositivo Android.
- Toque el dispositivo al que desea enviar.
- Toca el botón Emitir mi pantalla.
- Toque el botón Iniciar ahora para comenzar a transmitir su pantalla de Android.
Una vez que haya habilitado la duplicación de pantalla, puede usar su dispositivo Android normalmente y el contenido de la pantalla se mostrará en el dispositivo receptor. Incluso puede usar su dispositivo Android como control remoto para el dispositivo receptor.
Es importante tener en cuenta que no todos los dispositivos Android admiten la duplicación de pantalla a través de Google Cast. Para verificar si su dispositivo es compatible, vaya al menú Configuración en su dispositivo Android y busque la opción Transmitir. Si no está allí, es posible que su dispositivo no admita la duplicación de pantalla.
Además de Google Cast, algunos dispositivos Android también pueden admitir Miracast, que es otro protocolo inalámbrico que se puede usar para duplicar la pantalla. Miracast le permite duplicar su pantalla en un dispositivo compatible sin necesidad de Wi-Fi. Para usar Miracast, asegúrese de que sus dispositivos de transmisión y recepción sean compatibles con Miracast y estén dentro del alcance uno del otro. Luego, vaya al menú Configuración en su dispositivo de transmisión y seleccione Pantalla. Elija la opción para Pantalla inalámbrica o Pantalla de transmisión, luego seleccione el dispositivo receptor de la lista de dispositivos disponibles.
¿Cómo funciona Screen Mirroring sin Wi-Fi?
La duplicación de pantalla le permite mostrar la pantalla de su dispositivo en una pantalla más grande sin necesidad de cables o adaptadores. Sin embargo, la mayoría de los métodos de duplicación de pantalla requieren una conexión Wi-Fi. Entonces, ¿es posible reflejar tu pantalla sin Wi-Fi? La respuesta corta es sí, pero depende del método que utilice.
Un método de duplicación de pantalla sin Wi-Fi es a través de una conexión por cable con un cable HDMI. Puede usar un cable HDMI para conectar su dispositivo a un televisor o monitor que tenga un puerto HDMI. Una vez conectado, la pantalla de su dispositivo se mostrará en el televisor o monitor. Este método es ideal si desea mostrar su pantalla en alta definición y no le importa usar un cable.
Otro método es usar un protocolo inalámbrico llamado Wi-Fi Direct. Wi-Fi Direct permite que dos dispositivos se conecten directamente entre sí sin necesidad de un punto de acceso inalámbrico o enrutador. Esto significa que puede usar Wi-Fi Direct para duplicar su pantalla sin Wi-Fi. Sin embargo, tanto los dispositivos de transmisión como los de recepción deben ser compatibles con Wi-Fi Direct. Para usar Wi-Fi Direct para la duplicación de pantalla, sigue estos pasos:
- En su dispositivo de transmisión, vaya a Configuración > Pantalla > Pantalla de transmisión.
- Toque el ícono del menú de tres puntos en la esquina superior derecha de la pantalla y seleccione "Habilitar pantalla inalámbrica".
- En su dispositivo receptor, active Wi-Fi Direct y busque los dispositivos disponibles.
- Seleccione el dispositivo de transmisión de la lista de dispositivos disponibles.
- Su pantalla ahora se reflejará en el dispositivo receptor.
Es importante tener en cuenta que no todos los dispositivos son compatibles con Wi-Fi Direct, por lo que es posible que este método no funcione para todos los dispositivos. Además, es posible que Wi-Fi Direct no proporcione la misma calidad de duplicación de pantalla que otros métodos.
La diferencia entre duplicar pantalla, transmitir y compartir
La duplicación de pantalla, la transmisión y el uso compartido son tres términos que a menudo se usan indistintamente, pero en realidad se refieren a diferentes métodos para mostrar contenido de un dispositivo a otro. En esta sección, exploraremos las diferencias entre la duplicación de pantalla, la transmisión y el uso compartido.
pantalla de reflejo
La duplicación de pantalla, como hemos comentado anteriormente, le permite mostrar la pantalla de su dispositivo en una pantalla más grande. Cuando duplica su pantalla, todo lo que aparece en la pantalla de su dispositivo se replica en la pantalla más grande, incluidas aplicaciones, juegos, videos y fotos. La duplicación de pantalla generalmente se realiza de forma inalámbrica a través de Wi-Fi, Bluetooth u otros protocolos inalámbricos, aunque también se puede realizar mediante una conexión por cable.
Casting
La transmisión es un método de transmisión de contenido de un dispositivo a otro mediante un dispositivo de transmisión, como Chromecast o Apple TV. Cuando transmite, el contenido no se replica en la pantalla más grande como la duplicación de pantalla. En cambio, el contenido se transmite directamente desde Internet al dispositivo de transmisión y luego a la pantalla más grande. La transmisión generalmente se realiza a través de una conexión Wi-Fi.
Compartir
Compartir es un método para enviar un archivo o contenido específico de un dispositivo a otro. Cuando comparte, no está replicando su pantalla completa o transmitiendo contenido. En cambio, simplemente está enviando un archivo o contenido específico, como una foto, un video o un documento, a otro dispositivo. El intercambio se puede realizar a través de una variedad de métodos, incluidos el correo electrónico, las aplicaciones de mensajería y los servicios para compartir archivos.
Entonces, ¿cuál es la diferencia entre duplicar la pantalla, transmitir y compartir? La duplicación de pantalla le permite replicar la pantalla completa de su dispositivo en una pantalla más grande, la transmisión le permite transmitir contenido desde Internet a una pantalla más grande y compartir le permite enviar un archivo o contenido específico a otro dispositivo. Cada método tiene sus propias ventajas y desventajas, dependiendo de lo que quieras lograr.
Cómo usar la duplicación de pantalla
La duplicación de pantalla es una excelente manera de mostrar la pantalla de su dispositivo en una pantalla más grande, ya sea un televisor, un monitor o un proyector. Aquí se explica cómo usar la duplicación de pantalla en varios dispositivos.
Uso de Screen Mirroring en dispositivos Android
La duplicación de pantalla en dispositivos Android se puede realizar utilizando la función de duplicación de pantalla integrada o aplicaciones de terceros. He aquí cómo hacerlo:
- Encienda su televisor o monitor y asegúrese de que sea compatible con la duplicación de pantalla.
- En su dispositivo Android, vaya a Configuración > Dispositivos conectados > Preferencias de conexión > Transmitir.
- Seleccione su televisor o monitor de la lista de dispositivos disponibles.
- La pantalla de su dispositivo Android ahora se reflejará en la pantalla más grande.
Uso de Screen Mirroring en iPhones y iPads
La duplicación de pantalla en iPhones y iPads se puede realizar mediante la función AirPlay de Apple. He aquí cómo hacerlo:
- Encienda su televisor o monitor y asegúrese de que sea compatible con AirPlay.
- En su iPhone o iPad, deslícese hacia abajo desde la esquina superior derecha de la pantalla para abrir el Centro de control.
- Toque Screen Mirroring.
- Seleccione su televisor o monitor de la lista de dispositivos disponibles.
- La pantalla de su iPhone o iPad ahora se reflejará en la pantalla más grande.
Uso de Screen Mirroring en PC con Windows 10
La duplicación de pantalla en PC con Windows 10 se puede realizar mediante la función Miracast integrada. He aquí cómo hacerlo:
- Encienda su televisor o monitor y asegúrese de que sea compatible con Miracast.
- En su PC con Windows 10, vaya a Configuración > Sistema > Pantalla.
- Desplácese hacia abajo hasta la sección Varias pantallas y haga clic en Conectar a una pantalla inalámbrica.
- Seleccione su televisor o monitor de la lista de dispositivos disponibles.
- La pantalla de su PC con Windows 10 ahora se reflejará en la pantalla más grande.
Uso de Screen Mirroring en Mac
La duplicación de pantalla en Mac se puede hacer usando la función AirPlay de Apple. He aquí cómo hacerlo:
- Encienda su televisor o monitor y asegúrese de que sea compatible con AirPlay.
- En su Mac, haga clic en el ícono de AirPlay en la barra de menú.
- Seleccione su televisor o monitor de la lista de dispositivos disponibles.
- La pantalla de su Mac ahora se reflejará en la pantalla más grande.
Conclusión
- Distribución de relaciones públicas y contenido potenciado por SEO. Consiga amplificado hoy.
- Platoblockchain. Inteligencia del Metaverso Web3. Conocimiento amplificado. Accede Aquí.
- Fuente: https://www.techpluto.com/how-does-screen-mirroring-work/
- :es
- $ UP
- 10
- a
- de la máquina
- Lograr
- adición
- ventajas
- Todos
- permite
- Aunque
- y
- android
- Otra
- https://www.youtube.com/watch?v=xB-eutXNUMXJtA&feature=youtu.be
- applicación
- Apple
- apple tv
- aplicaciones
- aplicaciones
- somos
- artículo
- AS
- Hoy Disponibles
- de caramelos
- BE
- a las que has recomendado
- comenzar
- entre
- Bluetooth
- Fondo
- incorporado
- .
- by
- cable
- cables
- , que son
- PUEDEN
- cases
- Reubicación
- el cambio
- comprobar
- Elige
- clic
- compatible
- computadora
- pantalla de la computadora
- conclusión
- Contacto
- conectado
- dispositivos conectados
- conexión
- contenido
- control
- Esquina
- Dependiente
- depende
- dispositivo
- Dispositivos
- un cambio
- diferencias
- una experiencia diferente
- de reservas
- directamente
- discutido
- Pantalla
- mostrar
- documento
- No
- DE INSCRIPCIÓN
- cada una
- Más temprano
- ya sea
- habilitar
- facilita
- garantizar
- Todo
- Incluso
- todo
- ejemplo
- Explicar
- explorar
- familia
- Feature
- Archive
- amigos
- Desde
- Juegos
- Diezmos y Ofrendas
- Go
- Google Home
- maravillosa
- Tienen
- Alta
- Inicio
- Cómo
- Como Hacer
- Sin embargo
- http
- ICON
- ideal
- importante
- in
- Incluye
- cada vez más
- Las opciones de entrada
- Internet
- iPad
- iPhone
- IT
- SUS
- jpg
- portátil
- mayores
- como
- Lista
- Mira
- Mac
- para lograr
- significa
- Menú
- mensajería
- aplicaciones de mensajería
- Método
- métodos
- mente
- espejo
- reflejando
- Monitorear
- MEJOR DE TU
- múltiples
- ¿ Necesita ayuda
- del sistema,
- normal
- of
- on
- ONE
- habiertos
- Optión
- Otro
- Otros
- EL DESARROLLADOR
- PC
- PCs
- pieza
- Platón
- Inteligencia de datos de Platón
- PlatónDatos
- jugando
- enchufe
- punto
- Popular
- posible
- preferencias
- Presentations
- propietario
- protocolo
- protocolos
- proporcionar
- calidad
- distancia
- en tiempo real
- aprovecha
- reciente
- sanaciones
- replicado
- exigir
- enrutador
- mismo
- Pantalla
- Buscar
- Sección
- enviando
- Servicios
- ajustes
- Varios
- Compartir
- compartir
- En Corto
- Signal
- similares
- simplemente
- teléfono inteligente
- So
- algo
- soluciones y
- comienzo
- pasos
- stream
- streaming
- en streaming
- tal
- SOPORTE
- soportes
- te
- Pulsa para buscar
- Tecnología
- términos
- esa
- La
- Estas
- terceros.
- Tres
- A través de esta formación, el personal docente y administrativo de escuelas y universidades estará preparado para manejar los recursos disponibles que derivan de la diversidad cultural de sus estudiantes. Además, un mejor y mayor entendimiento sobre estas diferencias y similitudes culturales permitirá alcanzar los objetivos de inclusión previstos.
- recomendaciones
- a
- transmitir
- GIRO
- tv
- utilizan el
- usuarios
- generalmente
- variedad
- diversos
- Video
- Videos
- Camino..
- formas
- ¿
- sean
- que
- Wi-fi
- seguirá
- ventanas
- sin hilos
- dentro de
- sin
- Actividades:
- funciona
- años
- tú
- zephyrnet